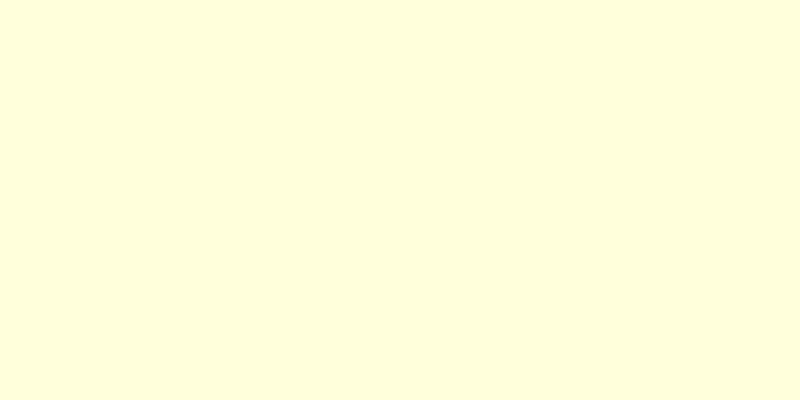ネットワーク フォルダーをマッピングすると、誰でも簡単にアクセスできる共有スペースがネットワーク上に作成されます。ネットワーク上の別のコンピューターにドライブをマップして、アクセス可能なストレージ容量を増やしたり、自分や同僚のための共同スペースを設定したりできます。このガイドでは、任意のフォルダーをネットワーク ドライブにマップする方法を説明します。
ステップ 1方法 1/3: Windows Vista/7/8 で表示されるネットワークドライブ {"smallUrl":"https:\/\/www.wikihow.com\/images_en\/thumb\/5\/5b\/Map-a-Network-Drive-Step-1-Version-3.jpg\/v4-460px-Map-a-Network-Drive-Step-1-Version-3.jpg","bigUrl":"https:\/\/www.wikihow.com\/images\/thumb\/5\/5b\/Map-a-Network-Drive-Step-1-Version-3.jpg\/v4-728px-Map-a-Network-Drive-Step-1-Version-3.jpg","smallWidth":460,"smallHeight":345,"bigWidth":728,"bigHeight":546,"licensing":"<div class=\"mw-parser-output\"><\/div>"} 1コンピューターを開いて、接続されているドライブを表示します。 [スタート] メニューをクリックし、[コンピューター] をクリックします。これにより、すべてのドライブをリストするウィンドウが開きます。 Windows 8 でコンピューター ウィンドウを開くには、スタート画面で「コンピューター」と入力し、検索結果でコンピューターをクリックする必要があります。{"smallUrl":"https:\/\/www.wikihow.com\/images_en\/thumb\/1\/1e\/Map-a-Network-Drive-Step-2-Version-3.jpg\/v4-460px-Map-a-Network-Drive-Step-2-Version-3.jpg","bigUrl":"https:\/\/www.wikihow.com\/images\/thumb\/1\/1e\/Map-a-Network-Drive-Step-2-Version-3.jpg\/v4-728px-Map-a-Network-Drive-Step-2-Version-3.jpg","smallWidth":460,"smallHeight":345,"bigWidth":728,"bigHeight":546,"licensing":"<div class=\"mw-parser-output\"><\/div>"} 2 [ネットワーク ドライブの割り当て] をクリックします。 このボタンは上部の水平メニューの右端にあります。このボタンをクリックすると、Showtime ネットワーク ドライブ ウィンドウが開きます。 Windows 8 では、「コンピューター」タブをクリックし、「Showtime ネットワーク ドライブ」を選択します。 {"smallUrl":"https:\/\/www.wikihow.com\/images_en\/thumb\/7\/73\/Map-a-Network-Drive-Step-3-Version-3.jpg\/v4-460px-Map-a-Network-Drive-Step-3-Version-3.jpg","bigUrl":"https:\/\/www.wikihow.com\/images\/thumb\/7\/73\/Map-a-Network-Drive-Step-3-Version-3.jpg\/v4-728px-Map-a-Network-Drive-Step-3-Version-3.jpg","smallWidth":460,"smallHeight":345,"bigWidth":728,"bigHeight":546,"licensing":"<div class=\"mw-parser-output\"><\/div>"} 3ドライブ文字を選択します。 このドライブ文字は、プロジェクト時にドライブを識別するためにネットワーク上に表示されます。既存の物理ドライブとの競合を避けるために、アルファベットの後ろのドライブ文字を選択できます。{"smallUrl":"https:\/\/www.wikihow.com\/images_en\/thumb\/7\/70\/Map-a-Network-Drive-Step-4-Version-3.jpg\/v4-460px-Map-a-Network-Drive-Step-4-Version-3.jpg","bigUrl":"https:\/\/www.wikihow.com\/images\/thumb\/7\/70\/Map-a-Network-Drive-Step-4-Version-3.jpg\/v4-728px-Map-a-Network-Drive-Step-4-Version-3.jpg","smallWidth":460,"smallHeight":345,"bigWidth":728,"bigHeight":546,"licensing":"<div class=\"mw-parser-output\"><\/div>"} 4接続先のフォルダーを選択します。 テキスト ボックスに、//コンピュータ名/パス/フォルダ名の形式でフォルダの場所を入力するか、[参照...] をクリックして、ドライブに投影するフォルダを検索することができます。フォルダーをネットワーク ドライブにマップする前に共有する必要があります。フォルダーを共有する場合は、フォルダーを右クリックして、ポップアップ メニューから [プロパティ] を選択します。次に、「共有」タブをクリックし、「詳細な共有」をクリックします。最後に、ポップアップ ウィンドウで「このフォルダーを共有する」オプションをオンにして、「OK」をクリックします。 接続先の共有フォルダーがネットワーク上にあり、自分のコンピューター上にない場合は、ログイン情報の提供を求められることがあります。 「別の資格情報を使用して接続する」オプションをオンにして、ログイン情報を入力します。ユーザー名とパスワードがわからない場合は、ネットワーク管理者に問い合わせる必要があります。 2方法 2/3: Mac OS X 上のネットワークドライブ {"smallUrl":"https:\/\/www.wikihow.com\/images_en\/thumb\/6\/68\/Map-a-Network-Drive-Step-5-Version-3.jpg\/v4-460px-Map-a-Network-Drive-Step-5-Version-3.jpg","bigUrl":"https:\/\/www.wikihow.com\/images\/thumb\/6\/68\/Map-a-Network-Drive-Step-5-Version-3.jpg\/v4-728px-Map-a-Network-Drive-Step-5-Version-3.jpg","smallWidth":460,"smallHeight":345,"bigWidth":728,"bigHeight":546,"licensing":"<div class=\"mw-parser-output\"><\/div>"} 1 Finder を開きます。 Finder プログラムは通常、Dock にあります。 Command+K を押して「サーバーに接続」ウィンドウを開きます。ミラーリングする共有ドライブの場所を、//コンピュータ名/パス/フォルダー名の形式で入力する必要があります。最後に「接続」をクリックします。フォルダーをネットワーク ドライブにマップする前に共有する必要があります。 フォルダーが保護されている場合は、ログイン詳細を入力する必要があります。 {"smallUrl":"https:\/\/www.wikihow.com\/images_en\/thumb\/0\/01\/Map-a-Network-Drive-Step-6-Version-3.jpg\/v4-460px-Map-a-Network-Drive-Step-6-Version-3.jpg","bigUrl":"https:\/\/www.wikihow.com\/images\/thumb\/0\/01\/Map-a-Network-Drive-Step-6-Version-3.jpg\/v4-728px-Map-a-Network-Drive-Step-6-Version-3.jpg","smallWidth":460,"smallHeight":345,"bigWidth":728,"bigHeight":546,"licensing":"<div class=\"mw-parser-output\"><\/div>"} 2起動時にドライブを再マウントするように設定します。 これを設定しないと、次回コンピューターを起動したときにドライブがマウントされず、ネットワークに再接続する必要があります。起動後にネットワーク ドライブをマウントする場合は、スタートアップ項目に追加する必要があります。{"smallUrl":"https:\/\/www.wikihow.com\/images_en\/thumb\/5\/58\/Map-a-Network-Drive-Step-7-Version-3.jpg\/v4-460px-Map-a-Network-Drive-Step-7-Version-3.jpg","bigUrl":"https:\/\/www.wikihow.com\/images\/thumb\/5\/58\/Map-a-Network-Drive-Step-7-Version-3.jpg\/v4-728px-Map-a-Network-Drive-Step-7-Version-3.jpg","smallWidth":460,"smallHeight":345,"bigWidth":828,"bigHeight":546,"licensing":"<div class=\"mw-parser-output\"><\/div>"} 3 Apple メニューをクリックします。 「システム設定」を選択し、「アカウント」をクリックします。スタートアップを開き、「+」ボタンをクリックしてネットワーク ドライブを追加します。ドライブを見つけたら、「追加」をクリックします。ドライブがデスクトップに表示されない可能性があります。このような場合は、Finder を開き、Command + を押して Finder 環境設定を開く必要があります。 [全般] タブを選択し、[サーバーに接続] オプションをオンにします。ドライブがデスクトップに表示されます。 3方法 3/3: Windows XP/2000 で表示されるネットワーク ドライブ {"smallUrl":"https:\/\/www.wikihow.com\/images_en\/thumb\/c\/ce\/Map-a-Network-Drive-Step-8-Version-3.jpg\/v4-460px-Map-a-Network-Drive-Step-8-Version-3.jpg","bigUrl":"https:\/\/www.wikihow.com\/images\/thumb\/c\/ce\/Map-a-Network-Drive-Step-8-Version-3.jpg\/v4-728px-Map-a-Network-Drive-Step-8-Version-3.jpg","smallWidth":460,"smallHeight":345,"bigWidth":728,"bigHeight":546,"licensing":"<div class=\"mw-parser-output\"><\/div>"} 1ネットワーク プレースを開きます。 [スタート] ボタンをクリックし、[マイ ネットワーク] を選択します。左側のナビゲーション ウィンドウの [その他の場所] メニューから [すべてのネットワーク] を選択します。参照する共有ファイルが含まれているネットワーク ドメインまたはワークグループを選択します。{"smallUrl":"https:\/\/www.wikihow.com\/images_en\/thumb\/3\/35\/Map-a-Network-Drive-Step-9-Version-3.jpg\/v4-460px-Map-a-Network-Drive-Step-9-Version-3.jpg","bigUrl":"https:\/\/www.wikihow.com\/images\/thumb\/3\/35\/Map-a-Network-Drive-Step-9-Version-3.jpg\/v4-728px-Map-a-Network-Drive-Step-9-Version-3.jpg","smallWidth":460,"smallHeight":345,"bigWidth":728,"bigHeight":546,"licensing":"<div class=\"mw-parser-output\"><\/div>"} 2ネットワーク ドライブの割り当てウィンドウを開きます。 マップするネットワーク フォルダーを右クリックし、ポップアップ メニューから [ネットワーク ドライブのマップ] を選択します。これにより、「ネットワーク ドライブの割り当て」ダイアログ ボックスが開きます。3 ドライブ文字を選択します 。 コンピュータを起動するたび、またはネットワークに再接続するたびにドライブを自動的に再接続する場合は、ドライブ文字リストから文字を選択し、「起動時に再接続」オプションを選択します。最後に「完了」をクリックします。既存の物理ドライブとの競合を避けるため、アルファベット順で後の方のドライブ文字を選択してください。 保護されたフォルダーに接続する場合は、アクセスするためにログインする必要があります。これを行うには、「別のユーザー名を使用して接続する」リンクをクリックし、ユーザー名とパスワードを入力します。ログイン情報がわからない場合は、ネットワーク管理者にお問い合わせください。 ヒント ネットワーク ドライブをマップするには、ログイン アカウントに管理者権限が必要です。