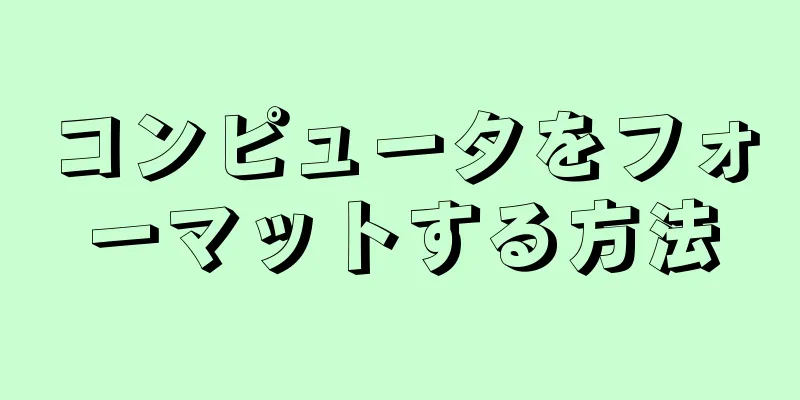ドライブをフォーマットすると、ドライブ上のすべてのデータが削除され、新しいファイル システムが作成されます。ドライブに Windows をインストールしたり、追加のドライブをインストールして使用を開始する前に、まずドライブをフォーマットする必要があります。ドライブをフォーマットしてすべてのデータをすばやく削除したり、既存のドライブを縮小して残りの空き領域をフォーマットし、コンピューターに 2 番目のドライブを作成したりすることができます。コンピューターを処分する準備ができたら、すべてのデータを安全に削除できる特別なツールがあります。
ステップ 1方法 1/4:プライマリドライブをフォーマットする {"smallUrl":"https:\/\/www.wikihow.com\/images_en\/thumb\/a\/a0\/Format-a-PC-Step-1-Version-4.jpg\/v4-460px-Format-a-PC-Step-1-Version-4.jpg","bigUrl":"https:\/\/www.wikihow.com\/images\/thumb\/a\/a0\/Format-a-PC-Step-1-Version-4.jpg\/v4-728px-Format-a-PC-Step-1-Version-4.jpg","smallWidth":460,"smallHeight":345,"bigWidth":728,"bigHeight":546,"licensing":"<div class=\"mw-parser-output\"><\/div>"} 1重要なデータがあればバックアップします。 ドライブをフォーマットすると、ドライブ上のすべてのデータが削除され、オペレーティング システムが削除されます。重要なファイルは必ず外付けドライブやクラウド ストレージなどの別の場所にバックアップしてください。ドライブを廃棄する前にドライブ上のデータを安全に削除したい場合は、この記事のセクション 4 の「ドライブを安全にフォーマットする」を参照してください。 {"smallUrl":"https:\/\/www.wikihow.com\/images_en\/thumb\/2\/23\/Format-a-PC-Step-2-Version-4.jpg\/v4-460px-Format-a-PC-Step-2-Version-4.jpg","bigUrl":"https:\/\/www.wikihow.com\/images\/thumb\/2\/23\/Format-a-PC-Step-2-Version-4.jpg\/v4-728px-Format-a-PC-Step-2-Version-4.jpg","smallWidth":460,"smallHeight":345,"bigWidth":728,"bigHeight":546,"licensing":"<div class=\"mw-parser-output\"><\/div>"} 2Windows インストール ディスクを挿入します。 Windows インストール ディスクを使用してドライブをフォーマットする必要があります。 Windows 自体ではドライブをフォーマットできないため、これがプライマリ ドライブをフォーマットする最も簡単な方法です。 Windows を再インストールしない限り、プロダクト キーはまったく必要ないので、独自のインストール ディスクを使用する必要はありません。インストール ディスクが見つからない場合は、Windows のバージョンに応じて他の対策を講じることもできます。 Windows 7 - ここから Windows 7 ISO ファイルをダウンロードし、プロダクト キーを入力します。次に、ここからダウンロードできる Windows 7 USB または DVD ダウンロード ツールを使用して、この ISO ファイルを空の DVD または USB ドライブに転送します。 Windows 8 - Microsoft Windows 8 メディア作成ツールをここからダウンロードしてください。このプログラムは、空の DVD または USB ドライブ (4 GB 以上) に Windows インストール メディアをダウンロードして作成します。ツールを実行し、プロンプトに従ってインストール メディアを作成します。 Windows 10 - Microsoft の Windows 10 メディア作成ツールをここからダウンロードしてください。このプログラムを実行して、空の DVD または USB ドライブに Windows 10 インストール ディスクをダウンロードして作成します。ほとんどのユーザーは、ツールの 64 ビット バージョンをダウンロードする必要があります。不明な場合は、「Windows が 32 ビットか 64 ビットかを確認する方法」を参照してください。 {"smallUrl":"https:\/\/www.wikihow.com\/images_en\/thumb\/4\/4e\/Format-a-PC-Step-3-Version-4.jpg\/v4-460px-Format-a-PC-Step-3-Version-4.jpg","bigUrl":"https:\/\/www.wikihow.com\/images\/thumb\/4\/4e\/Format-a-PC-Step-3-Version-4.jpg\/v4-728px-Format-a-PC-Step-3-Version-4.jpg","smallWidth":460,"smallHeight":345,"bigWidth":728,"bigHeight":546,"licensing":"<div class=\"mw-parser-output\"><\/div>"} 3インストール ディスクから起動するようにコンピューターを設定します。 インストーラーを実行してドライブをフォーマットするには、ハード ドライブではなく DVD または USB ドライブから起動するようにコンピューターを設定する必要があります。プロセスは、コンピューターのオペレーティング システムが Windows 7 以前か、Windows 8 以降かによって異なります。 Windows 7 以前 - コンピューターを再起動し、コンピューターの初回起動時に BIOS、SETUP、または BOOT キーを押します。最もよく使用されるキーの組み合わせは、 F2 、 F11 、 F12 、 Del です。 「ブート」メニューで、インストール ディスクを最初のブート デバイスとして設定します。 Windows 8 以降 - スタート画面またはメニューから電源ボタンをクリックします。 Shift キー を押しながら「再起動」をクリックすると、Advanced Startup メニューで再起動します。 [トラブルシューティング] オプションを選択し、[詳細オプション] を選択します。 UEFI ファームウェア設定をクリックし、ブート メニューを開きます。インストール ディスクを最初の起動デバイスとして設定します。 {"smallUrl":"https:\/\/www.wikihow.com\/images_en\/thumb\/e\/e6\/Format-a-PC-Step-4-Version-4.jpg\/v4-460px-Format-a-PC-Step-4-Version-4.jpg","bigUrl":"https:\/\/www.wikihow.com\/images\/thumb\/e\/e6\/Format-a-PC-Step-4-Version-4.jpg\/v4-728px-Format-a-PC-Step-4-Version-4.jpg","smallWidth":460,"smallHeight":345,"bigWidth":728,"bigHeight":546,"licensing":"<div class=\"mw-parser-output\"><\/div>"} 4インストール プロセスを開始します。 Windows はインストール ファイルを読み込み、インストール プロセスを開始します。続行する前に、言語を選択して利用規約に同意するよう求められます。{"smallUrl":"https:\/\/www.wikihow.com\/images_en\/thumb\/3\/3c\/Format-a-PC-Step-5-Version-4.jpg\/v4-460px-Format-a-PC-Step-5-Version-4.jpg","bigUrl":"https:\/\/www.wikihow.com\/images\/thumb\/3\/3c\/Format-a-PC-Step-5-Version-4.jpg\/v4-728px-Format-a-PC-Step-5-Version-4.jpg","smallWidth":460,"smallHeight":345,"bigWidth":728,"bigHeight":546,"licensing":"<div class=\"mw-parser-output\"><\/div>"} 5 「カスタム」インストールを選択します。 これにより、インストール プロセス中にハード ドライブをフォーマットできるようになります。{"smallUrl":"https:\/\/www.wikihow.com\/images_en\/thumb\/7\/7a\/Format-a-PC-Step-6-Version-4.jpg\/v4-460px-Format-a-PC-Step-6-Version-4.jpg","bigUrl":"https:\/\/www.wikihow.com\/images\/thumb\/7\/7a\/Format-a-PC-Step-6-Version-4.jpg\/v4-728px-Format-a-PC-Step-6-Version-4.jpg","smallWidth":460,"smallHeight":345,"bigWidth":728,"bigHeight":546,"licensing":"<div class=\"mw-parser-output\"><\/div>"} 6フォーマットするパーティションを選択します。 最初のインストールが完了すると、すべてのハードドライブとそのパーティションが表示されます。コンピュータには通常、オペレーティング システム用、復元用、以前に作成された可能性のあるその他のパーティション、または以前にインストールされたドライブなど、複数のパーティションがあります。同じドライブ上のパーティションを削除し、それらを 1 つの未割り当てパーティションに結合できます。これにより、パーティション上のすべてのデータが削除されます。 「ドライブ オプション」ボタンをクリックすると、パーティションの「削除」オプションが表示されます。 すべてのパーティションを削除した場合は、フォーマットする前に新しいパーティションを作成する必要があります。未割り当て領域を選択し、「新規」をクリックして新しいパーティションを作成します。使用可能な空き領域からパーティション サイズを設定します。通常、1 つのドライブに 4 つ以上のパーティションを作成することはできないことに注意してください。 {"smallUrl":"https:\/\/www.wikihow.com\/images_en\/thumb\/9\/93\/Format-a-PC-Step-7-Version-4.jpg\/v4-460px-Format-a-PC-Step-7-Version-4.jpg","bigUrl":"https:\/\/www.wikihow.com\/images\/thumb\/9\/93\/Format-a-PC-Step-7-Version-4.jpg\/v4-728px-Format-a-PC-Step-7-Version-4.jpg","smallWidth":460,"smallHeight":345,"bigWidth":728,"bigHeight":546,"licensing":"<div class=\"mw-parser-output\"><\/div>"} 7選択したパーティションをフォーマットします。 パーティションまたはドライブを選択したら、「フォーマット」ボタンをクリックします。 「フォーマット」ボタンが表示されない場合は、「ドライブ オプション」ボタンをクリックして表示します。フォーマット処理によってパーティション上のすべてのデータが削除されることが警告されます。 「同意する」をクリックすると、システムによってファイルが自動的にフォーマットされますが、完了するまでに時間がかかる場合があります。 [1] {"smallUrl":"https:\/\/www.wikihow.com\/images_en\/thumb\/6\/67\/Format-a-PC-Step-8-Version-4.jpg\/v4-460px-Format-a-PC-Step-8-Version-4.jpg","bigUrl":"https:\/\/www.wikihow.com\/images\/thumb\/6\/67\/Format-a-PC-Step-8-Version-4.jpg\/v4-728px-Format-a-PC-Step-8-Version-4.jpg","smallWidth":460,"smallHeight":345,"bigWidth":728,"bigHeight":546,"licensing":"<div class=\"mw-parser-output\"><\/div>"} 8オペレーティング システムをインストールします。 プライマリ ドライブをフォーマットするとオペレーティング システムが削除されるため、オペレーティング システムを再インストールするまでコンピューターを使用できなくなります。ドライブをフォーマットした後、Windows のインストールを続行することも、Linux などの別のオペレーティング システムをインストールすることもできます。 Windows をインストールするには、フォーマット後にインストーラーの残りの指示に従います。 Linux をインストールするには、Linux インストール メディアが必要です。 Linux のさまざまなバージョンをインストールする手順については、「Linux のインストール方法」を参照してください。 広告する2方法 2/4: 2台目のドライブをフォーマットする {"smallUrl":"https:\/\/www.wikihow.com\/images_en\/thumb\/5\/5c\/Format-a-PC-Step-9-Version-4.jpg\/v4-460px-Format-a-PC-Step-9-Version-4.jpg","bigUrl":"https:\/\/www.wikihow.com\/images\/thumb\/5\/5c\/Format-a-PC-Step-9-Version-4.jpg\/v4-728px-Format-a-PC-Step-9-Version-4.jpg","smallWidth":460,"smallHeight":345,"bigWidth":728,"bigHeight":546,"licensing":"<div class=\"mw-parser-output\"><\/div>"} 1ディスク管理ユーティリティを開きます。 新しい外付けドライブを接続したり、新しい内蔵ハードドライブをインストールしたりする場合は、Windows エクスプローラーに表示される前にフォーマットする必要があります。これはディスク管理ユーティリティを使用して実行できます。 Win + R を押してdiskmgmt.msc と入力し、ディスクの管理を起動します。 Windows 8 および Windows 10 では、[スタート] ボタンを右クリックし、[ディスクの管理] を選択できます。 インストールされているすべてのハード ドライブが Windows エクスプローラーに表示されるまでには、しばらく時間がかかる場合があります。 ドライブを廃棄する前にドライブ上のデータを安全に削除したい場合は、この記事のセクション 4 の「ドライブを安全にフォーマットする」を参照してください。 {"smallUrl":"https:\/\/www.wikihow.com\/images_en\/thumb\/5\/51\/Format-a-PC-Step-10-Version-2.jpg\/v4-460px-Format-a-PC-Step-10-Version-2.jpg","bigUrl":"https:\/\/www.wikihow.com\/images\/thumb\/5\/51\/Format-a-PC-Step-10-Version-2.jpg\/v4-728px-Format-a-PC-Step-10-Version-2.jpg","smallWidth":460,"smallHeight":345,"bigWidth":728,"bigHeight":546,"licensing":"<div class=\"mw-parser-output\"><\/div>"} 2新しいドライブをパーティション分割します (要求された場合)。 新しいドライブをインストールした後、初めてディスクの管理を開くと、ディスクを初期化するように求められる場合があります。このウィンドウが表示されなくても心配しないでください。新しいディスクが 2TB 以上の場合は、GPT を選択します。新しいディスクが 2TB 未満の場合は、MBR を選択します。 {"smallUrl":"https:\/\/www.wikihow.com\/images_en\/thumb\/3\/30\/Format-a-PC-Step-11-Version-3.jpg\/v4-460px-Format-a-PC-Step-11-Version-3.jpg","bigUrl":"https:\/\/www.wikihow.com\/images\/thumb\/3\/30\/Format-a-PC-Step-11-Version-3.jpg\/v4-728px-Format-a-PC-Step-11-Version-3.jpg","smallWidth":460,"smallHeight":345,"bigWidth":728,"bigHeight":546,"licensing":"<div class=\"mw-parser-output\"><\/div>"} 3フォーマットするドライブを選択します。 すべてのドライブとパーティションがディスク管理に表示されます。新しいドライブをインストールしたばかりの場合は、そのドライブが「未割り当て」というラベルの付いた独自の行に表示される可能性が高くなります。ステータス列を展開して、各パーティションの詳細情報を表示します。 「ブート」パーティションは Windows がインストールされているパーティションであるため、Windows でフォーマットすることはできません。 フォーマットするとディスク上のすべてのデータが削除されるため、正しいドライブを選択するようにしてください。 {"smallUrl":"https:\/\/www.wikihow.com\/images_en\/thumb\/c\/c3\/Format-a-PC-Step-12-Version-3.jpg\/v4-460px-Format-a-PC-Step-12-Version-3.jpg","bigUrl":"https:\/\/www.wikihow.com\/images\/thumb\/c\/c3\/Format-a-PC-Step-12-Version-3.jpg\/v4-728px-Format-a-PC-Step-12-Version-3.jpg","smallWidth":460,"smallHeight":345,"bigWidth":728,"bigHeight":546,"licensing":"<div class=\"mw-parser-output\"><\/div>"} 4必要に応じてセクションを作成します。 ドライブが未割り当ての場合は、それを右クリックして「新しいシンプルボリューム」を選択する必要があります。指示に従って、「未割り当て」領域からパーティションを作成します。{"smallUrl":"https:\/\/www.wikihow.com\/images_en\/thumb\/f\/fa\/Format-a-PC-Step-13-Version-3.jpg\/v4-460px-Format-a-PC-Step-13-Version-3.jpg","bigUrl":"https:\/\/www.wikihow.com\/images\/thumb\/f\/fa\/Format-a-PC-Step-13-Version-3.jpg\/v4-728px-Format-a-PC-Step-13-Version-3.jpg","smallWidth":460,"smallHeight":345,"bigWidth":728,"bigHeight":546,"licensing":"<div class=\"mw-parser-output\"><\/div>"} 5ドライブまたはパーティションを右クリックし、「フォーマット」を選択します。 「フォーマット」ウィンドウが開きます。{"smallUrl":"https:\/\/www.wikihow.com\/images_en\/thumb\/3\/3d\/Format-a-PC-Step-14-Version-3.jpg\/v4-460px-Format-a-PC-Step-14-Version-3.jpg","bigUrl":"https:\/\/www.wikihow.com\/images\/thumb\/3\/3d\/Format-a-PC-Step-14-Version-3.jpg\/v4-728px-Format-a-PC-Step-14-Version-3.jpg","smallWidth":460,"smallHeight":345,"bigWidth":728,"bigHeight":546,"licensing":"<div class=\"mw-parser-output\"><\/div>"} 6書式設定オプションを設定します。 ドライブの名前 (ボリューム ラベル) を変更し、ファイル システムを選択できます。 Windows の場合、最大限の互換性を得るために、ファイル システムとして「NTFS」を選択します。クイックフォーマットを実行するかどうかを選択できます。ドライブの破損が懸念される場合は、このオプションのチェックを外してください。{"smallUrl":"https:\/\/www.wikihow.com\/images_en\/thumb\/e\/e6\/Format-a-PC-Step-15-Version-3.jpg\/v4-460px-Format-a-PC-Step-15-Version-3.jpg","bigUrl":"https:\/\/www.wikihow.com\/images\/thumb\/e\/e6\/Format-a-PC-Step-15-Version-3.jpg\/v4-728px-Format-a-PC-Step-15-Version-3.jpg","smallWidth":460,"smallHeight":345,"bigWidth":728,"bigHeight":546,"licensing":"<div class=\"mw-parser-output\"><\/div>"} 7フォーマットが完了するまで待ちます。 設定が完了したら、「フォーマット」ボタンをクリックします。フォーマット処理には数分かかる場合があります。フォーマットが完了すると、ドライブを使用してファイルを保存したり、プログラムをインストールしたりできるようになります。 広告する3方法 3/4:既存のドライブを圧縮する {"smallUrl":"https:\/\/www.wikihow.com\/images_en\/thumb\/3\/3a\/Format-a-PC-Step-16-Version-3.jpg\/v4-460px-Format-a-PC-Step-16-Version-3.jpg","bigUrl":"https:\/\/www.wikihow.com\/images\/thumb\/3\/3a\/Format-a-PC-Step-16-Version-3.jpg\/v4-728px-Format-a-PC-Step-16-Version-3.jpg","smallWidth":460,"smallHeight":345,"bigWidth":728,"bigHeight":546,"licensing":"<div class=\"mw-parser-output\"><\/div>"} 1ディスク管理ユーティリティを開きます。 既存のドライブを縮小して、ドライブ上の空き領域を新しいパーティションに変換できます。これは、ドライブに十分な空き領域があり、メディア ファイルなどの特定のファイル専用のドライブを作成する場合に便利です。 Win + R を押してdiskmgmt.msc と入力し、ディスク管理ユーティリティを起動します。 Windows 8 および Windows 10 では、[スタート] ボタンを右クリックして、メニューから [ディスクの管理] を選択することもできます。 {"smallUrl":"https:\/\/www.wikihow.com\/images_en\/thumb\/b\/b6\/Format-a-PC-Step-17-Version-3.jpg\/v4-460px-Format-a-PC-Step-17-Version-3.jpg","bigUrl":"https:\/\/www.wikihow.com\/images\/thumb\/b\/b6\/Format-a-PC-Step-17-Version-3.jpg\/v4-728px-Format-a-PC-Step-17-Version-3.jpg","smallWidth":460,"smallHeight":345,"bigWidth":728,"bigHeight":546,"licensing":"<div class=\"mw-parser-output\"><\/div>"} 2圧縮するパーティションを選択します。 空き領域があるパーティションを縮小できます。新しく作成するパーティションが役に立つように、少なくとも数 GB のサイズのパーティションを選択することをお勧めします。既存のパーティション、特にコンピューターを起動するパーティションに十分なスペースを残すようにしてください。 Windows パーティションが最適に機能するには、少なくとも 20% の空き領域が必要です。{"smallUrl":"https:\/\/www.wikihow.com\/images_en\/thumb\/4\/47\/Format-a-PC-Step-18-Version-2.jpg\/v4-460px-Format-a-PC-Step-18-Version-2.jpg","bigUrl":"https:\/\/www.wikihow.com\/images\/thumb\/4\/47\/Format-a-PC-Step-18-Version-2.jpg\/v4-728px-Format-a-PC-Step-18-Version-2.jpg","smallWidth":460,"smallHeight":345,"bigWidth":728,"bigHeight":546,"licensing":"<div class=\"mw-parser-output\"><\/div>"} 3パーティションを右クリックして、「ボリュームの縮小」を選択します。 ディスク管理によって新しいパーティションを作成するために使用できる容量が決定された後、新しいウィンドウが開きます。{"smallUrl":"https:\/\/www.wikihow.com\/images_en\/thumb\/d\/d3\/Format-a-PC-Step-19-Version-2.jpg\/v4-460px-Format-a-PC-Step-19-Version-2.jpg","bigUrl":"https:\/\/www.wikihow.com\/images\/thumb\/d\/d3\/Format-a-PC-Step-19-Version-2.jpg\/v4-728px-Format-a-PC-Step-19-Version-2.jpg","smallWidth":460,"smallHeight":345,"bigWidth":728,"bigHeight":546,"licensing":"<div class=\"mw-parser-output\"><\/div>"} 4新しいパーティションのサイズを入力します。 このウィンドウには、既存のドライブ上の使用可能な圧縮領域がメガバイト (MB) 単位で表示されます。 1024MBは1GBに相当します。新しいパーティションを作成するには、ドライブを縮小するサイズを入力する必要があります。{"smallUrl":"https:\/\/www.wikihow.com\/images_en\/thumb\/5\/5b\/Format-a-PC-Step-20-Version-2.jpg\/v4-460px-Format-a-PC-Step-20-Version-2.jpg","bigUrl":"https:\/\/www.wikihow.com\/images\/thumb\/5\/5b\/Format-a-PC-Step-20-Version-2.jpg\/v4-728px-Format-a-PC-Step-20-Version-2.jpg","smallWidth":460,"smallHeight":345,"bigWidth":728,"bigHeight":546,"licensing":"<div class=\"mw-parser-output\"><\/div>"} 5圧縮プロセスを開始します。 既存のドライブ上の指定された領域を確保するには、「コンパクト」をクリックします。ディスク管理では、古いパーティションと同じドライブ上の「未割り当て」領域として表示されます。{"smallUrl":"https:\/\/www.wikihow.com\/images_en\/thumb\/5\/58\/Format-a-PC-Step-21-Version-2.jpg\/v4-460px-Format-a-PC-Step-21-Version-2.jpg","bigUrl":"https:\/\/www.wikihow.com\/images\/thumb\/5\/58\/Format-a-PC-Step-21-Version-2.jpg\/v4-728px-Format-a-PC-Step-21-Version-2.jpg","smallWidth":460,"smallHeight":345,"bigWidth":728,"bigHeight":546,"licensing":"<div class=\"mw-parser-output\"><\/div>"} 6セクションを作成します。 未割り当て領域を右クリックし、「新しいシンプル ボリューム」を選択します。これにより、シンプル ボリューム ウィザードが起動します。{"smallUrl":"https:\/\/www.wikihow.com\/images_en\/thumb\/0\/0d\/Format-a-PC-Step-22-Version-2.jpg\/v4-460px-Format-a-PC-Step-22-Version-2.jpg","bigUrl":"https:\/\/www.wikihow.com\/images\/thumb\/0\/0d\/Format-a-PC-Step-22-Version-2.jpg\/v4-728px-Format-a-PC-Step-22-Version-2.jpg","smallWidth":460,"smallHeight":345,"bigWidth":728,"bigHeight":546,"licensing":"<div class=\"mw-parser-output\"><\/div>"} 7プロンプトに従ってパーティションを作成します。 新しいパーティションで使用する「未割り当て」領域の量を選択できます。ドライブ文字を割り当てることもできます。{"smallUrl":"https:\/\/www.wikihow.com\/images_en\/thumb\/3\/30\/Format-a-PC-Step-23-Version-2.jpg\/v4-460px-Format-a-PC-Step-23-Version-2.jpg","bigUrl":"https:\/\/www.wikihow.com\/images\/thumb\/3\/30\/Format-a-PC-Step-23-Version-2.jpg\/v4-728px-Format-a-PC-Step-23-Version-2.jpg","smallWidth":460,"smallHeight":345,"bigWidth":728,"bigHeight":546,"licensing":"<div class=\"mw-parser-output\"><\/div>"} 8 新しいパーティションをフォーマットします。 プロセス中に、パーティションをフォーマットするように求められます。今すぐファイルシステムでフォーマットすることも、前の方法の手順に従って後でフォーマットすることもできます。 広告する方法 4/4: ドライブを安全にフォーマットする 1 DBANをダウンロードします 。 DBAN は、データを安全に上書きして回復不可能にする無料のハード ドライブ フォーマット ツールです。コンピューターやハードドライブを寄付、販売、またはリサイクルする予定がある場合は、個人情報の盗難を防ぐためにこれを行うことをお勧めします。 DBAN はdban.org からダウンロードできます。無料版はほとんどのユーザーに適しています。 ソリッド ステート ドライブ (SSD) は、DBAN を使用して安全に消去することはできません。 Blancco のような有料プログラムを使用する必要があります。 {"smallUrl":"https:\/\/www.wikihow.com\/images_en\/thumb\/7\/79\/Format-a-PC-Step-25-Version-2.jpg\/v4-460px-Format-a-PC-Step-25-Version-2.jpg","bigUrl":"https:\/\/www.wikihow.com\/images\/thumb\/7\/79\/Format-a-PC-Step-25-Version-2.jpg\/v4-728px-Format-a-PC-Step-25-Version-2.jpg","smallWidth":460,"smallHeight":345,"bigWidth":828,"bigHeight":546,"licensing":"<div class=\"mw-parser-output\"><\/div>"} 2 DBAN を空の DVD または CD に書き込みます。 DBAN は空の CD または DVD に収まるほど小さいです。 Windows 7 以降を使用している場合は、ダウンロードした ISO ファイルを右クリックし、「ディスクに書き込む」を選択して、ドライブ内の空のディスクに書き込むことができます。{"smallUrl":"https:\/\/www.wikihow.com\/images_en\/thumb\/2\/21\/Format-a-PC-Step-26-Version-2.jpg\/v4-460px-Format-a-PC-Step-26-Version-2.jpg","bigUrl":"https:\/\/www.wikihow.com\/images\/thumb\/2\/21\/Format-a-PC-Step-26-Version-2.jpg\/v4-728px-Format-a-PC-Step-26-Version-2.jpg","smallWidth":460,"smallHeight":345,"bigWidth":728,"bigHeight":546,"licensing":"<div class=\"mw-parser-output\"><\/div>"} 3 DBAN ディスクから起動するようにコンピューターを設定します。 DBAN を起動するには、コンピューターを光学ドライブから起動するように設定する必要があります。 Windows 7 以前 - コンピューターを再起動し、製造元のロゴ画面に表示される BIOS、SETUP、または BOOT キーを押します。キーの組み合わせは通常、 F2 、 F11 、 F12 、またはDel です。ブート メニューを開き、光学ドライブを最初のブート デバイスとして設定します。 Windows 8 以降 - スタート画面またはメニューから電源ボタンをクリックします。 Shift キーを押しながら「再起動」をクリックすると、Advanced Startup メニューで再起動します。 [トラブルシューティング] オプションを選択し、[詳細オプション] を選択します。 UEFI ファームウェア設定をクリックし、ブート メニューに移動します。光学ドライブを最初の起動デバイスとして設定します。 1. DBANを起動します 。 起動順序を設定したら、コンピューターを再起動して DBAN を起動します。 DBAN メイン画面でEnter キー を押してプログラムを起動します。{"smallUrl":"https:\/\/www.wikihow.com\/images_en\/thumb\/c\/c3\/Format-a-PC-Step-28-Version-2.jpg\/v4-460px-Format-a-PC-Step-28-Version-2.jpg","bigUrl":"https:\/\/www.wikihow.com\/images\/thumb\/c\/c3\/Format-a-PC-Step-28-Version-2.jpg\/v4-728px-Format-a-PC-Step-28-Version-2.jpg","smallWidth":460,"smallHeight":345,"bigWidth":728,"bigHeight":546,"licensing":"<div class=\"mw-parser-output\"><\/div>"} 5データを消去するドライブを選択します。 矢印キーを使用して消去するハードドライブを強調表示し、 スペースバー を押して選択します。保存したいデータがある場合は、フォーマットを開始すると回復できなくなるため、ドライブを慎重に選択する必要があります。 Windows インストールを誤って削除してしまう可能性があります。{"smallUrl":"https:\/\/www.wikihow.com\/images_en\/thumb\/a\/ad\/Format-a-PC-Step-29-Version-2.jpg\/v4-460px-Format-a-PC-Step-29-Version-2.jpg","bigUrl":"https:\/\/www.wikihow.com\/images\/thumb\/a\/ad\/Format-a-PC-Step-29-Version-2.jpg\/v4-728px-Format-a-PC-Step-29-Version-2.jpg","smallWidth":460,"smallHeight":345,"bigWidth":728,"bigHeight":546,"licensing":"<div class=\"mw-parser-output\"><\/div>"} 6消去を開始するには、 F10 キーを押します。 すべてが完全に消去されていることを確認したい場合は、選択したドライブでM を押し、「DoD 5220.22-M」または「Gutmann Erase」を選択します。どちらの方法も完了までに時間がかかりますが、より安全です。 [2]