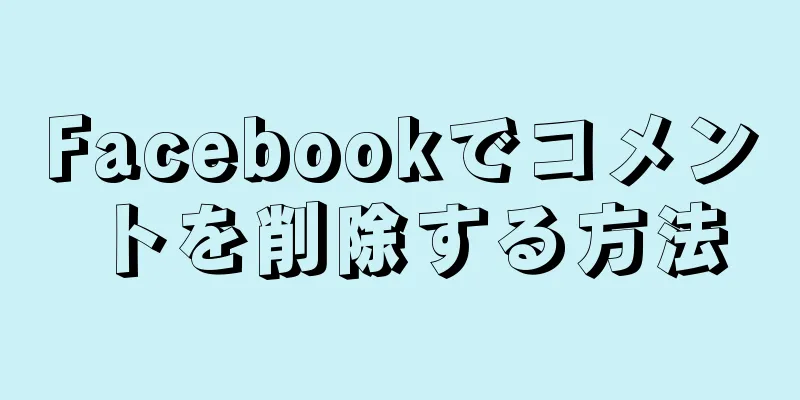|
FLAC(Free Lossless Audio Codec)は、元の音質を維持できるオーディオデコード形式ですが、ハードディスクの容量を大量に消費し、ほとんどのMP3プレーヤーはこの形式の音楽の再生をサポートしていません。[1] 。 FLAC ファイルを MP3 ファイルに変換すると、多くのスペースを節約できるだけでなく、希望どおりに再生できるようになります。 FLACをMP3に変換するソフトウェアは数多くあり、選択するのが困難です。この記事では、Windows、Mac OS X、Linux の GNOME インターフェースで利用できるソフトウェアと、ブラウザで使用できるオンライン コンバーターについて説明します。 ステップ方法1方法1/3: Windows および Mac OS X で FLAC ファイルを MP3 に変換する- {"smallUrl":"https:\/\/www.wikihow.com\/images_en\/thumb\/e\/ee\/Convert-FLAC-to-MP3-Step-1.jpg\/v4-460px-Convert-FLAC-to-MP3-Step-1.jpg","bigUrl":"https:\/\/www.wikihow.com\/images\/thumb\/e\/ee\/Convert-FLAC-to-MP3-Step-1.jpg\/v4-728px-Convert-FLAC-to-MP3-Step-1.jpg","smallWidth":460,"smallHeight":345,"bigWidth":728,"bigHeight":546,"licensing":"<div class=\"mw-parser-output\"><\/div>"} 1 MediaHuman のオーディオ コンバーターをダウンロードします。ホームページを開いてインストールファイルをダウンロードします。
- {"smallUrl":"https:\/\/www.wikihow.com\/images_en\/thumb\/5\/59\/Convert-FLAC-to-MP3-Step-2.jpg\/v4-460px-Convert-FLAC-to-MP3-Step-2.jpg","bigUrl":"https:\/\/www.wikihow.com\/images\/thumb\/5\/59\/Convert-FLAC-to-MP3-Step-2.jpg\/v4-728px-Convert-FLAC-to-MP3-Step-2.jpg","smallWidth":460,"smallHeight":345,"bigWidth":728,"bigHeight":546,"licensing":"<div class=\"mw-parser-output\"><\/div>"} 2オーディオコンバータをインストールします。
- {"smallUrl":"https:\/\/www.wikihow.com\/images_en\/thumb\/3\/33\/Convert-FLAC-to-MP3-Step-3.jpg\/v4-460px-Convert-FLAC-to-MP3-Step-3.jpg","bigUrl":"https:\/\/www.wikihow.com\/images\/thumb\/3\/33\/Convert-FLAC-to-MP3-Step-3.jpg\/v4-728px-Convert-FLAC-to-MP3-Step-3.jpg","smallWidth":460,"smallHeight":345,"bigWidth":728,"bigHeight":546,"licensing":"<div class=\"mw-parser-output\"><\/div>"} 3オーディオコンバーターを開きます。
- {"smallUrl":"https:\/\/www.wikihow.com\/images_en\/thumb\/d\/d7\/Convert-FLAC-to-MP3-Step-4.jpg\/v4-460px-Convert-FLAC-to-MP3-Step-4.jpg","bigUrl":"https:\/\/www.wikihow.com\/images\/thumb\/d\/d7\/Convert-FLAC-to-MP3-Step-4.jpg\/v4-728px-Convert-FLAC-to-MP3-Step-4.jpg","smallWidth":460,"smallHeight":345,"bigWidth":728,"bigHeight":546,"licensing":"<div class=\"mw-parser-output\"><\/div>"} 4 1 つ以上の FLAC ファイルをクリックして、変換ウィンドウにドラッグします。 +ボタンをクリックしてファイルを追加することもできます。これにより、新しいファイル選択ウィンドウがポップアップ表示されます。
- {"smallUrl":"https:\/\/www.wikihow.com\/images_en\/thumb\/e\/e9\/Convert-FLAC-to-MP3-Step-5.jpg\/v4-460px-Convert-FLAC-to-MP3-Step-5.jpg","bigUrl":"https:\/\/www.wikihow.com\/images\/thumb\/e\/e9\/Convert-FLAC-to-MP3-Step-5.jpg\/v4-728px-Convert-FLAC-to-MP3-Step-5.jpg","smallWidth":460,"smallHeight":345,"bigWidth":728,"bigHeight":546,"licensing":"<div class=\"mw-parser-output\"><\/div>"} 5 [形式] ドロップダウン メニューをクリックし、[MP3] を選択します。これは、メニュー バー全体の中で唯一のドロップダウン メニューです。
- {"smallUrl":"https:\/\/www.wikihow.com\/images_en\/thumb\/8\/8c\/Convert-FLAC-to-MP3-Step-6.jpg\/v4-460px-Convert-FLAC-to-MP3-Step-6.jpg","bigUrl":"https:\/\/www.wikihow.com\/images\/thumb\/8\/8c\/Convert-FLAC-to-MP3-Step-6.jpg\/v4-728px-Convert-FLAC-to-MP3-Step-6.jpg","smallWidth":460,"smallHeight":345,"bigWidth":728,"bigHeight":546,"licensing":"<div class=\"mw-parser-output\"><\/div>"} 6MP3 ダイアログ ボックスで、最終的な MP3 ファイルの形式を設定します。
- モノラルまたはステレオを選択できます。モノラルを選択した場合、一部のオーディオ コンテンツが失われる可能性があります。
- 使用するサンプル レートを選択します。 44.1 kHz (または 44100 Hz) は、オーディオ CD で使用されるサンプリング レートです。周波数がこれより低いと音質が悪くなります。
- 使用するビットレートを選択できます。 128kbpsはインターネット上の一般的なMP3ビットレートです。[2] 。
- 7オーディオを変換します。 「変換」ボタンをクリックして、FLAC ファイルの変換を開始します。
- {"smallUrl":"https:\/\/www.wikihow.com\/images_en\/thumb\/a\/a7\/Convert-FLAC-to-MP3-Step-8.jpg\/v4-460px-Convert-FLAC-to-MP3-Step-8.jpg","bigUrl":"https:\/\/www.wikihow.com\/images\/thumb\/a\/a7\/Convert-FLAC-to-MP3-Step-8.jpg\/v4-728px-Convert-FLAC-to-MP3-Step-8.jpg","smallWidth":460,"smallHeight":345,"bigWidth":728,"bigHeight":546,"licensing":"<div class=\"mw-parser-output\"><\/div>"} 8変換されたファイルを見つけます。ファイルの横にある場所ボタンをクリックして、MP3 ファイルが保存されているディレクトリに移動します。
- 場所ボタンには虫眼鏡のアイコンがあります。
- このオーディオ コンバーターは、ファイルを WMA、MP3、AAC、WAV、OFF、AIFF、Apple Lossless Audio 形式に変換することもできます。
広告する
方法2方法2/3: Linux の GNOME インターフェースでファイルを変換する- {"smallUrl":"https:\/\/www.wikihow.com\/images_en\/thumb\/6\/67\/Convert-FLAC-to-MP3-Step-9.jpg\/v4-460px-Convert-FLAC-to-MP3-Step-9.jpg","bigUrl":"https:\/\/www.wikihow.com\/images\/thumb\/6\/67\/Convert-FLAC-to-MP3-Step-9.jpg\/v4-728px-Convert-FLAC-to-MP3-Step-9.jpg","smallWidth":460,"smallHeight":345,"bigWidth":728,"bigHeight":546,"licensing":"<div class=\"mw-parser-output\"><\/div>"} 1 SoundConverter コンバーター ソフトウェアをダウンロードしてインストールします。アドレスは http://soundconverter.org です。
- これは GPL (GNU General Public License) 契約に基づくフリーソフトウェアです。
- 1. SoundConverter ソフトウェアを起動します。
- {"smallUrl":"https:\/\/www.wikihow.com\/images_en\/thumb\/a\/a5\/Convert-FLAC-to-MP3-Step-11.jpg\/v4-460px-Convert-FLAC-to-MP3-Step-11.jpg","bigUrl":"https:\/\/www.wikihow.com\/images\/thumb\/a\/a5\/Convert-FLAC-to-MP3-Step-11.jpg\/v4-728px-Convert-FLAC-to-MP3-Step-11.jpg","smallWidth":460,"smallHeight":345,"bigWidth":728,"bigHeight":546,"licensing":"<div class=\"mw-parser-output\"><\/div>"} 3 [環境設定]をクリックして設定ウィンドウを開きます。
- {"smallUrl":"https:\/\/www.wikihow.com\/images_en\/thumb\/3\/3e\/Convert-FLAC-to-MP3-Step-12.jpg\/v4-460px-Convert-FLAC-to-MP3-Step-12.jpg","bigUrl":"https:\/\/www.wikihow.com\/images\/thumb\/3\/3e\/Convert-FLAC-to-MP3-Step-12.jpg\/v4-728px-Convert-FLAC-to-MP3-Step-12.jpg","smallWidth":460,"smallHeight":345,"bigWidth":728,"bigHeight":546,"licensing":"<div class=\"mw-parser-output\"><\/div>"} 4ウィンドウで、 [選択]をクリックし、変換した MP3 ファイルを保存するフォルダーを選択します。
- {"smallUrl":"https:\/\/www.wikihow.com\/images_en\/thumb\/3\/35\/Convert-FLAC-to-MP3-Step-13.jpg\/v4-460px-Convert-FLAC-to-MP3-Step-13.jpg","bigUrl":"https:\/\/www.wikihow.com\/images\/thumb\/3\/35\/Convert-FLAC-to-MP3-Step-13.jpg\/v4-728px-Convert-FLAC-to-MP3-Step-13.jpg","smallWidth":460,"smallHeight":345,"bigWidth":728,"bigHeight":546,"licensing":"<div class=\"mw-parser-output\"><\/div>"} 5出力フォーマットで、フォーマットドロップダウンメニューをクリックし、 MP3を選択します。 (mp3) .
- {"smallUrl":"https:\/\/www.wikihow.com\/images_en\/thumb\/8\/82\/Convert-FLAC-to-MP3-Step-14.jpg\/v4-460px-Convert-FLAC-to-MP3-Step-14.jpg","bigUrl":"https:\/\/www.wikihow.com\/images\/thumb\/8\/82\/Convert-FLAC-to-MP3-Step-14.jpg\/v4-728px-Convert-FLAC-to-MP3-Step-14.jpg","smallWidth":460,"smallHeight":345,"bigWidth":728,"bigHeight":546,"licensing":"<div class=\"mw-parser-output\"><\/div>"} 6 MP3 のオーディオ品質を選択します。 「音質」ドロップダウン メニューをクリックし、希望する音質を選択します。
- {"smallUrl":"https:\/\/www.wikihow.com\/images_en\/thumb\/c\/c9\/Convert-FLAC-to-MP3-Step-15.jpg\/v4-460px-Convert-FLAC-to-MP3-Step-15.jpg","bigUrl":"https:\/\/www.wikihow.com\/images\/thumb\/c\/c9\/Convert-FLAC-to-MP3-Step-15.jpg\/v4-728px-Convert-FLAC-to-MP3-Step-15.jpg","smallWidth":460,"smallHeight":345,"bigWidth":728,"bigHeight":546,"licensing":"<div class=\"mw-parser-output\"><\/div>"} 7 SoundConverter で FLAC ファイルを読み込みます。メイン ウィンドウで、 [ファイルの追加]をクリックするか、 [フォルダーの追加] をクリックして FLAC ファイルのフォルダー全体を追加します。選択したファイルは変換リストに追加されます。
- 16.jpg","bigUrl":"https:\/\/www.wikihow.com\/images\/thumb\/1\/13\/Convert-FLAC-to-MP3-Step-16.jpg\/v4-460px-Convert-FLAC-to-MP3-Step-16.jpg","smallWidth":460,"smallHeight":345,"bigWidth":728,"bigHeight":546,"licensing":"<div class=\"mw-parser-output\"><\/div>"} 8 「変換」をクリックします。 SoundConverter は FLAC ファイルを MP3 ファイルに変換し、選択したフォルダーに保存します。
- SoundConverter は、オーディオをさまざまな形式に変換できます。 [3]
広告する
方法3方法3/3: オンライン FLAC から MP3 へのコンバーター- 1FLAC to MP3のWebサイトを開きます。
- 2ファイルをアップロードします。クリックしてファイルをアップロードするか、ファイルをブラウザ ウィンドウにドラッグします。
- 一度に最大 20 個の FLAC ファイルをアップロードできます。アップロード速度に応じて所要時間は異なります。
- 3変換したファイルをダウンロードします。変換が完了したら、 「ZIP ファイルのダウンロード」をクリックすると、MP3 ファイルが 1 つの ZIP ファイルにパッケージ化され、コンピューターに保存されます。
- このコンバーターを使用したくない場合は、media.io、Zamzar、Online Audio Converter など、他のオンラインコンバーターも使用できます。
広告する
|