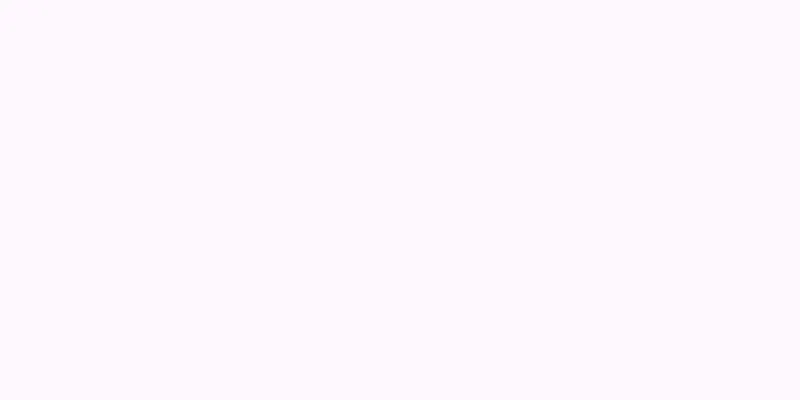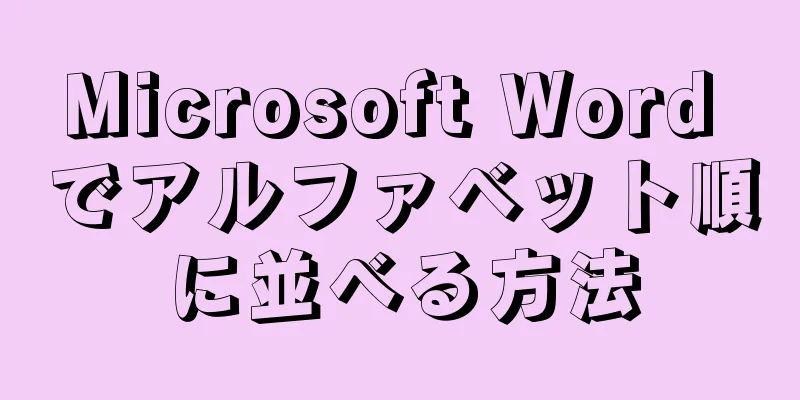この記事では、削除されたコンピューター ファイルを復元する方法について説明します。成功の可能性を高めるためにファイル回復ソフトウェアを使用することもできますが、必ず機能するとは限りません。 Windows では無料の Recuva ソフトウェアが利用できますが、Mac コンピューターでは Mac Data Recovery ソフトウェアの無料試用版のみが利用できます。
ステップ 1方法 1/3: 従来の修復方法を使用する {"smallUrl":"https:\/\/www.wikihow.com\/images_en\/thumb\/d\/df\/Avoiddownloading.jpg\/v4-460px-Avoiddownloading.jpg","bigUrl":"https:\/\/www.wikihow.com\/images\/thumb\/d\/df\/Avoiddownloading.jpg\/v4-728px-Avoiddownloading.jpg","smallWidth":460,"smallHeight":259,"bigWidth":728,"bigHeight":410,"licensing":"<div class=\"mw-parser-output\"><\/div>"} 1今後は、何もダウンロードまたは作成しないでください。 誤ってコンピューターのファイルを削除した場合でも、元のストレージスペースが上書きされていない限り、ファイルを回復できる可能性があります。ファイルをダウンロードまたは作成すると、元々占有していたスペースが上書きされる可能性が高いため、必要な場合 (ファイル回復ソフトウェアのダウンロードなど) 以外は何もダウンロードしないでください。{"smallUrl":"https:\/\/www.wikihow.com\/images_en\/thumb\/7\/7c\/Recover-Deleted-Files-from-Your-Computer-Step-2-Version-5.jpg\/v4-460px-Recover-Deleted-Files-from-Your-Computer-Step-2-Version-5.jpg","bigUrl":"https:\/\/www.wikihow.com\/i mages\/thumb\/7\/7c\/Recover-Deleted-Files-from-Your-Computer-Step-2-Version-5.jpg\/v4-728px-Recover-Deleted-Files-from-Your-Computer-Step-2-Version-5.jpg","smallWidth":460,"smallHeight":345,"bigWidth":728,"bigHeight":546,"licensing":"<div class=\"mw-parser-output\"><\/div>"} 2 Windows の場合はごみ箱、Mac の場合はゴミ箱を確認します。 コンピュータのゴミ箱アイコンをダブルクリックして、そこにファイルを探します。ファイルは元の場所から単に削除されただけで、コンピューターから完全に削除されていない可能性があります。ファイルが見つかったら、デスクトップにドラッグして復元します。 {"smallUrl":"https:\/\/www.wikihow.com\/images_en\/thumb\/e\/ec\/Recover-Deleted-Files-from-Your-Computer-Step-3-Version-4.jpg\/v4-460px-Recover-Deleted-Files-from-Your-Computer-Step-3-Version-4.jpg","bigUrl":"https:\/\/www.wikihow.com\/images\/thumb\/e\/ec\/Recover-Deleted-Files-from-Your-Computer-Step-3-Version-4.jpg\/v4-728px-Recover-Deleted-Files-from-Your-Computer-Step-3-Version-4.jpg","smallWidth":460,"smallHeight":345,"bigWidth":728,"bigHeight":546,"licensing":" class=\"mw-parser-output\"><\/div>"} 3個々のプログラムで自動バックアップ ファイルを検索します。 Microsoft Word などのプログラムは、編集中に誤ってコンピューターの電源を切った場合に、開いているファイルの緊急バックアップを作成します。このようなプログラムを再度開くと、ファイルが正しく保存されなかったことを示すプロンプトが画面に表示され、ファイルを復元するオプションが提供されます。すべてのコンピュータ プログラムにこの機能があるわけではなく、たとえあったとしても、ファイル内のデータの一部しか回復できない場合があります。 {"smallUrl":"https:\/\/www.wikihow.com\/images_en\/thumb\/2\/25\/Recover-Deleted-Files-from-Your-Computer-Step-4-Version-5.jpg\/v4-460px-Recover-Deleted-Files-from-Your-Computer-Step-4-Version-5.jpg","bigUrl":"https:\/\/www.wikihow.com\/i mages\/thumb\/2\/25\/Recover-Deleted-Files-from-Your-Computer-Step-4-Version-5.jpg\/v4-728px-Recover-Deleted-Files-from-Your-Computer-Step-4-Version-5.jpg","smallWidth":460,"smallHeight":345,"bigWidth":728,"bigHeight":546,"licensing":"<div class=\"mw-parser-output\"><\/div>"} 4 コンピュータに組み込まれているバックアップを復元します。 ファイル履歴 (Windows) または Time Machine (Mac) を使用してコンピューターをバックアップし、これらのファイルが含まれていた場合は、バックアップを復元することで復元できる可能性があります。 Windows - ファイル履歴ツール: 回復ドライブを接続し、 [スタート] をクリックして、 [設定] 歯車をクリックします。 [更新とセキュリティ] を選択し、 [バックアップ] をクリックして、 [その他の オプション] をクリックし、現在のバックアップのいずれかからファイルを復元するを 選択します。 Mac — タイムマシン {"smallUrl":"https:\/\/www.wikihow.com\/images_en\/thumb\/a\/ad\/Recover-Deleted-Files-from-Your-Computer-Step-5-Version-5.jpg\/v4-460px-Recover-Deleted-Files-from-Your-Computer-Step-5-Version-5.jpg","bigUrl":"https:\/\/www.wikihow.com\/images\/thumb\/a\/ad\/Recover-Deleted-Files-from-Your-Computer-Step-5-Version-5.jpg\/v4-828px-Recover-Deleted-Files-from-Your-Computer-Step-5-Version-5.jpg","smallWidth":460,"smallHeight":345,"bigWidth":728,"bigHeight":546,"licensing":" class=\"mw-parser-output\"><\/div>"} 5ファイル回復ソフトウェアをダウンロードする準備をします。 上記の手順を実行しても削除されたファイルがまだ見つかりませんか?次に、ファイルを回復するにはファイル回復ソフトウェアをダウンロードする必要があります。ソフトウェアをインストールした後はコンピューターを再起動する必要があるため、次の手順に進む前に、Web ブラウザー以外の開いている作業ファイルとプログラムをすべて閉じることをお勧めします。 広告する2方法 2/3: Windows で Recuva を使用する {"smallUrl":"https:\/\/www.wikihow.com\/images_en\/thumb\/d\/d7\/Recover-Deleted-Files-from-Your-Computer-Step-6-Version-5.jpg\/v4-460px-Recover-Deleted-Files-from-Your-Computer-Step-6-Version-5.jpg","bigUrl":"https:\/\/www.wikihow.com\/i mages\/thumb\/d\/d7\/Recover-Deleted-Files-from-Your-Computer-Step-6-Version-5.jpg\/v4-728px-Recover-Deleted-Files-from-Your-Computer-Step-6-Version-5.jpg","smallWidth":460,"smallHeight":345,"bigWidth":728,"bigHeight":546,"licensing":"<div class=\"mw-parser-output\"><\/div>"} 1 Recuva Web サイトを開きます。 ブラウザで https://www.piriform.com/recuva/download/ にアクセスします。{"smallUrl":"https:\/\/www.wikihow.com\/images_en\/thumb\/2\/27\/Recover-Deleted-Files-from-Your-Computer-Step-7-Version-5.jpg\/v4-460px-Recover-Deleted-Files-from-Your-Computer-Step-7-Version-5.jpg","bigUrl":"https:\/\/www.wikihow.com\/i mages\/thumb\/2\/27\/Recover-Deleted-Files-from-Your-Computer-Step-7-Version-5.jpg\/v4-728px-Recover-Deleted-Files-from-Your-Computer-Step-7-Version-5.jpg","smallWidth":460,"smallHeight":345,"bigWidth":728,"bigHeight":546,"licensing":"<div class=\"mw-parser-output\"><\/div>"} 2Piriform リンクをクリックします。{"smallUrl":"https:\/\/www.wikihow.com\/images_en\/thumb\/d\/d5\/Recover-Deleted-Files-from-Your-Computer-Step-8-Version-4.jpg\/v4-460px-Recover-Deleted-Files-from-Your-Computer-Step-8-Version-4.jpg","bigUrl":"https:\/\/www.wikihow.com\/i mages\/thumb\/d\/d5\/Recover-Deleted-Files-from-Your-Computer-Step-8-Version-4.jpg\/v4-728px-Recover-Deleted-Files-from-Your-Computer-Step-8-Version-4.jpg","smallWidth":460,"smallHeight":345,"bigWidth":728,"bigHeight":546,"licensing":"<div class=\"mw-parser-output\"><\/div>"} 3 Recuva がダウンロードされるのを待ちます。 ダウンロードは、 Piriform リンクを開いてから数秒以内に自動的に開始され、数秒しかかかりません。ブラウザが自動的にダウンロードを開始しない場合は、ページの上部近くにある「ダウンロードの開始」 をクリックします。 {"smallUrl":"https:\/\/www.wikihow.com\/images_en\/thumb\/2\/23\/Recover-Deleted-Files-from-Your-Computer-Step-9-Version-4.jpg\/v4-460px-Recover-Deleted-Files-from-Your-Computer-Step-9-Version-4.jpg","bigUrl":"https:\/\/www.wikihow.com\/i mages\/thumb\/2\/23\/Recover-Deleted-Files-from-Your-Computer-Step-9-Version-4.jpg\/v4-728px-Recover-Deleted-Files-from-Your-Computer-Step-9-Version-4.jpg","smallWidth":460,"smallHeight":345,"bigWidth":728,"bigHeight":546,"licensing":"<div class=\"mw-parser-output\"><\/div>"} 4Recuvaをインストールします。 Recuva インストール ファイルをダブルクリックし、次の操作を実行します。プロンプトが表示されたら、 「はい」 をクリックします。 右下隅の「CCleaner をインストールしない」にチェックを入れます。 「インストール」 をクリックします。 「今すぐ再起動」オプションをチェックします。 「完了」 をクリックします。 {"smallUrl":"https:\/\/www.wikihow.com\/images_en\/thumb\/5\/58\/Finishrestarting.jpg\/v4-460px-Finishrestarting.jpg","bigUrl":"https:\/\/www.wikihow.com\/images\/thumb\/5\/58\/Finishrestarting.jpg\/v4-728px-Finishrestarting.jpg","smallWidth":460,"smallHeight":259,"bigWidth":728,"bigHeight":410,"licensing":"<div class=\"mw-parser-output\"><\/div>"} 5コンピューターの再起動が完了するまで待ちます。 コンピュータが再起動したら、Recuva を開くことができます。続行する前に、コンピューターにログインする必要がある場合があります。 {"smallUrl":"https:\/\/www.wikihow.com\/images_en\/thumb\/a\/a2\/Recover-Deleted-Files-from-Your-Computer-Step-11-Version-3.jpg\/v4-460px-Recover-Deleted-Files-from-Your-Computer-Step-11-Version-3.jpg","bigUrl":"https:\/\/www.wikihow.com\/i mages\/thumb\/a\/a2\/Recover-Deleted-Files-from-Your-Computer-Step-11-Version-3.jpg\/v4-728px-Recover-Deleted-Files-from-Your-Computer-Step-11-Version-3.jpg","smallWidth":460,"smallHeight":345,"bigWidth":728,"bigHeight":546,"licensing":"<div class=\"mw-parser-output\"><\/div>"} 6Recuva を開きます。 アイコンは、背景に黄色い建設作業員のヘルメットが描かれたハードドライブに似ています。{"smallUrl":"https:\/\/www.wikihow.com\/images_en\/thumb\/f\/f3\/Recover-Deleted-Files-from-Your-Computer-Step-12-Version-4.jpg\/v4-460px-Recover-Deleted-Files-from-Your-Computer-Step-12-Version-4.jpg","bigUrl":"https:\/\/www.wikihow.com\/i mages\/thumb\/f\/f3\/Recover-Deleted-Files-from-Your-Computer-Step-12-Version-4.jpg\/v4-728px-Recover-Deleted-Files-from-Your-Computer-Step-12-Version-4.jpg","smallWidth":460,"smallHeight":345,"bigWidth":728,"bigHeight":546,"licensing":"<div class=\"mw-parser-output\"><\/div>"} 7プロンプトが表示されたら、 [はい] をクリックします。 {"smallUrl":"https:\/\/www.wikihow.com\/images_en\/thumb\/f\/ff\/Recover-Deleted-Files-from-Your-Computer-Step-13-Version-4.jpg\/v4-460px-Recover-Deleted-Files-from-Your-Computer-Step-13-Version-4.jpg","bigUrl":"https:\/\/www.wikihow.com\/i mages\/thumb\/f\/ff\/Recover-Deleted-Files-from-Your-Computer-Step-13-Version-4.jpg\/v4-728px-Recover-Deleted-Files-from-Your-Computer-Step-13-Version-4.jpg","smallWidth":460,"smallHeight":345,"bigWidth":728,"bigHeight":546,"licensing":"<div class=\"mw-parser-output\"><\/div>"} 8ウィンドウの右下にある「 次へ」を クリックします。 {"smallUrl":"https:\/\/www.wikihow.com\/images_en\/thumb\/e\/ea\/Recover-Deleted-Files-from-Your-Computer-Step-14-Version-4.jpg\/v4-460px-Recover-Deleted-Files-from-Your-Computer-Step-14-Version-4.jpg","bigUrl":"https:\/\/www.wikihow.com\/i mages\/thumb\/e\/ea\/Recover-Deleted-Files-from-Your-Computer-Step-14-Version-4.jpg\/v4-728px-Recover-Deleted-Files-from-Your-Computer-Step-14-Version-4.jpg","smallWidth":460,"smallHeight":345,"bigWidth":728,"bigHeight":546,"licensing":"<div class=\"mw-parser-output\"><\/div>"} 9ファイルの種類を選択します。 このページで、写真 など、復元するファイルの種類を確認します。削除された複数のファイルを復元する必要がある場合は、 「すべてのファイル」 を選択します。{"smallUrl":"https:\/\/www.wikihow.com\/images_en\/thumb\/9\/9f\/Recover-Deleted-Files-from-Your-Computer-Step-15-Version-3.jpg\/v4-460px-Recover-Deleted-Files-from-Your-Computer-Step-15-Version-3.jpg","bigUrl":"https:\/\/www.wikihow.com\/i mages\/thumb\/9\/9f\/Recover-Deleted-Files-from-Your-Computer-Step-15-Version-3.jpg\/v4-728px-Recover-Deleted-Files-from-Your-Computer-Step-15-Version-3.jpg","smallWidth":460,"smallHeight":345,"bigWidth":728,"bigHeight":546,"licensing":"<div class=\"mw-parser-output\"><\/div>"} 10「 次へ」を クリックします。{"smallUrl":"https:\/\/www.wikihow.com\/images_en\/thumb\/4\/44\/Recover-Deleted-Files-from-Your-Computer-Step-16-Version-3.jpg\/v4-460px-Recover-Deleted-Files-from-Your-Computer-Step-16-Version-3.jpg","bigUrl":"https:\/\/www.wikihow.com\/i mages\/thumb\/4\/44\/Recover-Deleted-Files-from-Your-Computer-Step-16-Version-3.jpg\/v4-728px-Recover-Deleted-Files-from-Your-Computer-Step-16-Version-3.jpg","smallWidth":460,"smallHeight":345,"bigWidth":728,"bigHeight":546,"licensing":"<div class=\"mw-parser-output\"><\/div>"} 11ファイルの場所を選択します。 ファイルの元の場所の左側にあるボックスをチェックするか、 「不明」 をチェックしてソフトウェアですべての場所を検索します。{"smallUrl":"https:\/\/www.wikihow.com\/images_en\/thumb\/b\/bb\/Recover-Deleted-Files-from-Your-Computer-Step-17-Version-3.jpg\/v4-460px-Recover-Deleted-Files-from-Your-Computer-Step-17-Version-3.jpg","bigUrl":"https:\/\/www.wikihow.com\/i mages\/thumb\/b\/bb\/Recover-Deleted-Files-from-Your-Computer-Step-17-Version-3.jpg\/v4-728px-Recover-Deleted-Files-from-Your-Computer-Step-17-Version-3.jpg","smallWidth":460,"smallHeight":345,"bigWidth":728,"bigHeight":546,"licensing":"<div class=\"mw-parser-output\"><\/div>"} 12「 次へ」 をクリックします。{"smallUrl":"https:\/\/www.wikihow.com\/images_en\/thumb\/9\/9f\/Recover-Deleted-Files-from-Your-Computer-Step-18-Version-3.jpg\/v4-460px-Recover-Deleted-Files-from-Your-Computer-Step-18-Version-3.jpg","bigUrl":"https:\/\/www.wikihow.com\/i mages\/thumb\/9\/9f\/Recover-Deleted-Files-from-Your-Computer-Step-18-Version-3.jpg\/v4-728px-Recover-Deleted-Files-from-Your-Computer-Step-18-Version-3.jpg","smallWidth":460,"smallHeight":345,"bigWidth":728,"bigHeight":546,"licensing":"<div class=\"mw-parser-output\"><\/div>"} 13ウィンドウの下部にある「ディープスキャンを有効にする」をチェックします。 これにより、Recuva はコンピューターをより深くスキャンできるようになり、ファイルを回復できる可能性が高まります。{"smallUrl":"https:\/\/www.wikihow.com\/images_en\/thumb\/a\/ae\/Recover-Deleted-Files-from-Your-Computer-Step-19-Version-3.jpg\/v4-460px-Recover-Deleted-Files-from-Your-Computer-Step-19-Version-3.jpg","bigUrl":"https:\/\/www.wikihow.com\/i mages\/thumb\/a\/ae\/Recover-Deleted-Files-from-Your-Computer-Step-19-Version-3.jpg\/v4-728px-Recover-Deleted-Files-from-Your-Computer-Step-19-Version-3.jpg","smallWidth":460,"smallHeight":345,"bigWidth":728,"bigHeight":546,"licensing":"<div class=\"mw-parser-output\"><\/div>"} 14ウィンドウの下部にある [ 開始] ボタンをクリックしてスキャンを開始します。 {"smallUrl":"https:\/\/www.wikihow.com\/images_en\/thumb\/8\/87\/Recover-Deleted-Files-from-Your-Computer-Step-20-Version-3.jpg\/v4-460px-Recover-Deleted-Files-from-Your-Computer-Step-20-Version-3.jpg","bigUrl":"https:\/\/www.wikihow.com\/i mages\/thumb\/8\/87\/Recover-Deleted-Files-from-Your-Computer-Step-20-Version-3.jpg\/v4-728px-Recover-Deleted-Files-from-Your-Computer-Step-20-Version-3.jpg","smallWidth":460,"smallHeight":345,"bigWidth":728,"bigHeight":546,"licensing":"<div class=\"mw-parser-output\"><\/div>"} 15スキャンが完了するまで待ちます。 ディープスキャンは完了するまでに数時間かかることがあります。特に、以前に不明な ファイルやオプションをすべて 選択した場合は、さらに時間がかかることがあります。{"smallUrl":"https:\/\/www.wikihow.com\/images_en\/thumb\/f\/f4\/Recover-Deleted-Files-from-Your-Computer-Step-21-Version-3.jpg\/v4-460px-Recover-Deleted-Files-from-Your-Computer-Step-21-Version-3.jpg","bigUrl":"https:\/\/www.wikihow.com\/i mages\/thumb\/f\/f4\/Recover-Deleted-Files-from-Your-Computer-Step-21-Version-3.jpg\/v4-728px-Recover-Deleted-Files-from-Your-Computer-Step-21-Version-3.jpg","smallWidth":460,"smallHeight":345,"bigWidth":728,"bigHeight":546,"licensing":"<div class=\"mw-parser-output\"><\/div>"} 16削除されたファイルを見つけて選択します。 スキャンが完了したら、復元するファイルを見つけて選択します。{"smallUrl":"https:\/\/www.wikihow.com\/images_en\/thumb\/e\/ef\/Recover-Deleted-Files-from-Your-Computer-Step-22-Version-3.jpg\/v4-460px-Recover-Deleted-Files-from-Your-Computer-Step-22-Version-3.jpg","bigUrl":"https:\/\/www.wikihow.com\/i mages\/thumb\/e\/ef\/Recover-Deleted-Files-from-Your-Computer-Step-22-Version-3.jpg\/v4-728px-Recover-Deleted-Files-from-Your-Computer-Step-22-Version-3.jpg","smallWidth":460,"smallHeight":345,"bigWidth":728,"bigHeight":546,"licensing":"<div class=\"mw-parser-output\"><\/div>"} 17ウィンドウの右下にある[復元...]をクリックして 、選択したファイルを復元します。 広告する3方法 3/3: MacコンピュータでMacデータ復旧ソフトウェアを使用する 1Mac Data Recovery は無料ソフトウェアではないことを理解してください。 Mac データ復旧ツールをダウンロードして使用し、削除されたファイルが復旧可能かどうかを確認できますが、復旧するにはソフトウェアのフルバージョンを購入する必要があります。 [1] 現在、無料で信頼できる Mac データ復旧ソフトウェアはありません。 2外部ストレージがあることを確認します。 Mac Data Recovery では復元したファイルを Mac ハードドライブに保存することはできないため、復元したファイルを保存するには USB フラッシュ ドライブまたは外付けハードドライブが必要です。 Mac に USB 3.0 ポートがない場合は、USB 3.0 から USB-C へのアダプタが必要になります。 3Mac Data RecoveryのWebサイトを開きます。 http://www.recovering-deleted-files.net/recovery-software/mac-data-recovery/ にアクセスしてください。 4 下にスクロールして、ページの下部にある青い「ダウンロード」 ボタンをクリックします。 ブラウザが Mac Data Recovery の無料試用版をコンピューターにダウンロードし始めます。 5ソフトウェア をインストールします。 Mac Data Recovery DMG ファイルをダブルクリックし、必要に応じてクリックしてソフトウェアが安全であることを確認し、画面の指示に従います。インストールが完了すると、コンピューターを再起動するように求められる場合があります。続行する前に再起動してください。 6ソフトウェアを開きます。 Spotlight アイコンをクリックし、 「データ復旧」 と入力して、検索結果の上部にある「Mac データ復旧」 をクリックします。 7「 新しいスキャンの開始」を クリックします。 8スキャンするハードディスクを選択します。 ウィンドウの左側でスキャンするハードドライブをクリックします。 9ページ中央の「削除されたファイルの回復」を クリックします。 10画面右下の「ディープスキャン」オプションにチェックを入れます。 ディープスキャン機能を有効にすると、削除されたファイルを回復できる可能性が高まります。ただし、ディープスキャンが完了するまでに数時間かかる場合があります。急いでいる場合やファイルを削除したばかりの場合は、「クイックスキャン」を選択できます。 11ウィンドウの右下にある「スキャンの開始」を クリックします。 12スキャンが完了するまで待ちます。 ディープスキャンを実行すると完了までに数時間かかる場合がありますが、クイックスキャンの場合は数分しかかかりません。 13.削除されたファイルを見つけます。 Finder で通常ファイルを参照するのと同じように、削除されたファイルを参照できるはずです。削除前の場所に残っている限り、ソフトウェアを使用して復元できます。ウィンドウの右上隅にある検索バーでファイル名で検索することもできます。 削除したファイルがどこにも見つからない場合は、復元できない可能性が高いです。 14復元したいファイルを選択します。 15 「復元」を クリックします。ウィンドウの右下隅にあります。 16画面上の登録手順に従います。 ファイルが重要な場合は、ソフトウェアを購入する必要があります。購入プロセスを完了すると、削除されたファイルを回復できるようになります。 広告する ヒント 後日、コンピューターのデータを外付けハードドライブやオンライン クラウド ストレージ サービスにバックアップすることを忘れないでください。 警告する ほとんどの Mac データ復旧ソフトウェアは安価ではありません。 Time Machine を使用してバックアップしない場合は、削除されたデータを回復するためのソフトウェアを購入するためにお金をかける必要があります。