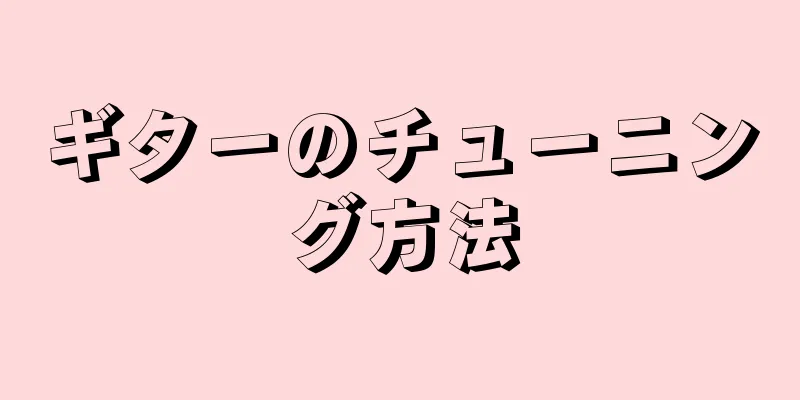作業中の邪魔を防ぐために、1 つまたは複数のプログラムがインターネットにアクセスするのをブロックしたり、コンピュータ全体がインターネットにアクセスするのをブロックしたり、一時的にインターネットから切断したりすることができます。オペレーティング システムに関係なく、これを行う最も簡単な方法は、コンピューターのネットワーク接続ハードウェアを削除するか、ネットワーク ケーブルとデータ ネットワークを切断することです。ソフトウェアを使用してコンピューターのネットワーク接続を無効にする方法については、この記事をお読みください。
ステップ 1方法 1/4: ファイアウォールを介してWindowsプログラムを無効にする {"smallUrl":"https:\/\/www.wikihow.com\/images_en\/thumb\/7\/70\/Disable-Internet-Access-Step-1-Version-5.jpg\/v4-460px-Disable-Internet-Access-Step-1-Version-5.jpg","bigUrl":"https:\/\/www.wikihow.com\/images\/thumb\/7\/70\/Disable-Internet-Access-Step-1-Version-5.jpg\/v4-728px-Disable-Internet-Access-Step-1-Version-5.jpg","smallWidth":460,"smallHeight":345,"bigWidth":728,"bigHeight":546,"licensing":"<div class=\"mw-parser-output\"><\/div>"} 1コントロール パネルに移動します。 Windows ボタンまたはスタート アイコンをクリックし、[コントロール パネル] をクリックします。 Windows 8 を使用している場合は、マウスを画面の右上隅に移動して「共通ツールバー」を表示し、「コントロール パネル」をクリックします。または、Windows キーを押しながら C キーを押して、[設定] をクリックします。 [1] {"smallUrl":"https:\/\/www.wikihow.com\/images_en\/thumb\/3\/36\/Disable-Internet-Access-Step-2-Version-5.jpg\/v4-460px-Disable-Internet-Access-Step-2-Version-5.jpg","bigUrl":"https:\/\/www.wikihow.com\/images\/thumb\/3\/36\/Disable-Internet-Access-Step-2-Version-5.jpg\/v4-728px-Disable-Internet-Access-Step-2-Version-5.jpg","smallWidth":460,"smallHeight":345,"bigWidth":728,"bigHeight":546,"licensing":"<div class=\"mw-parser-output\"><\/div>"} 2セキュリティ センターを開きます。 {"smallUrl":"https:\/\/www.wikihow.com\/images_en\/thumb\/6\/60\/Disable-Internet-Access-Step-3-Version-5.jpg\/v4-460px-Disable-Internet-Access-Step-3-Version-5.jpg","bigUrl":"https:\/\/www.wikihow.com\/images\/thumb\/6\/60\/Disable-Internet-Access-Step-3-Version-5.jpg\/v4-728px-Disable-Internet-Access-Step-3-Version-5.jpg","smallWidth":460,"smallHeight":345,"bigWidth":728,"bigHeight":546,"licensing":"<div class=\"mw-parser-output\"><\/div>"} 3 Windows ファイアウォールの設定を開きます。 例外タブを開きます。 ネットワークアクセスをブロックするプログラムのチェックを外してください。 プロンプトが表示されたら、[OK] をクリックします。 {"smallUrl":"https:\/\/www.wikihow.com\/images_en\/thumb\/d\/d8\/Disable-Internet-Access-Step-4-Version-2.jpg\/v4-460px-Disable-Internet-Access-Step-4-Version-2.jpg","bigUrl":"https:\/\/www.wikihow.com\/images\/thumb\/d\/d8\/Disable-Internet-Access-Step-4-Version-2.jpg\/v4-728px-Disable-Internet-Access-Step-4-Version-2.jpg","smallWidth":460,"smallHeight":345,"bigWidth":728,"bigHeight":546,"licensing":"<div class=\"mw-parser-output\"><\/div>"} 4プログラムを開き、ネットワークにアクセスしてみます。 選択を解除したプログラムは Windows セキュリティ ファイアウォールに表示されなくなります。これは、プログラムがネットワークへのアクセスをブロックされたことを意味します。他のプログラムを使用してインターネットにアクセスすることもできます。 [2] 広告する2方法 2/4: Windowsで特定の接続を無効にする {"smallUrl":"https:\/\/www.wikihow.com\/images_en\/thumb\/7\/78\/Disable-Internet-Access-Step-5-Version-2.jpg\/v4-460px-Disable-Internet-Access-Step-5-Version-2.jpg","bigUrl":"https:\/\/www.wikihow.com\/images\/thumb\/7\/78\/Disable-Internet-Access-Step-5-Version-2.jpg\/v4-728px-Disable-Internet-Access-Step-5-Version-2.jpg","smallWidth":460,"smallHeight":345,"bigWidth":728,"bigHeight":546,"licensing":"<div class=\"mw-parser-output\"><\/div>"} 1コントロール パネルに移動します。 Windows ボタンまたはスタート アイコンをクリックし、[コントロール パネル] をクリックします。 Windows 8 を使用している場合は、マウスを画面の右上隅に移動して「共通ツールバー」を表示し、「コントロール パネル」をクリックします。または、Windows キーを押しながら C キーを押して、「設定」をクリックします。 {"smallUrl":"https:\/\/www.wikihow.com\/images_en\/thumb\/a\/aa\/Disable-Internet-Access-Step-6-Version-2.jpg\/v4-460px-Disable-Internet-Access-Step-6-Version-2.jpg","bigUrl":"https:\/\/www.wikihow.com\/images\/thumb\/a\/aa\/Disable-Internet-Access-Step-6-Version-2.jpg\/v4-728px-Disable-Internet-Access-Step-6-Version-2.jpg","smallWidth":460,"smallHeight":345,"bigWidth":728,"bigHeight":546,"licensing":"<div class=\"mw-parser-output\"><\/div>"} 2ネットワークと共有センターに移動します。 [ネットワークとインターネット] ウィンドウで、カテゴリ別に参照している場合は、[ネットワーク設定]、[ネットワーク アダプター] の順にクリックし、[ネットワークの状態とタスクの参照] をクリックします。カテゴリではなくアイコンで参照した場合は、[ネットワークと共有センター] をクリックします。{"smallUrl":"https:\/\/www.wikihow.com\/images_en\/thumb\/b\/b5\/Disable-Internet-Access-Step-7-Version-2.jpg\/v4-460px-Disable-Internet-Access-Step-7-Version-2.jpg","bigUrl":"https:\/\/www.wikihow.com\/images\/thumb\/b\/b5\/Disable-Internet-Access-Step-7-Version-2.jpg\/v4-728px-Disable-Internet-Access-Step-7-Version-2.jpg","smallWidth":460,"smallHeight":345,"bigWidth":728,"bigHeight":546,"licensing":"<div class=\"mw-parser-output\"><\/div>"} 3マウスの左ボタンで WiFi 接続をクリックして強調表示します。 次に、選択した接続を右クリックし、「無効にする」をクリックします。これにより、コンピュータは特定のワイヤレス ネットワークにアクセスできなくなりますが、他のネットワークが無効になったり、他のコンピュータがこのワイヤレス ネットワークにログオンできなくなったりすることはありません。このプロセスは可逆的です。後でネットワーク接続を有効にする場合は、WiFi 接続を右クリックして「有効にする」をクリックします。 この操作を実行するには、管理者アカウントにログインしているか、管理者権限を持っている必要があります。 PC がネットワークに接続されている場合、ネットワーク ポリシー設定により接続へのアクセスが無効になることもあります。 {"smallUrl":"https:\/\/www.wikihow.com\/images_en\/thumb\/8\/8f\/Disable-Internet-Access-Step-8-Version-2.jpg\/v4-460px-Disable-Internet-Access-Step-8-Version-2.jpg","bigUrl":"https:\/\/www.wikihow.com\/images\/thumb\/8\/8f\/Disable-Internet-Access-Step-8-Version-2.jpg\/v4-728px-Disable-Internet-Access-Step-8-Version-2.jpg","smallWidth":460,"smallHeight":345,"bigWidth":728,"bigHeight":546,"licensing":"<div class=\"mw-parser-output\"><\/div>"} 4すべてのネットワーク接続を無効にします。 Windows コンピュータでは、[スタート] > [すべてのプログラム] > [アクセサリ] に移動し、[コマンド プロンプト] を右クリックして [管理者として実行] を選択し、認証が必要な場合は「mmc compmgmt.msc」(引用符なし) と入力して Enter キーを押します。読み込みが完了したら、左側の「デバイス マネージャー」をクリックします。ネットワーク アダプターのサブディレクトリを開き、リスト内のすべてのデバイスを右クリックして、[無効] を選択します。デバイスを再起動します (この手順はオプションです)。無効化を取り消す場合は、上記の手順を繰り返し、デバイスを選択して「有効にする」を選択してください。 {"smallUrl":"https:\/\/www.wikihow.com\/images_en\/thumb\/8\/8e\/Disable-Internet-Access-Step-9-Version-2.jpg\/v4-460px-Disable-Internet-Access-Step-9-Version-2.jpg","bigUrl":"https:\/\/www.wikihow.com\/images\/thumb\/8\/8e\/Disable-Internet-Access-Step-9-Version-2.jpg\/v4-728px-Disable-Internet-Access-Step-9-Version-2.jpg","smallWidth":460,"smallHeight":345,"bigWidth":728,"bigHeight":546,"licensing":"<div class=\"mw-parser-output\"><\/div>"} 5ペアレンタルコントロールソフトウェアの使用を検討してください。 サードパーティのペアレンタルコントロールソフトウェアを使用してネットワークを無効にすることもできます。これらのプログラムは、コンピュータの特定の Web サイトへのアクセスを無効にしたり、インターネットの使用を完全にブロックしたりすることができます。これらのソフトウェアはコンピュータに直接インストールする必要があり、さまざまなプログラムの要件に応じて、関連するサービスに対して料金を支払う必要がある場合があります。ペアレンタルコントロールソフトウェアは、お子様が特定の Web サイト (許可されていない Web サイト) にアクセスするのをブロックできます。 Apple OS X デバイスでは、組み込みのペアレンタルコントロールを設定して、特定のアカウントのネットワークアクセスを無効にします。 3方法 3/4: 偽のプロキシサーバーの設定 {"smallUrl":"https:\/\/www.wikihow.com\/images_en\/thumb\/8\/8b\/Disable-Internet-Access-Step-10-Version-2.jpg\/v4-460px-Disable-Internet-Access-Step-10-Version-2.jpg","bigUrl":"https:\/\/www.wikihow.com\/images\/thumb\/8\/8b\/Disable-Internet-Access-Step-10-Version-2.jpg\/v4-728px-Disable-Internet-Access-Step-10-Version-2.jpg","smallWidth":460,"smallHeight":345,"bigWidth":728,"bigHeight":546,"licensing":"<div class=\"mw-parser-output\"><\/div>"} 1コントロール パネルのインターネット オプションに移動します。 {"smallurl": "https:\/\/www.wikihow.com \/images_en \/thumb \/9 \/91 \/disable-internet-access-step-11-version-2.jpg \/vv4-460px-disable-disable-access-step-csps:" /\/www.wikihow.com \/images\/thumb\/9\/91\/disable-internet-access-step-11-version-2.jpg\/v4-728px-disable-internet-access-step-11-version-2.jpg" ,,して "smallwidthth" :728、 "Bigheight":546、 "ライセンス": "<div class = \" mw-parser-output \ "> <\/div>"} 2 [接続]タブに移動し、LAN設定をクリックします。 {"smallurl": "https:\/\/www.wikihow.com \/images_en \/thumb \/3 \/3e \/disable-internet-access-step-12-version-2.jpg \/vv4-460px-diable-dsable-access-access-step-2-furl-furl-furl-2-furl-2-furl-fis /\/www.wikihow.com \/images\/thumb\/3\/3e\/disable-internet-access-step-12-version-2.jpg\/v4-828px-disable-internet-access-step-12-version -2.jpg" ,,して " :828、 "Bigheight":546、 "ライセンス": "<div class = \" mw-parser-output \ "> <\/div>"} 3 「設定を自動的に検出」オプションをチェックします。 次に、「プロキシ サーバーを使用する」をチェックし、存在しないプロキシ サーバーの設定をサーバー情報列に入力します。この方法では、Web サイトにアクセスしようとすると、ページがタイムアウトになりアクセスできないことがブラウザに表示されます。{"smallUrl":"https:\/\/www.wikihow.com\/images_en\/thumb\/d\/d0\/Disable-Internet-Access-Step-13.jpg\/v4-460px-Disable-Internet-Access-Step-13.jpg","bigUrl":"https:\/\/www.wikihow.com\/images\/thumb\/d\/d0\/Disable-Internet-Access-Step-13.jpg\/v4-728px-Disable-Internet-Access-Step-13.jpg","smallWidth":460,"smallHeight":345,"bigWidth":728,"bigHeight":546,"licensing":"<div class=\"mw-parser-output\"><\/div>"} 4 この方法を使用すると、必然的に失敗する可能性があります。 経験豊富なユーザーは設定にアクセスして問題を解決できます。 [3] 広告する方法 4/4: ネットワークスイッチアプリケーション {"smallUrl":"https:\/\/www.wikihow.com\/images_en\/thumb\/6\/68\/Disable-Internet-Access-Step-14-Version-2.jpg\/v4-460px-Disable-Internet-Access-Step-14-Version-2.jpg","bigUrl":"https:\/\/www.wikihow.com\/images\/thumb\/6\/68\/Disable-Internet-Access-Step-14-Version-2.jpg\/v4-728px-Disable-Internet-Access-Step-14-Version-2.jpg","smallWidth":460,"smallHeight":345,"bigWidth":728,"bigHeight":546,"licensing":"<div class=\"mw-parser-output\"><\/div>"} 1ネットワーク スイッチ アプリケーションの使用を検討してください。 コンピューターのネットワーク アクセスを一時的に無効にし、毎回ファイアウォール設定ページに移動して設定を変更したくない場合は、ネットワーク スイッチ アプリケーションを使用すると便利です。 オフラインで作業したいが、ネットワークを完全にオフにしたくない場合は、ネットワーク スイッチ プログラムの使用も検討できます。すべての Web サイトをブロックするか、特定の Web サイトをブロックするかを選択できます。{"smallurl": "https:\/\/www.wikihow.com \/images_en \/thumb \/8 \/82 \/disable-internet-access-step-15-version-2.jpg \/vv4-460px-disable-dsable-access-access-step-15-furl-furls-2。 /\/www.wikihow.com \/images\/thumb\/8\/82\/disable-internet-access-step-15-version-2.jpg\/v4-728px-disable-internet-access-step-15-version-2.jpg"、 "smallwidthth"" :728、 "Bigheight":546、 "ライセンス": "<div class = \" mw-parser-output \ "> <\/div>" } コンピュータのネットワーク アクセスを「強制的に」無効にし、ネットワークから切断するのに役立ちます。マウスを数回クリックするだけで、ネットワーク アクセスを完全に無効にすることができます。いつでもネットワーク アクセスを復元できます。まず、「Toggle-Internet.bat」をデスクトップにダウンロードしてください。{"smallUrl":"https:\/\/www.wikihow.com\/images_en\/thumb\/5\/52\/Disable-Internet-Access-Step-16-Version-2.jpg\/v4-460px-Disable-Internet-Access-Step-16-Version-2.jpg","bigUrl":"https:\/\/www.wikihow.com\/images\/thumb\/5\/52\/Disable-Internet-Access-Step-16-Version-2.jpg\/v4-728px-Disable-Internet-Access-Step-16-Version-2.jpg","smallWidth":460,"smallHeight":345,"bigWidth":728,"bigHeight":546,"licensing":"<div class=\"mw-parser-output\"><\/div>"} 3ネットワーク スイッチをオンにします。 スイッチアイコンを右クリックし、「管理者として実行」を選択して、すぐにネットワークから切断します。ネットワークに再接続する必要がある場合は、同じファイルを右クリックし、管理者としてスクリプトを実行して、ネットワークに再接続します。理論的には、スクリプトはネットワーク アダプタ (LAN アダプタまたはネットワーク カード) の状態を変更し、ネットワークをシャットダウンするだけです。ネットワーク アダプターを手動で無効化または有効化した場合は、[コントロール パネル] -> [ネットワークとインターネット] -> [ネットワークの状態の表示] -> [アダプターの設定の変更] に移動します。 {"smallurl": "https:\/\/www.wikihow.com \/images_en \/thumb \/3 \/3d \/disable-internet-access-step-17-version-2.jpg \/vv4-460px-disable-disable-access-access-step-17-furl-fur-firs-2。 /\/www.wikihow.com \/images\/thumb\/3\/3d\/disable-internet-access-step-17-version-2.jpg\/v4-728px-disable-internet-access-step-17-version-2.jpg" ,,して "smallwidthth" :728、 "Bigheight":546、 "ライセンス": "<div class = \" mw-parser-output \ "> <\/div>"} 4try 「let me work」プログラムを使用します。 以前のスイッチ プログラムではすべての Web サイトへのアクセスをブロックできましたが、一部の Web サイトのみをブロックし、Google ドキュメントや電子メールの URL をオンラインのままにしたい場合は、「Let Me Work」スクリプトをダウンロードしてください。ブロックする Web サイトを指定すると、スクリプトによってシステムの HOSTS ファイルが変更され、ネットワーク アクセスが一時的に閉じられます。 [4] 広告するヒント ファイアウォールを定期的にチェックして、許可されていないプログラムがネットワークにアクセスするのをブロックします。 ネットワーク アクセスを無効にすると、プログラムはインターネットに接続できなくなり、更新プログラムをダウンロードしたりデータを送信したりできなくなります。無効にされたプログラムがネットワークにアクセスしないように注意してください。 ネットワークを無効にする前に、本当にそのネットワークを削除してもよいかどうかを確認してください。ただし、ほとんどの方法は元に戻すことができ、ネットワーク アクセスを再度復元できます。 Linux システムでは、ファイアウォール設定を構成してネットワーク アクセスを無効にすることができます。 Ubuntu ベースのシステムでは通常、ファイアウォールとして「ufw」パッケージが使用されます。 警告する ウイルス対策ソフトウェアをお持ちの場合は、ウイルス対策ソフトウェアからのアクセスをブロックするプログラムを設定および調整できます。