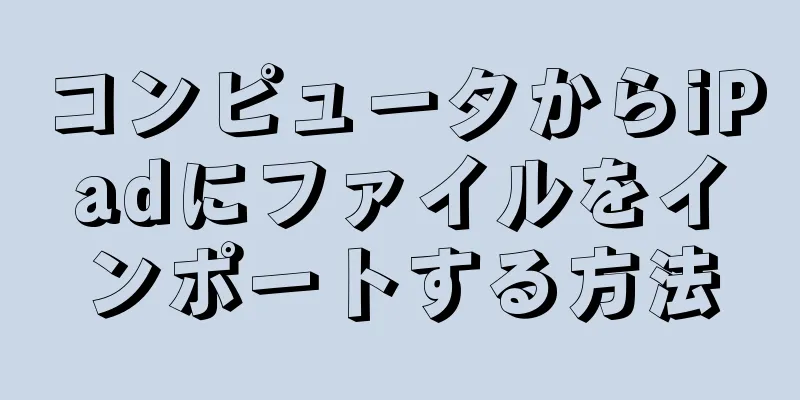このwikiHowでは、WindowsまたはMacコンピューターからiPadにファイルをコピーして、オフラインで表示する方法を説明します。これは、iTunes、iCloud Drive、Microsoft OneDrive、Google Drive を使用して行うことができます。
ステップ 1方法 1/6: iTunesを使用する {"smallUrl":"https:\/\/www.wikihow.com\/images_en\/thumb\/8\/87\/Transfer-Files-to-iPad-from-a-Computer-Step-1-Version-6.jpg\/v4-460px-Transfer-Files-to-iPad-from-a-Computer-Step-1-Version-6.jpg","bigUrl":"https:\/\/www.wikihow.com\/i mages\/thumb\/8\/87\/Transfer-Files-to-iPad-from-a-Computer-Step-1-Version-6.jpg\/v4-728px-Transfer-Files-to-iPad-from-a-Computer-Step-1-Version-6.jpg","smallWidth":460,"smallHeight":345,"bigWidth":728,"bigHeight":546,"licensing":"<div class=\"mw-parser-output\"><\/div>"} 1iPadをコンピューターに接続します。 iPad 充電ケーブルの一方の端をコンピュータの USB ポートに差し込み、もう一方の端を iPad の充電ポートに差し込みます。 iPad 11 Pro などの新しい iPad モデルをお持ちの場合は、USB-C - USB-C ケーブルが使用されている可能性があるため、コンピューターに接続するためのアダプターが必要になります。これらのアダプタは、地元の小売店またはオンラインで簡単に入手できます。 {"smallUrl":"https:\/\/www.wikihow.com\/images_en\/thumb\/c\/c3\/Transfer-Files-to-iPad-from-a-Computer-Step-2-Version-6.jpg\/v4-460px-Transfer-Files-to-iPad-from-a-Computer-Step-2-Version-6.jpg","bigUrl":"https:\/\/www.wikihow.com\/i mages\/thumb\/c\/c3\/Transfer-Files-to-iPad-from-a-Computer-Step-2-Version-6.jpg\/v4-728px-Transfer-Files-to-iPad-from-a-Computer-Step-2-Version-6.jpg","smallWidth":460,"smallHeight":345,"bigWidth":728,"bigHeight":546,"licensing":"<div class=\"mw-parser-output\"><\/div>"} 2 コンピュータで iTunes を開きます。 白い背景に多色の音符のアイコンです。 iTunes でアプリのアップデートを求められた場合は、プロンプトで「iTunes をダウンロード」 をクリックし、アップデートが完了したらコンピューターを再起動します。 Appleは、2019年秋のmacOS Catalinaのリリースに合わせてiTunesアプリの提供を中止すると発表しました。 Mac ユーザーの場合、iTunes は Apple Music、Apple TV、Apple Podcasts アプリに置き換えられます。 [1] しばらくの間、Windows ユーザーは引き続き iTunes アプリケーションを使用できます。 [2] {"smallUrl":"https:\/\/www.wikihow.com\/images\/thumb\/d\/da\/Transfer-Files-to-iPad-from-a-Computer-Step-3-Version-6.jpg\/v4-460px-Transfer-Files-to-iPad-from-a-Computer-Step-3-Version-6.jpg","bigUrl":"https:\/\/www.wikihow.com\/images\/thumb\/d\/da\/Transfer-Files-to-iPad-from-a-Computer-Step-3-Version-6.jpg\/v4-728px-Transfer-Files-to-iPad-from-a-Computer-Step-3-Version-6.jpg","smallWidth":460,"smallHeight":345,"bigWidth":728,"bigHeight":546,"licensing":" class=\"mw-parser-output\"><\/div>"} 3iTunes ウィンドウの左上隅にある「デバイス」アイコンをクリックします。 iPadの形をしたボタンです。クリックするとiPadページが開きます。{"smallUrl":"https:\/\/www.wikihow.com\/images_en\/thumb\/6\/63\/Transfer-Files-to-iPad-from-a-Computer-Step-4-Version-6.jpg\/v4-460px-Transfer-Files-to-iPad-from-a-Computer-Step-4-Version-6.jpg","bigUrl":"https:\/\/www.wikihow.com\/i mages\/thumb\/6\/63\/Transfer-Files-to-iPad-from-a-Computer-Step-4-Version-6.jpg\/v4-728px-Transfer-Files-to-iPad-from-a-Computer-Step-4-Version-6.jpg","smallWidth":460,"smallHeight":345,"bigWidth":728,"bigHeight":546,"licensing":"<div class=\"mw-parser-output\"><\/div>"} 4 ファイル共有を クリックします。 iTunes ウィンドウの左端、「(あなたの名前) の iPad」セクションの近くにあります。これをタップすると、iPad 上でファイルを保存しているすべてのアプリのリストが開きます。{"smallUrl":"https:\/\/www.wikihow.com\/images_en\/thumb\/1\/1c\/Transfer-Files-to-iPad-from-a-Computer-Step-5-Version-6.jpg\/v4-460px-Transfer-Files-to-iPad-from-a-Computer-Step-5-Version-6.jpg","bigUrl":"https:\/\/www.wikihow.com\/i mages\/thumb\/1\/1c\/Transfer-Files-to-iPad-from-a-Computer-Step-5-Version-6.jpg\/v4-728px-Transfer-Files-to-iPad-from-a-Computer-Step-5-Version-6.jpg","smallWidth":460,"smallHeight":345,"bigWidth":728,"bigHeight":546,"licensing":"<div class=\"mw-parser-output\"><\/div>"} 5アプリケーションを選択します。 iTunes ウィンドウの中央にある「アプリケーション」列で、ファイルを追加するアプリケーションをクリックします。ファイルの種類は必ずしもアプリケーションに対応するとは限りません。たとえば、Microsoft Word ファイルを iMovie フォルダーに追加できます。 Pages、Keynote、Numbers、iMovie、GarageBand にはすべて、iPad に保存されたプロジェクトを保存するためのフォルダーがあります。これらを使用して、ほぼすべての種類のファイルを保存できます。 {"smallUrl":"https:\/\/www.wikihow.com\/images_en\/thumb\/a\/a8\/Transfer-Files-to-iPad-from-a-Computer-Step-6-Version-4.jpg\/v4-460px-Transfer-Files-to-iPad-from-a-Computer-Step-6-Version-4.jpg","bigUrl":"https:\/\/www.wikihow.com\/i mages\/thumb\/a\/a8\/Transfer-Files-to-iPad-from-a-Computer-Step-6-Version-4.jpg\/v4-728px-Transfer-Files-to-iPad-from-a-Computer-Step-6-Version-4.jpg","smallWidth":460,"smallHeight":345,"bigWidth":728,"bigHeight":546,"licensing":"<div class=\"mw-parser-output\"><\/div>"} 6下にスクロールして、ページの右下にある「ファイルの追加...」 ボタンをクリックします。 これにより、コンピューターのファイル エクスプローラー (Windows) または Finder (Mac) が開きます。{"smallUrl":"https:\/\/www.wikihow.com\/images_en\/thumb\/c\/c2\/Transfer-Files-to-iPad-from-a-Computer-Step-7-Version-5.jpg\/v4-460px-Transfer-Files-to-iPad-from-a-Computer-Step-7-Version-5.jpg","bigUrl":"https:\/\/www.wikihow.com\/i mages\/thumb\/c\/c2\/Transfer-Files-to-iPad-from-a-Computer-Step-7-Version-5.jpg\/v4-728px-Transfer-Files-to-iPad-from-a-Computer-Step-7-Version-5.jpg","smallWidth":460,"smallHeight":345,"bigWidth":728,"bigHeight":546,"licensing":"<div class=\"mw-parser-output\"><\/div>"} 7ファイルを選択します。 iPad に追加するファイルをタップして選択します。フォルダー内のファイルを見つけるには、まずウィンドウの左側にある正しいフォルダーをクリックする必要がある場合があります。{"smallUrl":"https:\/\/www.wikihow.com\/images_en\/thumb\/a\/a5\/Transfer-Files-to-iPad-from-a-Computer-Step-8-Version-5.jpg\/v4-460px-Transfer-Files-to-iPad-from-a-Computer-Step-8-Version-5.jpg","bigUrl":"https:\/\/www.wikihow.com\/i mages\/thumb\/a\/a5\/Transfer-Files-to-iPad-from-a-Computer-Step-8-Version-5.jpg\/v4-728px-Transfer-Files-to-iPad-from-a-Computer-Step-8-Version-5.jpg","smallWidth":460,"smallHeight":345,"bigWidth":728,"bigHeight":546,"licensing":"<div class=\"mw-parser-output\"><\/div>"} 8ウィンドウの右下隅にある [ 開く] を クリックします。 iTunes アプリケーション ウィンドウにファイル名が表示されます。{"smallUrl":"https:\/\/www.wikihow.com\/images_en\/thumb\/6\/6b\/Transfer-Files-to-iPad-from-a-Computer-Step-9-Version-5.jpg\/v4-460px-Transfer-Files-to-iPad-from-a-Computer-Step-9-Version-5.jpg","bigUrl":"https:\/\/www.wikihow.com\/i mages\/thumb\/6\/6b\/Transfer-Files-to-iPad-from-a-Computer-Step-9-Version-5.jpg\/v4-728px-Transfer-Files-to-iPad-from-a-Computer-Step-9-Version-5.jpg","smallWidth":460,"smallHeight":345,"bigWidth":728,"bigHeight":546,"licensing":"<div class=\"mw-parser-output\"><\/div>"} 9iTunes ウィンドウの右下にある[同期] ボタンをクリックします。 これにより、iPad で選択したアプリにファイルが追加されます。このとき、ネットワーク接続がなくても、iPad でいつでもファイルを開くことができます。同期が完了したら、 「完了」を クリックしてホームページに戻ることができます。 2方法 2/6: iCloud Driveの使用 {"smallUrl":"https:\/\/www.wikihow.com\/images_en\/thumb\/0\/0b\/Transfer-Files-to-iPad-from-a-Computer-Step-10-Version-5.jpg\/v4-460px-Transfer-Files-to-iPad-from-a-Computer-Step-10-Version-5.jpg","bigUrl":"https:\/\/www.wikihow.com\/i mages\/thumb\/0\/0b\/Transfer-Files-to-iPad-from-a-Computer-Step-10-Version-5.jpg\/v4-728px-Transfer-Files-to-iPad-from-a-Computer-Step-10-Version-5.jpg","smallWidth":460,"smallHeight":345,"bigWidth":728,"bigHeight":546,"licensing":"<div class=\"mw-parser-output\"><\/div>"} 1コンピュータでiCloudを開きます。 Web ブラウザで https://www.icloud.com/ にアクセスし、iCloud ログイン ページを開きます。これはおそらく、Windows 10 コンピューターから iPad にファイルを転送する最も簡単で便利な方法です。 {"smallUrl":"https:\/\/www.wikihow.com\/images_en\/thumb\/b\/bd\/Transfer-Files-to-iPad-from-a-Computer-Step-11-Version-5.jpg\/v4-460px-Transfer-Files-to-iPad-from-a-Computer-Step-11-Version-5.jpg","bigUrl":"https:\/\/www.wikihow.com\/i mages\/thumb\/b\/bd\/Transfer-Files-to-iPad-from-a-Computer-Step-11-Version-5.jpg\/v4-728px-Transfer-Files-to-iPad-from-a-Computer-Step-11-Version-5.jpg","smallWidth":460,"smallHeight":345,"bigWidth":728,"bigHeight":546,"licensing":"<div class=\"mw-parser-output\"><\/div>"} 2iCloud アカウントにログインします。 Apple IDのメールアドレスとパスワードを入力し、 → すでに iCloud にログインしている場合は、この手順をスキップできます。 2 要素認証を有効にしている場合は、コンピューターにログインするために iPad の 6 桁の番号が必要になります。 サインインするデバイスを信頼するかどうかを尋ねられたら、iPad とコンピュータの両方で「信頼」をタップします。 {"smallUrl":"https:\/\/www.wikihow.com\/images_en\/thumb\/2\/23\/Transfer-Files-to-iPad-from-a-Computer-Step-12-Version-4.jpg\/v4-460px-Transfer-Files-to-iPad-from-a-Computer-Step-12-Version-4.jpg","bigUrl":"https:\/\/www.wikihow.com\/i mages\/thumb\/2\/23\/Transfer-Files-to-iPad-from-a-Computer-Step-12-Version-4.jpg\/v4-728px-Transfer-Files-to-iPad-from-a-Computer-Step-12-Version-4.jpg","smallWidth":460,"smallHeight":345,"bigWidth":728,"bigHeight":546,"licensing":"<div class=\"mw-parser-output\"><\/div>"} 3iCloud Driveをクリック{"smallUrl":"https:\/\/www.wikihow.com\/images_en\/5\/5f\/Iphoneiclouddriveicon.png","bigUrl":"https:\/\/www.wikihow.com\/images\/thumb\/5\/5f\/Iphoneiclouddriveicon.png\/30px-Iphoneiclouddriveicon.png","smallWidth":460,"smallHeight":460,"bigWidth":30,"bigHeight":30,"licensing":"<div class=\"mw-parser-output\"><\/div>"} . アイコンには青い背景に白い雲が描かれています。これにより、iCloud Drive ページが開きます。{"smallUrl":"https:\/\/www.wikihow.com\/images_en\/thumb\/b\/b2\/Transfer-Files-to-iPad-from-a-Computer-Step-13-Version-4.jpg\/v4-460px-Transfer-Files-to-iPad-from-a-Computer-Step-13-Version-4.jpg","bigUrl":"https:\/\/www.wikihow.com\/i mages\/thumb\/b\/b2\/Transfer-Files-to-iPad-from-a-Computer-Step-13-Version-4.jpg\/v4-728px-Transfer-Files-to-iPad-from-a-Computer-Step-13-Version-4.jpg","smallWidth":460,"smallHeight":345,"bigWidth":728,"bigHeight":546,"licensing":"<div class=\"mw-parser-output\"><\/div>"} 4「アップロード」アイコンをクリックします。 それはページの上部にある、下に上向きの矢印がある雲のようなアイコンです。これをクリックすると、コンピュータのファイルエクスプローラー (Windows) または Finder (Mac) が開きます。{"smallUrl":"https:\/\/www.wikihow.com\/images_en\/thumb\/6\/66\/Transfer-Files-to-iPad-from-a-Computer-Step-14-Version-4.jpg\/v4-460px-Transfer-Files-to-iPad-from-a-Computer-Step-14-Version-4.jpg","bigUrl":"https:\/\/www.wikihow.com\/i mages\/thumb\/6\/66\/Transfer-Files-to-iPad-from-a-Computer-Step-14-Version-4.jpg\/v4-728px-Transfer-Files-to-iPad-from-a-Computer-Step-14-Version-4.jpg","smallWidth":460,"smallHeight":345,"bigWidth":728,"bigHeight":546,"licensing":"<div class=\"mw-parser-output\"><\/div>"} 5ファイルを選択します。 iCloud Drive にアップロードするファイルをクリックするか、 Ctrl キー (Windows) またはCommand キー (Mac) を押しながら個々のファイルをクリックして、ファイルを 1 つずつ選択します。ファイルをクリックしてからCtrl + A (Windows) またはCtrl + A (Mac) を押すことで、特定の場所にあるすべてのファイルを選択することもできます。 複数のファイルを開くには、 Ctrl キー ⌘ Command キー {"smallUrl":"https:\/\/www.wikihow.com\/images_en\/thumb\/b\/ba\/Transfer-Files-to-iPad-from-a-Computer-Step-15-Version-4.jpg\/v4-460px-Transfer-Files-to-iPad-from-a-Computer-Step-15-Version-4.jpg","bigUrl":"https:\/\/www.wikihow.com\/i mages\/thumb\/b\/ba\/Transfer-Files-to-iPad-from-a-Computer-Step-15-Version-4.jpg\/v4-728px-Transfer-Files-to-iPad-from-a-Computer-Step-15-Version-4.jpg","smallWidth":460,"smallHeight":345,"bigWidth":728,"bigHeight":546,"licensing":"<div class=\"mw-parser-output\"><\/div>"} 6ウィンドウの右下隅にある [ 開く] を クリックします。 これにより、システムは iCloud Drive へのファイルのアップロードを開始します。{"smallUrl":"https:\/\/www.wikihow.com\/images_en\/thumb\/c\/cb\/Transfer-Files-to-iPad-from-a-Computer-Step-16-Version-4.jpg\/v4-460px-Transfer-Files-to-iPad-from-a-Computer-Step-16-Version-4.jpg","bigUrl":"https:\/\/www.wikihow.com\/i mages\/thumb\/c\/cb\/Transfer-Files-to-iPad-from-a-Computer-Step-16-Version-4.jpg\/v4-728px-Transfer-Files-to-iPad-from-a-Computer-Step-16-Version-4.jpg","smallWidth":460,"smallHeight":345,"bigWidth":728,"bigHeight":546,"licensing":"<div class=\"mw-parser-output\"><\/div>"} 7ファイルがアップロードされるまで待ちます。 ファイルの全体的なサイズに応じて、このプロセスには数秒から数時間かかる場合があります。ファイルがアップロードされたら、次の手順に進むことができます。{"smallUrl":"https:\/\/www.wikihow.com\/images_en\/thumb\/8\/8f\/Transfer-Files-to-iPad-from-a-Computer-Step-17-Version-4.jpg\/v4-460px-Transfer-Files-to-iPad-from-a-Computer-Step-17-Version-4.jpg","bigUrl":"https:\/\/www.wikihow.com\/i mages\/thumb\/8\/8f\/Transfer-Files-to-iPad-from-a-Computer-Step-17-Version-4.jpg\/v4-728px-Transfer-Files-to-iPad-from-a-Computer-Step-17-Version-4.jpg","smallWidth":460,"smallHeight":345,"bigWidth":728,"bigHeight":546,"licensing":"<div class=\"mw-parser-output\"><\/div>"} 8 iPadの「ファイル」アプリを開く{"smallUrl":"https:\/\/www.wikihow.com\/images_en\/6\/62\/Iphonefilesapp01.png","bigUrl":"https:\/\/www.wikihow.com\/images\/thumb\/6\/62\/Iphonefilesapp01.png\/30px-Iphonefilesapp01.png","smallWidth":460,"smallHeight":460,"bigWidth":30,"bigHeight":30,"licensing":"<div class=\"mw-parser-output\"><\/div>"} . 白い背景に青いフォルダアイコンです。 iOS 11 では、iCloud Drive アプリがファイル アプリに置き換えられたため、ここで iCloud から iPad にファイルをダウンロードする必要があります。{"smallUrl":"https:\/\/www.wikihow.com\/images_en\/thumb\/1\/18\/Transfer-Files-to-iPad-from-a-Computer-Step-18-Version-4.jpg\/v4-460px-Transfer-Files-to-iPad-from-a-Computer-Step-18-Version-4.jpg","bigUrl":"https:\/\/www.wikihow.com\/i mages\/thumb\/1\/18\/Transfer-Files-to-iPad-from-a-Computer-Step-18-Version-4.jpg\/v4-728px-Transfer-Files-to-iPad-from-a-Computer-Step-18-Version-4.jpg","smallWidth":460,"smallHeight":345,"bigWidth":728,"bigHeight":546,"licensing":"<div class=\"mw-parser-output\"><\/div>"} 9画面の右下にある「参照」 タブをタップします。 {"smallUrl":"https:\/\/www.wikihow.com\/images_en\/thumb\/4\/4a\/Transfer-Files-to-iPad-from-a-Computer-Step-19-Version-4.jpg\/v4-460px-Transfer-Files-to-iPad-from-a-Computer-Step-19-Version-4.jpg","bigUrl":"https:\/\/www.wikihow.com\/i mages\/thumb\/4\/4a\/Transfer-Files-to-iPad-from-a-Computer-Step-19-Version-4.jpg\/v4-728px-Transfer-Files-to-iPad-from-a-Computer-Step-19-Version-4.jpg","smallWidth":460,"smallHeight":345,"bigWidth":728,"bigHeight":546,"licensing":"<div 10 「場所」の見出しの下にあるiCloud Driveをタップします 。 {"smallUrl":"https:\/\/www.wikihow.com\/images_en\/5\/5f\/Iphoneiclouddriveicon.png","bigUrl":"https:\/\/www.wikihow.com\/images\/thumb\/5\/5f\/Iphoneiclouddriveicon.png\/30px-Iphoneiclouddriveicon.png","smallWidth":460,"smallHeight":460,"bigWidth":30,"bigHeight":30,"licensing":"<div class=\"mw-parser-output\"><\/div>"} .このオプションが表示されない場合は、最初に場所の 見出しをタップして、システムに表示するよう指示します。 {"smallUrl":"https:\/\/www.wikihow.com\/images_en\/thumb\/e\/ed\/Transfer-Files-to-iPad-from-a-Computer-Step-20-Version-4.jpg\/v4-460px-Transfer-Files-to-iPad-from-a-Computer-Step-20-Version-4.jpg","bigUrl":"https:\/\/www.wikihow.com\/i mages\/thumb\/e\/ed\/Transfer-Files-to-iPad-from-a-Computer-Step-20-Version-4.jpg\/v4-728px-Transfer-Files-to-iPad-from-a-Computer-Step-20-Version-4.jpg","smallWidth":460,"smallHeight":345,"bigWidth":728,"bigHeight":546,"licensing":"<div class=\"mw-parser-output\"><\/div>"} 11画面の右上隅にある[選択]をタッチします これにより、各ファイルの横に円が表示されます。{"smallUrl":"https:\/\/www.wikihow.com\/images_en\/thumb\/8\/89\/Transfer-Files-to-iPad-from-a-Computer-Step-21-Version-4.jpg\/v4-460px-Transfer-Files-to-iPad-from-a-Computer-Step-21-Version-4.jpg","bigUrl":"https:\/\/www.wikihow.com\/i mages\/thumb\/8\/89\/Transfer-Files-to-iPad-from-a-Computer-Step-21-Version-4.jpg\/v4-728px-Transfer-Files-to-iPad-from-a-Computer-Step-21-Version-4.jpg","smallWidth":460,"smallHeight":345,"bigWidth":728,"bigHeight":546,"licensing":"<div class=\"mw-parser-output\"><\/div>"} 12iPad に移動する各ファイルをタッチします。 これにより、タップした各ファイルの横にチェックマークが付きます。{"smallUrl":"https:\/\/www.wikihow.com\/images_en\/thumb\/c\/c5\/Transfer-Files-to-iPad-from-a-Computer-Step-22-Version-4.jpg\/v4-460px-Transfer-Files-to-iPad-from-a-Computer-Step-22-Version-4.jpg","bigUrl":"https:\/\/www.wikihow.com\/i mages\/thumb\/c\/c5\/Transfer-Files-to-iPad-from-a-Computer-Step-22-Version-4.jpg\/v4-728px-Transfer-Files-to-iPad-from-a-Computer-Step-22-Version-4.jpg","smallWidth":460,"smallHeight":345,"bigWidth":728,"bigHeight":546,"licensing":"<div class=\"mw-parser-output\"><\/div>"} 13画面下部の「移動」をタッチします {"smallUrl":"https:\/\/www.wikihow.com\/images_en\/thumb\/c\/c6\/Transfer-Files-to-iPad-from-a-Computer-Step-23-Version-4.jpg\/v4-460px-Transfer-Files-to-iPad-from-a-Computer-Step-23-Version-4.jpg","bigUrl":"https:\/\/www.wikihow.com\/i mages\/thumb\/c\/c6\/Transfer-Files-to-iPad-from-a-Computer-Step-23-Version-4.jpg\/v4-728px-Transfer-Files-to-iPad-from-a-Computer-Step-23-Version-4.jpg","smallWidth":460,"smallHeight":345,"bigWidth":728,"bigHeight":546,"licensing":"<div class=\"mw-parser-output\"><\/div>"} 14iPadアイコンの横にある [自分の iPad 内] を iPad 上のフォルダーのリストが表示されます。{"smallUrl":"https:\/\/www.wikihow.com\/images_en\/thumb\/6\/65\/Transfer-Files-to-iPad-from-a-Computer-Step-24-Version-4.jpg\/v4-460px-Transfer-Files-to-iPad-from-a-Computer-Step-24-Version-4.jpg","bigUrl":"https:\/\/www.wikihow.com\/i mages\/thumb\/6\/65\/Transfer-Files-to-iPad-from-a-Computer-Step-24-Version-4.jpg\/v4-728px-Transfer-Files-to-iPad-from-a-Computer-Step-24-Version-4.jpg","smallWidth":460,"smallHeight":345,"bigWidth":728,"bigHeight":546,"licensing":"<div class=\"mw-parser-output\"><\/div>"} 15ファイルを保存するフォルダをタッチします。 {"smallUrl":"https:\/\/www.wikihow.com\/images_en\/thumb\/d\/d2\/Transfer-Files-to-iPad-from-a-Computer-Step-25-Version-4.jpg\/v4-460px-Transfer-Files-to-iPad-from-a-Computer-Step-25-Version-4.jpg","bigUrl":"https:\/\/www.wikihow.com\/i mages\/thumb\/d\/d2\/Transfer-Files-to-iPad-from-a-Computer-Step-25-Version-4.jpg\/v4-728px-Transfer-Files-to-iPad-from-a-Computer-Step-25-Version-4.jpg","smallWidth":460,"smallHeight":345,"bigWidth":728,"bigHeight":546,"licensing":"<div class=\"mw-parser-output\"><\/div>"} 16画面の右上隅にある「移動」を これにより、選択したファイルが選択したフォルダーに追加され、インターネットにアクセスできない場合でも iPad で利用できるようになります。広告する3方法 3/6: AirDropの使用 {"smallUrl":"https:\/\/www.wikihow.com\/images_en\/thumb\/2\/2b\/Transfer-Files-to-iPad-from-a-Computer-Step-26-Version-4.jpg\/v4-460px-Transfer-Files-to-iPad-from-a-Computer-Step-26-Version-4.jpg","bigUrl":"https:\/\/www.wikihow.com\/i mages\/thumb\/2\/2b\/Transfer-Files-to-iPad-from-a-Computer-Step-26-Version-4.jpg\/v4-728px-Transfer-Files-to-iPad-from-a-Computer-Step-26-Version-4.jpg","smallWidth":460,"smallHeight":345,"bigWidth":728,"bigHeight":546,"licensing":"<div class=\"mw-parser-output\"><\/div>"} 1MacでFinderを開く{"smallUrl":"https:\/\/www.wikihow.com\/images_en\/1\/1d\/Macfinder2.png","bigUrl":"https:\/\/www.wikihow.com\/images\/thumb\/1\/1d\/Macfinder2.png\/32px-Macfinder2.png","smallWidth":460,"smallHeight":431,"bigWidth":32,"bigHeight":30,"licensing":"<div class=\"mw-parser-output\"><\/div>"} . 青と白のスマイリーフェイスのようなグラフィックです。{"smallUrl":"https:\/\/www.wikihow.com\/images_en\/thumb\/5\/57\/Transfer-Files-to-iPad-from-a-Computer-Step-27-Version-4.jpg\/v4-460px-Transfer-Files-to-iPad-from-a-Computer-Step-27-Version-4.jpg","bigUrl":"https:\/\/www.wikihow.com\/i mages\/thumb\/5\/57\/Transfer-Files-to-iPad-from-a-Computer-Step-27-Version-4.jpg\/v4-728px-Transfer-Files-to-iPad-from-a-Computer-Step-27-Version-4.jpg","smallWidth":460,"smallHeight":345,"bigWidth":728,"bigHeight":546,"licensing":"<div class=\"mw-parser-output\"><\/div>"} 2クリックして進みます 画面上部のメニューバーです。これにより、Finder で頻繁に使用されるさまざまなフォルダを含むドロップダウン メニューが表示されます。{"smallUrl":"https:\/\/www.wikihow.com\/images_en\/thumb\/0\/0c\/Transfer-Files-to-iPad-from-a-Computer-Step-28-Version-4.jpg\/v4-460px-Transfer-Files-to-iPad-from-a-Computer-Step-28-Version-4.jpg","bigUrl":"https:\/\/www.wikihow.com\/i mages\/thumb\/0\/0c\/Transfer-Files-to-iPad-from-a-Computer-Step-28-Version-4.jpg\/v4-728px-Transfer-Files-to-iPad-from-a-Computer-Step-28-Version-4.jpg","smallWidth":460,"smallHeight":345,"bigWidth":728,"bigHeight":546,"licensing":"<div class=\"mw-parser-output\"><\/div>"} 3AirDrop {"smallUrl":"https:\/\/www.wikihow.com\/images_en\/thumb\/6\/6a\/Transfer-Files-to-iPad-from-a-Computer-Step-29-Version-4.jpg\/v4-460px-Transfer-Files-to-iPad-from-a-Computer-Step-29-Version-4.jpg","bigUrl":"https:\/\/www.wikihow.com\/i mages\/thumb\/6\/6a\/Transfer-Files-to-iPad-from-a-Computer-Step-29-Version-4.jpg\/v4-728px-Transfer-Files-to-iPad-from-a-Computer-Step-29-Version-4.jpg","smallWidth":460,"smallHeight":345,"bigWidth":728,"bigHeight":546,"licensing":"<div class=\"mw-parser-output\"><\/div>"} 4ドロップダウン メニューから[連絡先のみ] [すべてのユーザー] ドロップダウン メニューは、画面下部の [次の方法で私を見つけられるようにする] の横にあります。こうすることで、他の人が AirDrop 経由であなたを見つけることができます。{"smallUrl":"https:\/\/www.wikihow.com\/images_en\/thumb\/9\/9e\/Transfer-Files-to-iPad-from-a-Computer-Step-30-Version-4.jpg\/v4-460px-Transfer-Files-to-iPad-from-a-Computer-Step-30-Version-4.jpg","bigUrl":"https:\/\/www.wikihow.com\/i mages\/thumb\/9\/9e\/Transfer-Files-to-iPad-from-a-Computer-Step-30-Version-4.jpg\/v4-728px-Transfer-Files-to-iPad-from-a-Computer-Step-30-Version-4.jpg","smallWidth":460,"smallHeight":345,"bigWidth":728,"bigHeight":546,"licensing":"<div 5. iPhone または iPad でファイル アプリを開きます 。 {"smallUrl":"https:\/\/www.wikihow.com\/images_en\/6\/62\/Iphonefilesapp01.png","bigUrl":"https:\/\/www.wikihow.com\/images\/thumb\/6\/62\/Iphonefilesapp01.png\/30px-Iphonefilesapp01.png","smallWidth":460,"smallHeight":460,"bigWidth":30,"bigHeight":30,"licensing":"<div class=\"mw-parser-output\"><\/div>"} .{"smallUrl":"https:\/\/www.wikihow.com\/images_en\/thumb\/6\/61\/Transfer-Files-to-iPad-from-a-Computer-Step-31-Version-4.jpg\/v4-460px-Transfer-Files-to-iPad-from-a-Computer-Step-31-Version-4.jpg","bigUrl":"https:\/\/www.wikihow.com\/i mages\/thumb\/6\/61\/Transfer-Files-to-iPad-from-a-Computer-Step-31-Version-4.jpg\/v4-728px-Transfer-Files-to-iPad-from-a-Computer-Step-31-Version-4.jpg","smallWidth":460,"smallHeight":345,"bigWidth":728,"bigHeight":546,"licensing":"<div class=\"mw-parser-output\"><\/div>"} 6タッチして参照します {"smallUrl":"https:\/\/www.wikihow.com\/images_en\/thumb\/b\/ba\/Transfer-Files-to-iPad-from-a-Computer-Step-32-Version-4.jpg\/v4-460px-Transfer-Files-to-iPad-from-a-Computer-Step-32-Version-4.jpg","bigUrl":"https:\/\/www.wikihow.com\/i mages\/thumb\/b\/ba\/Transfer-Files-to-iPad-from-a-Computer-Step-32-Version-4.jpg\/v4-728px-Transfer-Files-to-iPad-from-a-Computer-Step-32-Version-4.jpg","smallWidth":460,"smallHeight":345,"bigWidth":728,"bigHeight":546,"licensing":"<div class=\"mw-parser-output\"><\/div>"} 7iPad を {"smallUrl":"https:\/\/www.wikihow.com\/images_en\/thumb\/9\/9e\/Transfer-Files-to-iPad-from-a-Computer-Step-33-Version-4.jpg\/v4-460px-Transfer-Files-to-iPad-from-a-Computer-Step-33-Version-4.jpg","bigUrl":"https:\/\/www.wikihow.com\/i mages\/thumb\/9\/9e\/Transfer-Files-to-iPad-from-a-Computer-Step-33-Version-4.jpg\/v4-728px-Transfer-Files-to-iPad-from-a-Computer-Step-33-Version-4.jpg","smallWidth":460,"smallHeight":345,"bigWidth":728,"bigHeight":546,"licensing":"<div class=\"mw-parser-output\"><\/div>"} 8転送したいファイルが含まれているプログラムをタッチします。 ファイル アプリ内のプログラム ファイルはアプリごとに整理されます。転送したいファイルに対応するアプリフォルダをタップします。これにより、アプリのすべてのファイルが表示されます。たとえば、Pages ドキュメントの一部をアプリに転送する場合は、 「Pages」 をタップします。 {"smallUrl":"https:\/\/www.wikihow.com\/images_en\/thumb\/4\/4b\/Transfer-Files-to-iPad-from-a-Computer-Step-34-Version-4.jpg\/v4-460px-Transfer-Files-to-iPad-from-a-Computer-Step-34-Version-4.jpg","bigUrl":"https:\/\/www.wikihow.com\/i mages\/thumb\/4\/4b\/Transfer-Files-to-iPad-from-a-Computer-Step-34-Version-4.jpg\/v4-728px-Transfer-Files-to-iPad-from-a-Computer-Step-34-Version-4.jpg","smallWidth":460,"smallHeight":345,"bigWidth":728,"bigHeight":546,"licensing":"<div class=\"mw-parser-output\"><\/div>"} 9「 選択」をタッチします {"smallUrl":"https:\/\/www.wikihow.com\/images_en\/thumb\/c\/ce\/Transfer-Files-to-iPad-from-a-Computer-Step-35-Version-4.jpg\/v4-460px-Transfer-Files-to-iPad-from-a-Computer-Step-35-Version-4.jpg","bigUrl":"https:\/\/www.wikihow.com\/i mages\/thumb\/c\/ce\/Transfer-Files-to-iPad-from-a-Computer-Step-35-Version-4.jpg\/v4-728px-Transfer-Files-to-iPad-from-a-Computer-Step-35-Version-4.jpg","smallWidth":460,"smallHeight":345,"bigWidth":728,"bigHeight":546,"licensing":"<div class=\"mw-parser-output\"><\/div>"} 10転送したいファイルをタッチします。 これにより、選択したファイルの横にチェックマークが付きます。{"smallUrl":"https:\/\/www.wikihow.com\/images_en\/thumb\/4\/4b\/Transfer-Files-to-iPad-from-a-Computer-Step-36-Version-4.jpg\/v4-460px-Transfer-Files-to-iPad-from-a-Computer-Step-36-Version-4.jpg","bigUrl":"https:\/\/www.wikihow.com\/i mages\/thumb\/4\/4b\/Transfer-Files-to-iPad-from-a-Computer-Step-36-Version-4.jpg\/v4-728px-Transfer-Files-to-iPad-from-a-Computer-Step-36-Version-4.jpg","smallWidth":460,"smallHeight":345,"bigWidth":728,"bigHeight":546,"licensing":"<div class=\"mw-parser-output\"><\/div>"} 11「 共有」をタップします {"smallUrl":"https:\/\/www.wikihow.com\/images_en\/thumb\/9\/94\/Transfer-Files-to-iPad-from-a-Computer-Step-37-Version-4.jpg\/v4-460px-Transfer-Files-to-iPad-from-a-Computer-Step-37-Version-4.jpg","bigUrl":"https:\/\/www.wikihow.com\/i mages\/thumb\/9\/94\/Transfer-Files-to-iPad-from-a-Computer-Step-37-Version-4.jpg\/v4-728px-Transfer-Files-to-iPad-from-a-Computer-Step-37-Version-4.jpg","smallWidth":460,"smallHeight":345,"bigWidth":728,"bigHeight":546,"licensing":"<div class=\"mw-parser-output\"><\/div>"} 12共有メニューのAirDropアイコンをタップします。 このアイコンは下部にあり、無線電波を送信している信号塔のように見えます。これにより、メニューに AirDrop 経由で選択できる連絡先が表示されます。 AirDrop 経由で連絡先を選択するには、Apple ID を使用してデバイスにログインする必要があります。両方のデバイスが同じ Wi-Fi ネットワーク上にあり、Bluetooth がオンになっている必要があります。 AirDrop は、受信側デバイスの連絡先またはすべてのユーザーによって検出可能である必要があります。 一部の古い iPhone、iPad、iMac、または Macbook モデルでは、AirDrop 経由でファイルを転送できない場合があります。 {"smallUrl":"https:\/\/www.wikihow.com\/images_en\/thumb\/a\/a1\/Transfer-Files-to-iPad-from-a-Computer-Step-38-Version-3.jpg\/v4-460px-Transfer-Files-to-iPad-from-a-Computer-Step-38-Version-3.jpg","bigUrl":"https:\/\/www.wikihow.com\/i mages\/thumb\/a\/a1\/Transfer-Files-to-iPad-from-a-Computer-Step-38-Version-3.jpg\/v4-728px-Transfer-Files-to-iPad-from-a-Computer-Step-38-Version-3.jpg","smallWidth":460,"smallHeight":345,"bigWidth":728,"bigHeight":546,"licensing":"<div class=\"mw-parser-output\"><\/div>"} 13AirDropセクションで連絡先をタップします。 AirDrop セクションは、「共有」メニューの 2 番目のセクションです。 AirDrop 経由で選択できるすべての連絡先 (自分自身を含む) のプロフィール写真とデバイスが表示されます。これにより、Mac へのファイルの転送が開始されます。転送が完了すると、Mac から音が鳴ります。これらのファイルは、Mac の Finder の「ダウンロード」フォルダにあります。 広告する4方法 4/6:メールを使用する {"smallUrl":"https:\/\/www.wikihow.com\/images_en\/thumb\/9\/9f\/Transfer-Files-to-iPad-from-a-Computer-Step-39-Version-4.jpg\/v4-460px-Transfer-Files-to-iPad-from-a-Computer-Step-39-Version-4.jpg","bigUrl":"https:\/\/www.wikihow.com\/i mages\/thumb\/9\/9f\/Transfer-Files-to-iPad-from-a-Computer-Step-39-Version-4.jpg\/v4-728px-Transfer-Files-to-iPad-from-a-Computer-Step-39-Version-4.jpg","smallWidth":460,"smallHeight":345,"bigWidth":728,"bigHeight":546,"licensing":"<div class=\"mw-parser-output\"><\/div>"} 1iPhone または iPad でメール アプリを開きます。 iPhone または iPad でメールを送信するために使用するアプリをタップします。 Apple Mail を使用している場合は、画面の下部にある白い封筒の付いた青いアイコンをタップします。 Gmail または Outlook を使用している場合は、ホーム画面でアプリ アイコンをタップします。これは、iPad と Windows 10 コンピューター間でファイルを転送するもう 1 つの簡単な方法です。 {"smallUrl":"https:\/\/www.wikihow.com\/images_en\/thumb\/8\/8d\/Transfer-Files-to-iPad-from-a-Computer-Step-40-Version-4.jpg\/v4-460px-Transfer-Files-to-iPad-from-a-Computer-Step-40-Version-4.jpg","bigUrl":"https:\/\/www.wikihow.com\/i mages\/thumb\/8\/8d\/Transfer-Files-to-iPad-from-a-Computer-Step-40-Version-4.jpg\/v4-728px-Transfer-Files-to-iPad-from-a-Computer-Step-40-Version-4.jpg","smallWidth":460,"smallHeight":345,"bigWidth":728,"bigHeight":546,"licensing":"<div class=\"mw-parser-output\"><\/div>"} 2作成アイコンをタップします。 このアイコンをタップすると新しいメールが作成されます。 Apple Mail および Outlook では、画面上部にある鉛筆と文房具に似たアイコンです。 Gmail では、左上隅にプラス記号 (+) が付いたアイコンです。{"smallUrl":"https:\/\/www.wikihow.com\/images_en\/thumb\/4\/4c\/Transfer-Files-to-iPad-from-a-Computer-Step-41-Version-4.jpg\/v4-460px-Transfer-Files-to-iPad-from-a-Computer-Step-41-Version-4.jpg","bigUrl":"https:\/\/www.wikihow.com\/i mages\/thumb\/4\/4c\/Transfer-Files-to-iPad-from-a-Computer-Step-41-Version-4.jpg\/v4-728px-Transfer-Files-to-iPad-from-a-Computer-Step-41-Version-4.jpg","smallWidth":460,"smallHeight":345,"bigWidth":728,"bigHeight":546,"licensing":"<div class=\"mw-parser-output\"><\/div>"} 3宛先行にメールアドレスを入力します。 これは通常、電子メール作成画面の「宛先」というラベルの付いた行です。{"smallUrl":"https:\/\/www.wikihow.com\/images_en\/thumb\/a\/a2\/Transfer-Files-to-iPad-from-a-Computer-Step-42-Version-4.jpg\/v4-460px-Transfer-Files-to-iPad-from-a-Computer-Step-42-Version-4.jpg","bigUrl":"https:\/\/www.wikihow.com\/i mages\/thumb\/a\/a2\/Transfer-Files-to-iPad-from-a-Computer-Step-42-Version-4.jpg\/v4-728px-Transfer-Files-to-iPad-from-a-Computer-Step-42-Version-4.jpg","smallWidth":460,"smallHeight":345,"bigWidth":728,"bigHeight":546,"licensing":"<div class=\"mw-parser-output\"><\/div>"} 4メールの件名を入力します。 件名行にメールの件名を入力します。ファイル名を入力するか、「ファイル」という単語を入力できます。{"smallurl": "https:\/\/www.wikihow.com \/images_en \/thumb \/7 \/7b \/transfer-files-apad-from-a-co pg "、" bigurl ":" https:\/\/www.wikihow.com \/i Mages \/Thumb \/7 \/7b \ Transfer-Files-to-Ipad-from-a-computer-step-43-version-4.jpg \/v4-728px-files-to-ipad-from-from-a-computer-step-43-version-4.jpg ":728、" Bigheight ":546、"ライセンス ":" <div class = \ "mw-parser-output \"> <\/div> "} 5touch添付アイコン。 このアイコンは通常、ペーパークリップのようなものです。画面の上部または画面上のキーボードの右上隅にあります。{"smallurl": "https:\/\/www.wikihow.com \/images_en \/sumb \/c \/cb \/transfer-files-to-ipad-from-a-co pg "、" bigurl ":" https:\/\/www.wikihow.com \/i MAGES \/THUMB \/C \/CB \/TRANSFER-FILES-TO-IPAD-FROM-A-COMPUTER-STEP-44-version-4.jpg \/v4-728px-files-to-ipad-from-from-a-computer-step-44-version-4.jpg ":728、" Bigheight ":546、"ライセンス ":" <div class = \ "mw-parser-output \"> <\/div> "} 6touch Browse Gmailを使用している場合は、ファイルリストに送信するファイルを直接タッチします。 {"smallurl": "https:\/\/www.wikihow.com \/Images_en \/Thumb \/4 \/46 \/transfer-files-to-ipad-from-a-co pg "、" bigurl ":" https:\/\/www.wikihow.com \/i Mages \/Thumb \/4 \/46 \ Transfer-Files-to-Ipad-from-a-computer-step-45-version-4.jpg \/v4-728px-files-to-ipad-from-from-a-computer-step-45-version-4.jpg ":728、" Bigheight ":546、"ライセンス ":" <div class = \ "mw-parser-output \"> <\/div> "} 7touch のiPad {"smallurl": "https:\/\/www.wikihow.com \/images_en \/sumb \/fc \/transfer-files-to-ipad-from-a-co pg "、" bigurl ":" https:\/\/www.wikihow.com \/i Mages \/Thumb \/f \/fc \/transfer-files-to-ipad-from-a-computer-step-46-version-4.jpg \/v4-728px-files-to-ipad-from-from-a-computer-step-46-version-4.jpg ":728、" Bigheight ":546、"ライセンス ":" <div class = \ "mw-parser-output \"> <\/div> "} 8プログラムをに転送するプログラム。 「ファイル」アプリケーションのプログラムファイルは、アプリケーションごとにソートされます。転送するファイルに対応するアプリケーションフォルダーをタッチします。これにより、アプリのすべてのファイルが表示されます。{"smallurl": "https:\/\/www.wikihow.com \/images_en \/sumb \/ae \/transfer-files-to-ipad-from-a-co pg "、" bigurl ":" https:\/\/www.wikihow.com \/i Mages \/Thumb \/a \/ae \/transfer-files-to-ipad-from-a-computer-step-47-version-4.jpg \/v4-728px-files-to-ipad-from-from-a-a-computer-step-47-version-4.jpg” ":728、" Bigheight ":546、"ライセンス ":" <div class = \ "mw-parser-output \"> <\/div> "} 9ファイルを転送する。 これにより、ファイルが電子メールの添付ファイルとしてアップロードされます。一部の電子メールサービスでは、アップロードできるファイルのサイズを制限する場合があります。ファイルを添付できない場合、ファイルが大きすぎるためかもしれません。 {"smallurl": "https:\/\/www.wikihow.com \/images_en \/thumb \/1 \/19 \/transfer-files-to-ipad-from-a-co g "、" bigurl ":" https:\/\/www.wikihow.com \/i MAGES \/THUMB \/1 \/19 \/TRANSFER-FILES-TO-IPAD-FROM-FROM-A-COMPUTER-STEP-48-version-4.jpg \/v4-728px-transfer-to-ipad-from-a-a-computer-step-48-vorversion-4.jpg :728、「Bigheight」:546、「ライセンス」: "<div class = \ "mw-parser-output \"> <\/div> "} 10 touch " send "アイコン。 Apple Mailでは、右上隅の送信 ボタンです。 OutlookとGmailでは、右上隅の紙飛行機のアイコンです。{"smallurl": "https:\/\/www.wikihow.com \/Images_en \/Thumb \/86 \/Transfer-Files-To-Ipad-From-A-Co pg "、" bigurl ":" https:\/\/www.wikihow.com \/i Mages \/Thumb \/8 \/86 \ Transfer-Files-to-Ipad-from-a-computer-step-49-version-4.jpg \/v4-728px-files-to-ipad-from-from-a-computer-step-49-version-4.jpg ":728、" Bigheight ":546、"ライセンス ":" <div class = \ "mw-parser-output \"> <\/div> "} OutlookまたはAppleメールを使用している場合は、FinderまたはDockのアプリケーションフォルダーアイコンをタップします。 Gmailを使用している場合は、ブラウザでhttps://mail.google.comにアクセスできます。自動的にログインしていない場合は、メールアドレスとパスワードを入力してログインします。 {"Smallurl": "https:\/\/www.wikihow.com \/Images_en \/Thumb \/2 \/2b \/Transfer-Files-To-Ipad-From-A-Com "、" bigurl ":" https:\/\/www.wikihow.com \/i Mages \/Thumb \/2 \/2b \/Transfer-Files-to-Ipad-From-a-Computer-step-50-version-4.jpg \ /v4-728px-transfer-to-ipad-from-from-a-computer-step-50-vorsion-4.jpg 728、「Bigheight」:546、「ライセンス」: "<div class = \ "mw-parser-output \"> <\/div> " } 入力したトピックのメールを見つけて、[開く]をクリックします。{"smallurl": "https:\/\/www.wikihow.com \/Images_en \/Thumb \/8e \/Transfer-Files-To-Ipad-From-A-Com "、" bigurl ":" https:\/\/www.wikihow.com \/i Mages \/Thumb \/8 \/8e \/Transfer-Files-to-Ipad-From-a-Computer-Step-51-version-2.jpg \ /v4-728px-files-to-ipad-from-from-a-a-computer-step-51-version-2.jpg 728、「Bigheight」:546、「ライセンス」: "<div class = \ "mw-parser-output \"> <\/div> "} 13double-添付ファイルをダウンロードする。 添付ファイルは通常、電子メールの下部にリストされています。デフォルトでは、Finderに「ダウンロード」フォルダーを見つけることができます。 広告する5方法 5/6: Microsoft OneDriveを使用します {"smallUrl":"https:\/\/www.wikihow.com\/images_en\/thumb\/e\/ef\/Transfer-Files-to-iPad-from-a-Computer-Step-52.jpg\/v4-460px-Transfer-Files-to-iPad-from-a-Computer-Step-52.jpg","bigUrl":"https:\/\/www.wikihow.com\/images\/thumb\/e\/ef\/Transfer-Files-to-iPad-from-a-Computer-Step-52.jpg\/v4-728px-Transfer-Files-to-iPad-from-a-Computer-Step-52.jpg","smallWidth":460,"smallHeight":345,"bigWidth":728,"bigHeight":546,"licensing":"<div class = \ "mw-parser-output \"> <\/div> "} 1Open onedrive on Your Computer。 Webブラウザーのhttps://onedrive.com/にアクセスしてください。既にMicrosoftアカウントにログインしている場合は、Microsoft OneDriveホームページを直接開設します。 Microsoftアカウントにログインしていない場合は、次のステップに進む前にメールアドレスとパスワードを入力してください。 {"smallUrl":"https:\/\/www.wikihow.com\/images_en\/thumb\/b\/b3\/Transfer-Files-to-iPad-from-a-Computer-Step-53.jpg\/v4-460px-Transfer-Files-to-iPad-from-a-Computer-Step-53.jpg","bigUrl":"https:\/\/www.wikihow.com\/images\/thumb\/b\/b3\/Transfer-Files-to-iPad-from-a-Computer-Step-53.jpg\/v4-728px-Transfer-Files-to-iPad-from-a-Computer-Step-53.jpg","smallWidth":460,"smallHeight":345,"bigWidth":728,"bigHeight":546,"licensing":"<div class = \ "mw-parser-output \"> <\/div> "} 2ページの上部にアップロードします 。 画面にドロップダウンメニューが表示されます。ファイルを特定のフォルダーに保存する場合は、最初に選択したフォルダーをクリックします。 {"smallUrl":"https:\/\/www.wikihow.com\/images_en\/thumb\/b\/b2\/Transfer-Files-to-iPad-from-a-Computer-Step-54.jpg\/v4-460px-Transfer-Files-to-iPad-from-a-Computer-Step-54.jpg","bigUrl":"https:\/\/www.wikihow.com\/images\/thumb\/b\/b2\/Transfer-Files-to-iPad-from-a-Computer-Step-54.jpg\/v4-728px-Transfer-Files-to-iPad-from-a-Computer-Step-54.jpg","smallWidth":460,"smallHeight":345,"bigWidth":728,"bigHeight":546,"licensing":"<div class = \ "mw-parser-output \"> <\/div> "} 3ドロップダウンメニューのファイル オプションをクリックします。 これにより、コンピューターのファイルエクスプローラー(Windows)またはFinder(Mac)が開きます。フォルダー全体をアップロードする場合は、ドロップダウンメニューのフォルダー をクリックします。 {"smallUrl":"https:\/\/www.wikihow.com\/images_en\/thumb\/f\/f6\/Transfer-Files-to-iPad-from-a-Computer-Step-55.jpg\/v4-460px-Transfer-Files-to-iPad-from-a-Computer-Step-55.jpg","bigUrl":"https:\/\/www.wikihow.com\/images\/thumb\/f\/f6\/Transfer-Files-to-iPad-from-a-Computer-Step-55.jpg\/v4-728px-Transfer-Files-to-iPad-from-a-Computer-Step-55.jpg","smallWidth":460,"smallHeight":345,"bigWidth":728,"bigHeight":546,"licensing":"<div class = \ "mw-parser-output \"> <\/div> "} 4ファイルを選択します。 onedriveにアップロードするファイルをクリックするか、 Ctrl (Windows)またはCommand (Mac)を押してから、個々のファイルをクリックして1つずつ選択します。また、指定された場所にあるすべてのファイルを選択して、1つのファイルをクリックして、 Ctrl とキー (Windows)、またはコマンド とキー (MAC)を押すこともできます。 フォルダー全体をアップロードする場合は、選択するフォルダーをクリックします。 {"smallUrl":"https:\/\/www.wikihow.com\/images_en\/thumb\/9\/9c\/Transfer-Files-to-iPad-from-a-Computer-Step-56.jpg\/v4-460px-Transfer-Files-to-iPad-from-a-Computer-Step-56.jpg","bigUrl":"https:\/\/www.wikihow.com\/images\/thumb\/9\/9c\/Transfer-Files-to-iPad-from-a-Computer-Step-56.jpg\/v4-728px-Transfer-Files-to-iPad-from-a-Computer-Step-56.jpg","smallWidth":460,"smallHeight":345,"bigWidth":728,"bigHeight":546,"licensing":"<div class = \ "mw-parser-output \"> <\/div> "} 5ウィンドウの右下隅にある開いた ボタンをクリックして、システムにファイルのアップロードを開始するように促します。 {"smallUrl":"https:\/\/www.wikihow.com\/images_en\/thumb\/1\/10\/Transfer-Files-to-iPad-from-a-Computer-Step-57.jpg\/v4-460px-Transfer-Files-to-iPad-from-a-Computer-Step-57.jpg","bigUrl":"https:\/\/www.wikihow.com\/images\/thumb\/1\/10\/Transfer-Files-to-iPad-from-a-Computer-Step-57.jpg\/v4-728px-Transfer-Files-to-iPad-from-a-Computer-Step-57.jpg","smallWidth":460,"smallHeight":345,"bigWidth":728,"bigHeight":546,"licensing":"<div class = \ "mw-parser-output \"> <\/div> "} 6ファイルがアップロードされるのを待ちます。 必要な時間は、ファイルの全体的なサイズに依存します。ファイルがアップロードされた後、次のステップに進むことができます。{"smallUrl":"https:\/\/www.wikihow.com\/images_en\/thumb\/1\/18\/Transfer-Files-to-iPad-from-a-Computer-Step-58.jpg\/v4-460px-Transfer-Files-to-iPad-from-a-Computer-Step-58.jpg","bigUrl":"https:\/\/www.wikihow.com\/images\/thumb\/1\/18\/Transfer-Files-to-iPad-from-a-Computer-Step-58.jpg\/v4-728px-Transfer-Files-to-iPad-from-a-Computer-Step-58.jpg","smallWidth":460,"smallHeight":345,"bigWidth":728,"bigHeight":546,"licensing":"<div class = \ "mw-parser-output \"> <\/div> "} 7 iPadでonedriveを開く{"smallurl": "https:\/\/www.wikihow.com \/Images_en \/7 \/78 \/Foneonedrive.png"、 "Bigurl": "https:\/\/www.wikihow.com \/images \/thumb \/78 \/78 \/78 SmallWidth ":460、" SmallHeight ":460、" BigWidth ":30、" Bigheight ":30、"ライセンス ":" <div class = \ "mw-parser-output \"> <\/div> "} 。 OneDriveアプリアイコンをタップすると、2つの白い雲が付いた青い背景があります。既にログインしている場合は、OneDriveホームページを直接開きます。ログインしていない場合は、最初にメールアドレスとパスワードを入力してください。 {"smallUrl":"https:\/\/www.wikihow.com\/images_en\/thumb\/8\/84\/Transfer-Files-to-iPad-from-a-Computer-Step-59.jpg\/v4-460px-Transfer-Files-to-iPad-from-a-Computer-Step-59.jpg","bigUrl":"https:\/\/www.wikihow.com\/images\/thumb\/8\/84\/Transfer-Files-to-iPad-from-a-Computer-Step-59.jpg\/v4-728px-Transfer-Files-to-iPad-from-a-Computer-Step-59.jpg","smallWidth":460,"smallHeight":345,"bigWidth":728,"bigHeight":546,"licensing":"<div class = \ "mw-parser-output \"> <\/div> "} 8touchを保持して選択してから、タップして他のファイル/フォルダーを選択してiPadにダウンロードします。 これにより、ファイルが選択されます。複数のファイルを選択するには、最初のファイルをタッチして保持し、[別のファイル]を[選択]をタップします。{"smallUrl":"https:\/\/www.wikihow.com\/images_en\/thumb\/7\/7e\/Transfer-Files-to-iPad-from-a-Computer-Step-60.jpg\/v4-460px-Transfer-Files-to-iPad-from-a-Computer-Step-60.jpg","bigUrl":"https:\/\/www.wikihow.com\/images\/thumb\/7\/7e\/Transfer-Files-to-iPad-from-a-Computer-Step-60.jpg\/v4-728px-Transfer-Files-to-iPad-from-a-Computer-Step-60.jpg","smallWidth":460,"smallHeight":345,"bigWidth":728,"bigHeight":546,"licensing":"<div class = \ "mw-parser-output \"> <\/div> "} 9シェアアイコン{"smallUrl":"https:\/\/www.wikihow.com\/images_en\/4\/49\/Iphoneshare.png","bigUrl":"https:\/\/www.wikihow.com\/images\/thumb\/4\/49\/Iphoneshare.png\/23px-Iphoneshare.png","smallWidth":460,"smallHeight":600,"bigWidth":23,"bigHeight":30,"licensing":"<div class=\"mw-parser-output\"><\/div>"} . 画面の左上隅にある上向きの矢印アイコンです。メニューが表示されます。{"smallUrl":"https:\/\/www.wikihow.com\/images_en\/thumb\/1\/11\/Transfer-Files-to-iPad-from-a-Computer-Step-61.jpg\/v4-460px-Transfer-Files-to-iPad-from-a-Computer-Step-61.jpg","bigUrl":"https:\/\/www.wikihow.com\/images\/thumb\/1\/11\/Transfer-Files-to-iPad-from-a-Computer-Step-61.jpg\/v4-728px-Transfer-Files-to-iPad-from-a-Computer-Step-61.jpg","smallWidth":460,"smallHeight":345,"bigWidth":728,"bigHeight":546,"licensing":"<div class = \ "mw-parser-output \"> <\/div> "} 10touch save as file {"smallUrl":"https:\/\/www.wikihow.com\/images_en\/thumb\/2\/2c\/Transfer-Files-to-iPad-from-a-Computer-Step-62.jpg\/v4-460px-Transfer-Files-to-iPad-from-a-Computer-Step-62.jpg","bigUrl":"https:\/\/www.wikihow.com\/images\/thumb\/2\/2c\/Transfer-Files-to-iPad-from-a-Computer-Step-62.jpg\/v4-728px-Transfer-Files-to-iPad-from-a-Computer-Step-62.jpg","smallWidth":460,"smallHeight":345,"bigWidth":728,"bigHeight":546,"licensing":"<div class = \ "mw-parser-output \"> <\/div> "} iPadの {"smallUrl":"https:\/\/www.wikihow.com\/images_en\/thumb\/8\/8c\/Transfer-Files-to-iPad-from-a-Computer-Step-63.jpg\/v4-460px-Transfer-Files-to-iPad-from-a-Computer-Step-63.jpg","bigUrl":"https:\/\/www.wikihow.com\/images\/thumb\/8\/8c\/Transfer-Files-to-iPad-from-a-Computer-Step-63.jpg\/v4-728px-Transfer-Files-to-iPad-from-a-Computer-Step-63.jpg","smallWidth":460,"smallHeight":345,"bigWidth":728,"bigHeight":546,"licensing":"<div class = \ "mw-parser-output \"> <\/div> "} 12ファイルを保存するフォルダーをtouchします。 「On My Ipad」の見出しの下で、フォルダー(たとえば、ページなど )をタップし、OneDriveファイルを保存するために使用するファイルとして選択します。{"smallUrl":"https:\/\/www.wikihow.com\/images_en\/thumb\/e\/e4\/Transfer-Files-to-iPad-from-a-Computer-Step-64.jpg\/v4-460px-Transfer-Files-to-iPad-from-a-Computer-Step-64.jpg","bigUrl":"https:\/\/www.wikihow.com\/images\/thumb\/e\/e4\/Transfer-Files-to-iPad-from-a-Computer-Step-64.jpg\/v4-728px-Transfer-Files-to-iPad-from-a-Computer-Step-64.jpg","smallWidth":460,"smallHeight":345,"bigWidth":728,"bigHeight":546,"licensing":"<div class = \ "mw-parser-output \"> <\/div> "} 13touch add 6方法 6/6: Googleドライブを使用します {"smallUrl":"https:\/\/www.wikihow.com\/images_en\/thumb\/f\/fc\/Transfer-Files-to-iPad-from-a-Computer-Step-65.jpg\/v4-460px-Transfer-Files-to-iPad-from-a-Computer-Step-65.jpg","bigUrl":"https:\/\/www.wikihow.com\/images\/thumb\/f\/fc\/Transfer-Files-to-iPad-from-a-Computer-Step-65.jpg\/v4-728px-Transfer-Files-to-iPad-from-a-Computer-Step-65.jpg","smallWidth":460,"smallHeight":345,"bigWidth":728,"bigHeight":546,"licensing":"<div class = \ "mw-parser-output \"> <\/div> "} 1OpenコンピューターのGoogleドライブ。 https://www.drive.google.com/にアクセスしてください。すでにGoogleアカウントにログインしている場合は、Googleドライブアカウントを直接開くことができます。 Googleドライブにログインしていない場合は、[blue]をクリックして[Googleドライブ]ボタン(ある場合)に移動し 、次のステップに進む前にメールアドレスとパスワードを入力します。 {"smallUrl":"https:\/\/www.wikihow.com\/images_en\/thumb\/5\/59\/Transfer-Files-to-iPad-from-a-Computer-Step-66.jpg\/v4-460px-Transfer-Files-to-iPad-from-a-Computer-Step-66.jpg","bigUrl":"https:\/\/www.wikihow.com\/images\/thumb\/5\/59\/Transfer-Files-to-iPad-from-a-Computer-Step-66.jpg\/v4-728px-Transfer-Files-to-iPad-from-a-Computer-Step-66.jpg","smallWidth":460,"smallHeight":345,"bigWidth":728,"bigHeight":546,"licensing":"<div class = \ "mw-parser-output \"> <\/div> "} 2窓の左上隅にある青い新しい ボタンをクリックします。 これにより、ドロップダウンメニューが開きます。ファイルを特定のフォルダーに保存する場合は、最初に選択したフォルダーをクリックします。 {"smallUrl":"https:\/\/www.wikihow.com\/images_en\/thumb\/a\/a9\/Transfer-Files-to-iPad-from-a-Computer-Step-67.jpg\/v4-460px-Transfer-Files-to-iPad-from-a-Computer-Step-67.jpg","bigUrl":"https:\/\/www.wikihow.com\/images\/thumb\/a\/a9\/Transfer-Files-to-iPad-from-a-Computer-Step-67.jpg\/v4-728px-Transfer-Files-to-iPad-from-a-Computer-Step-67.jpg","smallWidth":460,"smallHeight":345,"bigWidth":728,"bigHeight":546,"licensing":"<div class = \ "mw-parser-output \"> <\/div> "} 3click ファイルをアップロードします 。 このオプションは、ドロップダウンメニューにあります。{"smallUrl":"https:\/\/www.wikihow.com\/images_en\/thumb\/d\/d9\/Transfer-Files-to-iPad-from-a-Computer-Step-68.jpg\/v4-460px-Transfer-Files-to-iPad-from-a-Computer-Step-68.jpg","bigUrl":"https:\/\/www.wikihow.com\/images\/thumb\/d\/d9\/Transfer-Files-to-iPad-from-a-Computer-Step-68.jpg\/v4-728px-Transfer-Files-to-iPad-from-a-Computer-Step-68.jpg","smallWidth":460,"smallHeight":345,"bigWidth":728,"bigHeight":546,"licensing":"<div class = \ "mw-parser-output \"> <\/div> "} 4ファイルを選択します。 Googleドライブにアップロードするファイルをクリックするか、 Ctrl (Windows)またはCommand (Mac)を押してから、個々のファイルをクリックして1つずつ選択します。また、指定された場所にあるすべてのファイルを選択して、1つのファイルをクリックして、 Ctrl とキー (Windows)、またはコマンド とキー (MAC)を押すこともできます。 {"smallUrl":"https:\/\/www.wikihow.com\/images_en\/thumb\/e\/ed\/Transfer-Files-to-iPad-from-a-Computer-Step-69.jpg\/v4-460px-Transfer-Files-to-iPad-from-a-Computer-Step-69.jpg","bigUrl":"https:\/\/www.wikihow.com\/images\/thumb\/e\/ed\/Transfer-Files-to-iPad-from-a-Computer-Step-69.jpg\/v4-728px-Transfer-Files-to-iPad-from-a-Computer-Step-69.jpg","smallWidth":460,"smallHeight":345,"bigWidth":728,"bigHeight":546,"licensing":"<div class = \ "mw-parser-output \"> <\/div> "} 5ウィンドウの右下隅にある開いた ボタンをクリックして、システムにファイルのアップロードを開始するように促します。 {"smallUrl":"https:\/\/www.wikihow.com\/images_en\/thumb\/a\/aa\/Transfer-Files-to-iPad-from-a-Computer-Step-70.jpg\/v4-460px-Transfer-Files-to-iPad-from-a-Computer-Step-70.jpg","bigUrl":"https:\/\/www.wikihow.com\/images\/thumb\/a\/aa\/Transfer-Files-to-iPad-from-a-Computer-Step-70.jpg\/v4-728px-Transfer-Files-to-iPad-from-a-Computer-Step-70.jpg","smallWidth":460,"smallHeight":345,"bigWidth":728,"bigHeight":546,"licensing":"<div class = \ "mw-parser-output \"> <\/div> "} 6ファイルがアップロードされるのを待ちます。 必要な時間は、ファイルの全体的なサイズに依存します。ファイルがアップロードされた後、次のステップに進むことができます。{"smallUrl":"https:\/\/www.wikihow.com\/images_en\/thumb\/1\/12\/Transfer-Files-to-iPad-from-a-Computer-Step-71.jpg\/v4-460px-Transfer-Files-to-iPad-from-a-Computer-Step-71.jpg","bigUrl":"https:\/\/www.wikihow.com\/images\/thumb\/1\/12\/Transfer-Files-to-iPad-from-a-Computer-Step-71.jpg\/v4-728px-Transfer-Files-to-iPad-from-a-Computer-Step-71.jpg","smallWidth":460,"smallHeight":345,"bigWidth":728,"bigHeight":546,"licensing":"<div class = \ "mw-parser-output \"> <\/div> "} 7 iPadでGoogleドライブを開く。 Googleドライブのアイコンにタッチします。背景色は白で、緑、青、黄色で構成された三角形があります。すでにログインしている場合は、Googleドライブのホームページを直接開くことができます。 Googleドライブにログインしていない場合は、ファイルをアップロードするために使用したアカウントを選択し、メールアドレスとパスワードを入力します。 {"smallUrl":"https:\/\/www.wikihow.com\/images_en\/thumb\/f\/f0\/Transfer-Files-to-iPad-from-a-Computer-Step-72.jpg\/v4-460px-Transfer-Files-to-iPad-from-a-Computer-Step-72.jpg","bigUrl":"https:\/\/www.wikihow.com\/images\/thumb\/f\/f0\/Transfer-Files-to-iPad-from-a-Computer-Step-72.jpg\/v4-728px-Transfer-Files-to-iPad-from-a-Computer-Step-72.jpg","smallWidth":460,"smallHeight":345,"bigWidth":728,"bigHeight":546,"licensing":"<div class = \ "mw-parser-output \"> <\/div> "} 8Selectファイル。 ファイルをタッチして保持して選択し、選択する他のファイルをタップします。{"smallUrl":"https:\/\/www.wikihow.com\/images_en\/thumb\/e\/ed\/Transfer-Files-to-iPad-from-a-Computer-Step-73.jpg\/v4-460px-Transfer-Files-to-iPad-from-a-Computer-Step-73.jpg","bigUrl":"https:\/\/www.wikihow.com\/images\/thumb\/e\/ed\/Transfer-Files-to-iPad-from-a-Computer-Step-73.jpg\/v4-728px-Transfer-Files-to-iPad-from-a-Computer-Step-73.jpg","smallWidth":460,"smallHeight":345,"bigWidth":728,"bigHeight":546,"licensing":"<div class = \ "mw-parser-output \"> <\/div> "} 9touch ⋯ 画面の左下に。 画面にメニューがポップアップ表示されます。{"smallUrl":"https:\/\/www.wikihow.com\/images_en\/thumb\/a\/af\/Transfer-Files-to-iPad-from-a-Computer-Step-74.jpg\/v4-460px-Transfer-Files-to-iPad-from-a-Computer-Step-74.jpg","bigUrl":"https:\/\/www.wikihow.com\/images\/thumb\/a\/af\/Transfer-Files-to-iPad-from-a-Computer-Step-74.jpg\/v4-728px-Transfer-Files-to-iPad-from-a-Computer-Step-74.jpg","smallWidth":460,"smallHeight":345,"bigWidth":728,"bigHeight":546,"licensing":"<div class = \ "mw-parser-output \"> <\/div> "} 10ポップアップメニューのオフライン オプション。 この機能を有効にすると、ネットワークに接続されていない場合でも、Googleドライブでファイルを開くことができます。これは、Googleドライブがファイルアプリで提供するものですが、他のクラウドストレージアプリと同様に、Googleドライブからファイルアプリに複数のファイルをダウンロードすることはできません。 ヒント ほとんどのクラウドストレージアプリケーションには「オフライン」機能があり、ファイルをオフラインで使用するために使用できます。通常、ファイルを選択し、メニューアイコン(⋮)をタッチし、 [オフライン] オプションをクリックします。 iPadの「ファイル」アプリにファイルをダウンロードした後、iPadのファイルに影響を与えることなく、クラウドストレージサービスからファイルを削除できます。 警告する iOS 11以降のiPadのみがファイルアプリを持っています。 iPadが古いバージョンのiOSを実行している場合、選択したアプリからファイルを開くためにファイルを保存する必要があります。 ↑ https://www.hollywoodreporter.com/news/apple-itunes-1215257 ↑ https://mashable.com/article/itunes-lives-on-for-windows-pc-users/