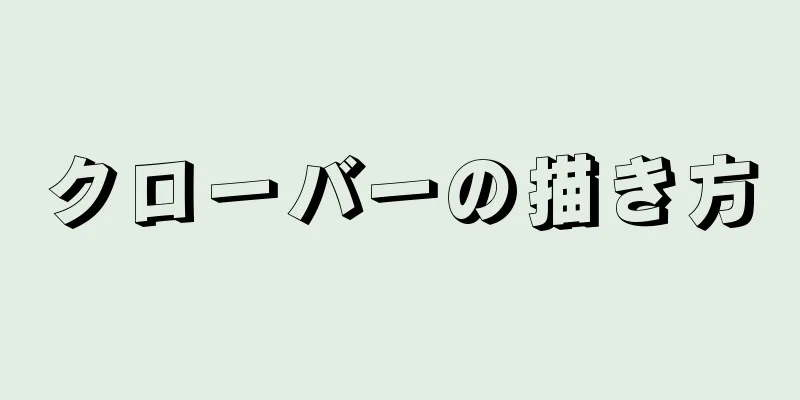テキストまたはページに境界線を追加すると、テキストがより目立つようになります。これにより、読者の目を引き、注目を集めやすくなります。 Word プログラムでは、テキストの一部またはページ全体に境界線を追加できます。 Word プログラムには、さまざまなスタイルの境界線が付属しています。どれも満足できない場合は、画像ファイルを使用してカスタム境界線を作成することもできます。
ステップ 1方法 1/3:テキストに境界線を追加する {"smallUrl":"https:\/\/www.wikihow.com\/images\/thumb\/b\/ba\/Add-a-Border-to-Word-Step-1-Version-4.jpg\/v4-460px-Add-a-Border-to-Word-Step-1-Version-4.jpg","bigUrl":"https:\/\/www.wikihow.com\/images\/thumb\/b\/ba\/Add-a-Border-to-Word-Step-1-Version-4.jpg\/v4-728px-Add-a-Border-to-Word-Step-1-Version-4.jpg","smallWidth":460,"smallHeight":345,"bigWidth":728,"bigHeight":546,"licensing":"<div class=\"mw-parser-output\"><\/div>"} 1境界線を追加したいテキストを強調表示します。 段落全体またはテキストの 1 行に境界線を追加するのが最適です。複数行のテキスト(段落ではない)を強調表示し、境界線を追加すると、各テキスト行に個別の境界線が表示されます。 [1] {"smallUrl":"https:\/\/www.wikihow.com\/images\/thumb\/d\/d4\/Add-a-Border-to-Word-Step-2-Version-4.jpg\/v4-460px-Add-a-Border-to-Word-Step-2-Version-4.jpg","bigUrl":"https:\/\/www.wikihow.com\/images\/thumb\/d\/d4\/Add-a-Border-to-Word-Step-2-Version-4.jpg\/v4-728px-Add-a-Border-to-Word-Step-2-Version-4.jpg","smallWidth":460,"smallHeight":345,"bigWidth":728,"bigHeight":546,"licensing":"<div class=\"mw-parser-output\"><\/div>"} 2「ホーム」タブを開きます。 Word 2007 以降では、境界線オプションは [ホーム] タブにあります。{"smallUrl":"https:\/\/www.wikihow.com\/images\/thumb\/4\/4d\/Add-a-Border-to-Word-Step-3-Version-4.jpg\/v4-460px-Add-a-Border-to-Word-Step-3-Version-4.jpg","bigUrl":"https:\/\/www.wikihow.com\/images\/thumb\/4\/4d\/Add-a-Border-to-Word-Step-3-Version-4.jpg\/v4-728px-Add-a-Border-to-Word-Step-3-Version-4.jpg","smallWidth":460,"smallHeight":345,"bigWidth":728,"bigHeight":546,"licensing":"<div class=\"mw-parser-output\"><\/div>"} 3「境界線」ボタンを見つけます。 これは、「段落」オプション グループの「網かけ」ボタン (ペイント バケツ アイコンのボタン) の隣にあります。 「境界線」ボタンをクリックすると、選択したテキストに下部境界線が追加されます。 {"smallUrl":"https:\/\/www.wikihow.com\/images\/thumb\/9\/98\/Add-a-Border-to-Word-Step-4-Version-4.jpg\/v4-460px-Add-a-Border-to-Word-Step-4-Version-4.jpg","bigUrl":"https:\/\/www.wikihow.com\/images\/thumb\/9\/98\/Add-a-Border-to-Word-Step-4-Version-4.jpg\/v4-728px-Add-a-Border-to-Word-Step-4-Version-4.jpg","smallWidth":460,"smallHeight":345,"bigWidth":728,"bigHeight":546,"licensing":"<div class=\"mw-parser-output\"><\/div>"} 4「境界線」ボタンの横にある▼をクリックすると、境界線のオプションが表示されます。 これにより、境界線スタイルのリストが開き、そこから境界線スタイルを選択できます。境界線の上にマウス カーソルを置くと、境界線の効果をプレビューできます。シンプルな枠線を使いたい場合は、このメニューから選択できます。よりユニークな境界線を作成したい場合は、ガイドを読み続けてください。 {"smallUrl":"https:\/\/www.wikihow.com\/images\/thumb\/f\/fd\/Add-a-Border-to-Word-Step-5-Version-4.jpg\/v4-460px-Add-a-Border-to-Word-Step-5-Version-4.jpg","bigUrl":"https:\/\/www.wikihow.com\/images\/thumb\/f\/fd\/Add-a-Border-to-Word-Step-5-Version-4.jpg\/v4-728px-Add-a-Border-to-Word-Step-5-Version-4.jpg","smallWidth":460,"smallHeight":345,"bigWidth":728,"bigHeight":546,"licensing":"<div class=\"mw-parser-output\"><\/div>"} 5 「境界線と網かけ」を選択して境界線をカスタマイズします。 デフォルトでは、境界線は単純な実線です。 「境界線と網かけ」ウィンドウでは、境界線の形状とスタイルをカスタマイズできます。{"smallUrl":"https:\/\/www.wikihow.com\/images_en\/thumb\/0\/0f\/Add-a-Border-to-Word-Step-6-Version-4.jpg\/v4-460px-Add-a-Border-to-Word-Step-6-Version-4.jpg","bigUrl":"https:\/\/www.wikihow.com\/images\/thumb\/0\/0f\/Add-a-Border-to-Word-Step-6-Version-4.jpg\/v4-728px-Add-a-Border-to-Word-Step-6-Version-4.jpg","smallWidth":460,"smallHeight":345,"bigWidth":728,"bigHeight":546,"licensing":"<div class=\"mw-parser-output\"><\/div>"} 6境界線の設定を選択します。 ボックス、シェーディング、3D を選択できます。これらのオプションは、「境界線と網かけ」ウィンドウの左側にあります。{"smallUrl":"https:\/\/www.wikihow.com\/images\/thumb\/e\/e1\/Add-a-Border-to-Word-Step-7-Version-4.jpg\/v4-460px-Add-a-Border-to-Word-Step-7-Version-4.jpg","bigUrl":"https:\/\/www.wikihow.com\/images\/thumb\/e\/e1\/Add-a-Border-to-Word-Step-7-Version-4.jpg\/v4-728px-Add-a-Border-to-Word-Step-7-Version-4.jpg","smallWidth":460,"smallHeight":345,"bigWidth":728,"bigHeight":546,"licensing":"<div class=\"mw-parser-output\"><\/div>"} 7境界線のスタイルを選択します。 「スタイル」メニューには、選択できるさまざまな線のスタイルがリストされます。好きなスタイルを選択して境界線に適用します。線の色を変更するには、[色] ドロップダウン メニューを使用します。 境界線の太さを変更するには、「幅」ドロップダウン メニューを使用します。 {"smallUrl":"https:\/\/www.wikihow.com\/images\/thumb\/6\/6e\/Add-a-Border-to-Word-Step-8-Version-2.jpg\/v4-460px-Add-a-Border-to-Word-Step-8-Version-2.jpg","bigUrl":"https:\/\/www.wikihow.com\/images\/thumb\/6\/6e\/Add-a-Border-to-Word-Step-8-Version-2.jpg\/v4-728px-Add-a-Border-to-Word-Step-8-Version-2.jpg","smallWidth":460,"smallHeight":345,"bigWidth":728,"bigHeight":546,"licensing":"<div class=\"mw-parser-output\"><\/div>"} 8下の画像の境界線をクリックするか、その横にあるボタンを使用して境界線を適用します。 デフォルトでは、境界線は完全なボックスを形成します。プレビューの横にあるボタンを押すと、境界線をオンまたはオフにすることができます。{"smallUrl":"https:\/\/www.wikihow.com\/images\/thumb\/d\/d9\/Add-a-Border-to-Word-Step-9-Version-2.jpg\/v4-460px-Add-a-Border-to-Word-Step-9-Version-2.jpg","bigUrl":"https:\/\/www.wikihow.com\/images\/thumb\/d\/d9\/Add-a-Border-to-Word-Step-9-Version-2.jpg\/v4-728px-Add-a-Border-to-Word-Step-9-Version-2.jpg","smallWidth":460,"smallHeight":345,"bigWidth":728,"bigHeight":546,"licensing":"<div class=\"mw-parser-output\"><\/div>"} 9「オプション」ボタンをクリックして境界線の間隔を変更します(オプション)。 境界線をテキストに近づけたり遠ざけたりしたい場合は、ここにあるオプション ボタンを使用してテキストからの余白を調整できます。各境界線の余白を個別に設定できます。{"smallUrl":"https:\/\/www.wikihow.com\/images_en\/thumb\/b\/bc\/Add-a-Border-to-Word-Step-10-Version-2.jpg\/v4-460px-Add-a-Border-to-Word-Step-10-Version-2.jpg","bigUrl":"https:\/\/www.wikihow.com\/images\/thumb\/b\/bc\/Add-a-Border-to-Word-Step-10-Version-2.jpg\/v4-728px-Add-a-Border-to-Word-Step-10-Version-2.jpg","smallWidth":460,"smallHeight":345,"bigWidth":728,"bigHeight":546,"licensing":" class=\"mw-parser-output\"><\/div>"} 10 「OK」をクリックして境界線を適用します。 選択した境界線が強調表示されたテキストの周囲に適用されます。 広告する2方法 2/3:ページに境界線を追加する {"smallUrl":"https:\/\/www.wikihow.com\/images_en\/thumb\/1\/13\/Add-a-Border-to-Word-Step-11-Version-2.jpg\/v4-460px-Add-a-Border-to-Word-Step-11-Version-2.jpg","bigUrl":"https:\/\/www.wikihow.com\/images\/thumb\/1\/13\/Add-a-Border-to-Word-Step-11-Version-2.jpg\/v4-728px-Add-a-Border-to-Word-Step-11-Version-2.jpg","smallWidth":460,"smallHeight":345,"bigWidth":728,"bigHeight":546,"licensing":" class=\"mw-parser-output\"><\/div>"} 1 ドキュメント内では、異なる境界線を使用してテキストを区切ります。 一般的に、ページ境界線はドキュメントの各ページに境界線を追加します。特定のページに境界線を追加したり、異なるページに異なる境界線を追加したりする場合は、まずドキュメントをセクションに分割する必要があります。 [2] 次のセクションが始まるページの最後にカーソルを置きます。 レイアウト タブを開き、「セパレーター」ボタンをクリックします。これはページ設定のオプション グループにあります。 セクション区切りメニューから「次のページ」を選択します。次のページに次のセクションが表示されます。 {"smallUrl":"https:\/\/www.wikihow.com\/images_en\/thumb\/7\/79\/Add-a-Border-to-Word-Step-12-Version-2.jpg\/v4-460px-Add-a-Border-to-Word-Step-12-Version-2.jpg","bigUrl":"https:\/\/www.wikihow.com\/images\/thumb\/7\/79\/Add-a-Border-to-Word-Step-12-Version-2.jpg\/v4-728px-Add-a-Border-to-Word-Step-12-Version-2.jpg","smallWidth":460,"smallHeight":345,"bigWidth":728,"bigHeight":546,"licensing":" class=\"mw-parser-output\"><\/div>"} 2「デザイン」タブをクリックします。 ページ境界線ツールはこのタブ メニューにあります。{"smallUrl":"https:\/\/www.wikihow.com\/images\/thumb\/e\/ef\/Add-a-Border-to-Word-Step-13-Version-2.jpg\/v4-460px-Add-a-Border-to-Word-Step-13-Version-2.jpg","bigUrl":"https:\/\/www.wikihow.com\/images\/thumb\/e\/ef\/Add-a-Border-to-Word-Step-13-Version-2.jpg\/v4-828px-Add-a-Border-to-Word-Step-13-Version-2.jpg","smallWidth":460,"smallHeight":345,"bigWidth":728,"bigHeight":546,"licensing":"<div class=\"mw-parser-output\"><\/div>"} 3「ページ境界線」ボタンをクリックします。 「デザイン」タブの右端の「ページの背景」セクションにあります。ページ境界線ウィンドウが表示されます。{"smallUrl":"https:\/\/www.wikihow.com\/images_en\/thumb\/6\/6e\/Add-a-Border-to-Word-Step-14-Version-2.jpg\/v4-460px-Add-a-Border-to-Word-Step-14-Version-2.jpg","bigUrl":"https:\/\/www.wikihow.com\/images\/thumb\/6\/6e\/Add-a-Border-to-Word-Step-14-Version-2.jpg\/v4-728px-Add-a-Border-to-Word-Step-14-Version-2.jpg","smallWidth":460,"smallHeight":345,"bigWidth":728,"bigHeight":546,"licensing":" class=\"mw-parser-output\"><\/div>"} 4 ページ境界線のスタイルをカスタマイズします。 スタイル セレクターを使用して、使用する境界線のスタイルを見つけます。 「色」メニューでは線の色を変更できます。 「線の幅」メニューでは、線の太さを変更できます。 「アーティスティック」メニューでは、ページの境界線として使用するさまざまなクリップアート画像を選択できます。{"smallUrl":"https:\/\/www.wikihow.com\/images_en\/thumb\/3\/33\/Add-a-Border-to-Word-Step-15-Version-2.jpg\/v4-460px-Add-a-Border-to-Word-Step-15-Version-2.jpg","bigUrl":"https:\/\/www.wikihow.com\/images\/thumb\/3\/33\/Add-a-Border-to-Word-Step-15-Version-2.jpg\/v4-728px-Add-a-Border-to-Word-Step-15-Version-2.jpg","smallWidth":460,"smallHeight":345,"bigWidth":728,"bigHeight":546,"licensing":" class=\"mw-parser-output\"><\/div>"} 5図の境界をクリックして境界線を適用します。 デフォルトでは、ページ境界線がページ全体を囲み、完全な正方形のボックスを形成します。プレビューの横にあるボタンをクリックして、境界線をオンまたはオフにします。{"smallUrl":"https:\/\/www.wikihow.com\/images_en\/thumb\/5\/56\/Add-a-Border-to-Word-Step-16-Version-2.jpg\/v4-460px-Add-a-Border-to-Word-Step-16-Version-2.jpg","bigUrl":"https:\/\/www.wikihow.com\/images\/thumb\/5\/56\/Add-a-Border-to-Word-Step-16-Version-2.jpg\/v4-728px-Add-a-Border-to-Word-Step-16-Version-2.jpg","smallWidth":460,"smallHeight":345,"bigWidth":728,"bigHeight":546,"licensing":" class=\"mw-parser-output\"><\/div>"} 6境界線を適用するページを選択します。 「適用先」メニューでは、「ドキュメント全体」または「このセクション」を選択できます。最初の手順でドキュメントを個別のセクションに分割した場合、このメニューを使用して、異なるセクションに異なる境界線を適用できます。{"smallUrl":"https:\/\/www.wikihow.com\/images_en\/thumb\/9\/9a\/Add-a-Border-to-Word-Step-17-Version-2.jpg\/v4-460px-Add-a-Border-to-Word-Step-17-Version-2.jpg","bigUrl":"https:\/\/www.wikihow.com\/images\/thumb\/9\/9a\/Add-a-Border-to-Word-Step-17-Version-2.jpg\/v4-728px-Add-a-Border-to-Word-Step-17-Version-2.jpg","smallWidth":460,"smallHeight":345,"bigWidth":728,"bigHeight":546,"licensing":" class=\"mw-parser-output\"><\/div>"} 7「OK」をクリックして境界線を適用します。 すぐにページの周囲に境界線が表示されます。 [3] 広告する3方法 3/3: 画像で境界線を作成する {"smallUrl":"https:\/\/www.wikihow.com\/images_en\/thumb\/e\/e2\/Add-a-Border-to-Word-Step-18-Version-2.jpg\/v4-460px-Add-a-Border-to-Word-Step-18-Version-2.jpg","bigUrl":"https:\/\/www.wikihow.com\/images\/thumb\/e\/e2\/Add-a-Border-to-Word-Step-18-Version-2.jpg\/v4-728px-Add-a-Border-to-Word-Step-18-Version-2.jpg","smallWidth":460,"smallHeight":345,"bigWidth":728,"bigHeight":546,"licensing":" class=\"mw-parser-output\"><\/div>"} 1画像を挿入します。 プログラムの組み込みの線ツールの代わりに画像を境界線として使用する場合は、ドキュメントに画像を挿入できます。境界線の 4 つの辺に異なる画像を使用することも、境界線全体の画像を挿入することもできます。具体的な操作は次のとおりです。 「挿入」タブをクリックし、「画像」を選択します。使用したい境界線の画像が見つかるまでフォルダーを参照します。 画像ファイルをクリックしてドキュメントにドラッグします。これにより画像が挿入されます。 ウェブサイトから画像をコピーし、ドキュメントに貼り付けます。 {"smallUrl":"https:\/\/www.wikihow.com\/images_en\/thumb\/9\/9d\/Add-a-Border-to-Word-Step-19-Version-2.jpg\/v4-460px-Add-a-Border-to-Word-Step-19-Version-2.jpg","bigUrl":"https:\/\/www.wikihow.com\/images\/thumb\/9\/9d\/Add-a-Border-to-Word-Step-19-Version-2.jpg\/v4-728px-Add-a-Border-to-Word-Step-19-Version-2.jpg","smallWidth":460,"smallHeight":345,"bigWidth":728,"bigHeight":546,"licensing":" class=\"mw-parser-output\"><\/div>"} 2画像を選択し、「フォーマット」タブをクリックします。 画像の位置やレイヤーを変更できます。{"smallUrl":"https:\/\/www.wikihow.com\/images_en\/thumb\/5\/56\/Add-a-Border-to-Word-Step-20-Version-2.jpg\/v4-460px-Add-a-Border-to-Word-Step-20-Version-2.jpg","bigUrl":"https:\/\/www.wikihow.com\/images\/thumb\/5\/56\/Add-a-Border-to-Word-Step-20-Version-2.jpg\/v4-728px-Add-a-Border-to-Word-Step-20-Version-2.jpg","smallWidth":460,"smallHeight":345,"bigWidth":728,"bigHeight":546,"licensing":" class=\"mw-parser-output\"><\/div>"} 3「テキストの折り返し」ボタンをクリックし、「囲む」を選択します。 この方法では、すべてのテキストが画像の上に配置され、画像をページ全体の境界線として使用するのが便利になります。また、テキストを移動せずに画像を移動することもできます。{"smallUrl":"https:\/\/www.wikihow.com\/images_en\/thumb\/8\/83\/Add-a-Border-to-Word-Step-21-Version-2.jpg\/v4-460px-Add-a-Border-to-Word-Step-21-Version-2.jpg","bigUrl":"https:\/\/www.wikihow.com\/images\/thumb\/8\/83\/Add-a-Border-to-Word-Step-21-Version-2.jpg\/v4-728px-Add-a-Border-to-Word-Step-21-Version-2.jpg","smallWidth":460,"smallHeight":345,"bigWidth":728,"bigHeight":546,"licensing":" class=\"mw-parser-output\"><\/div>"} 4必要に応じて画像を移動したりサイズを変更したりします。 画像をクリックしてドラッグし、適切な位置に移動します。画像のサイズを変更するには、画像の角にある四角をクリックしてドラッグします。{"smallUrl":"https:\/\/www.wikihow.com\/images_en\/thumb\/8\/83\/Add-a-Border-to-Word-Step-22.jpg\/v4-460px-Add-a-Border-to-Word-Step-22.jpg","bigUrl":"https:\/\/www.wikihow.com\/images\/thumb\/8\/83\/Add-a-Border-to-Word-Step-22.jpg\/v4-728px-Add-a-Border-to-Word-Step-22.jpg","smallWidth":460,"smallHeight":345,"bigWidth":728,"bigHeight":546,"licensing":"<div class=\"mw-parser-output\"><\/div>"} 5他の境界線画像でも同じ手順を繰り返します。 複数の画像をページ枠として使用する場合は、画像が正しい位置に配置されるまで上記の手順を繰り返してください。画像を反転する必要がある場合(反対側の境界線として使用するため)は、「フォーマット」タブの「回転」ボタンをクリックし、「垂直」または「水平」を選択してください。 広告する