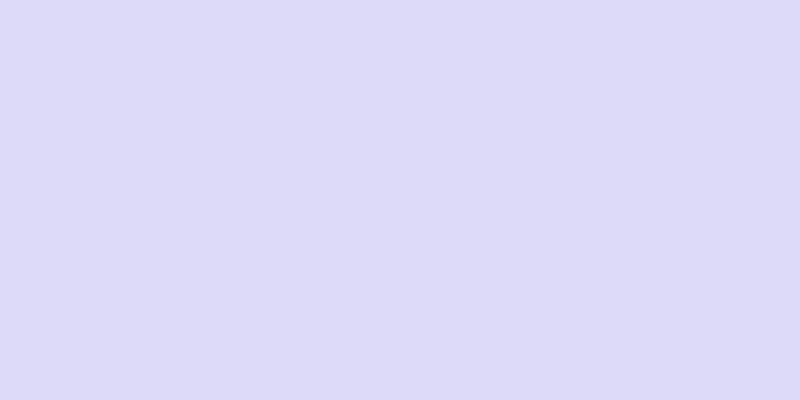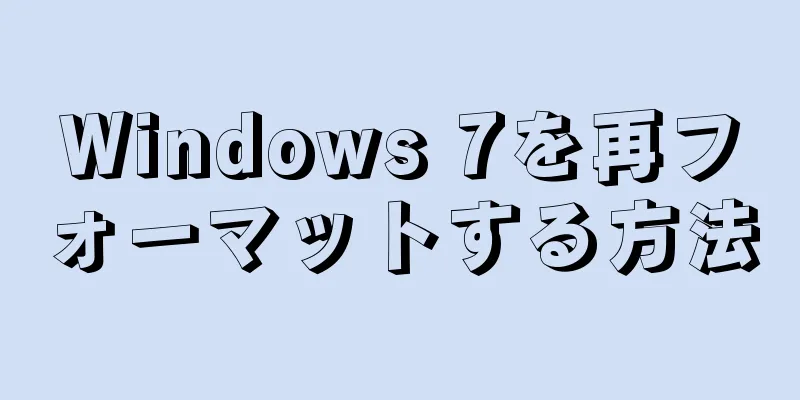|
このwikiHowでは、iOS、Android、またはウェブ版のMessengerアプリを使用して、会話リストからグループチャットを削除する方法を説明します。 ステップ方法1方法1/3: iPhoneまたはiPadを使用する- {"smallUrl":"https:\/\/www.wikihow.com\/images_en\/thumb\/5\/55\/Delete-a-Group-on-Facebook-Messenger-Step-1.jpg\/v4-460px-Delete-a-Group-on-Facebook-Messenger-Step-1.jpg","bigUrl":"https:\/\/www.wikihow.com\/images\/thumb\/5\/55\/Delete-a-Group-on-Facebook-Messenger-Step-1.jpg\/v4-728px-Delete-a-Group-on-Facebook-Messenger-Step-1.jpg","smallWidth":460,"smallHeight":345,"bigWidth":728,"bigHeight":546,"licensing":"<div class=\"mw-parser-output\"><\/div>"} 1iPhoneまたはiPadでMessengerアプリを開きます。アプリのアイコンは、中に白い稲妻が描かれた青い吹き出しに似ています。
- デバイスでアカウントに自動的にログインしない場合は、メールアドレス、電話番号、パスワードを入力してください。
- {"smallUrl":"https:\/\/www.wikihow.com\/images_en\/thumb\/9\/93\/Delete-a-Group-on-Facebook-Messenger-Step-2.jpg\/v4-460px-Delete-a-Group-on-Facebook-Messenger-Step-2.jpg","bigUrl":"https:\/\/www.wikihow.com\/images\/thumb\/9\/93\/Delete-a-Group-on-Facebook-Messenger-Step-2.jpg\/v4-728px-Delete-a-Group-on-Facebook-Messenger-Step-2.jpg","smallWidth":460,"smallHeight":345,"bigWidth":728,"bigHeight":546,"licensing":"<div class=\"mw-parser-output\"><\/div>"} 2ホームアイコンをタッチします。画面の左下隅にある小さな家のアイコンです。
- プログラムを開いた後、直接セッション インターフェイスに入る場合は、[戻る] ボタンをクリックしてホームページに戻ってください。
- {"smallurl": "https:\/\/www.wikihow.com \/images_en \/thumb \/a \/a9 \/delete-a-group-on-facebook-mensenger-step-3.jpg \/vv4-460px-delete-a-group-on-face-messenger" " /\/www.wikihow.com \/images\/thumb\/a \/a9\/delete-a-group-on-facebook-messenger-step-3.jpg\/v4-728px-delete-a-group-on-facebook-messenger-step-3.jpg"、 "smallwidthth"" smallheight ":728、" Bigheight ":546、"ライセンス ":" <div class = \ "mw-parser-output \"> <\/div> "} 3 [ グループ]タブをクリックします。このボタンは、画面の右上隅の検索バーの下にあります。これをクリックすると、すべてのグループチャットセッションのリストが開きます。
- 4 削除したいグループをクリックします。クリックするとグループチャットが全画面で開きます。
- {"smallurl": "https:\/\/www.wikihow.com \/images_en \/thumb \/8 \/8f \/delete-a-group-on-facebook-mensenger-step-5.jpg \/vv4-460px-delete-a-group-on-face-face-messenger:" /\/www.wikihow.com \/images\/thumb\/8\/8f\/delete-a-group-on-facebook-messenger-step-5.jpg\/v4-728px-delete-a-group-on-facebook-messenger-step-5.jpg"、 "smallwidthth"" smallheight ":728、" Bigheight ":546、"ライセンス ":" <div class = \ "mw-parser-output \"> <\/div> "} 5グループ名をクリックします。グループチャットの一番上にあります。クリックするとグループチャットページが開きます。
- {"smallUrl":"https:\/\/www.wikihow.com\/images\/thumb\/0\/04\/Delete-a-Group-on-Facebook-Messenger-Step-6.jpg\/v4-460px-Delete-a-Group-on-Facebook-Messenger-Step-6.jpg","bigUrl":"https:\/\/www.wikihow.com\/images\/thumb\/0\/04\/Delete-a-Group-on-Facebook-Messenger-Step-6.jpg\/v4-728px-Delete-a-Group-on-Facebook-Messenger-Step-6.jpg","smallWidth":460,"smallHeight":345,"bigWidth":728,"bigHeight":546,"licensing":"<div class=\"mw-parser-output\"><\/div>"} 6下にスクロールして「グループチャットのメンバー」をタッチします。グループチャット ページには、グループのすべてのメンバーが一覧表示されます。連絡先オプションを表示するには、「メンバー」をクリックします。
- {"smallUrl":"https:\/\/www.wikihow.com\/images\/thumb\/f\/f0\/Delete-a-Group-on-Facebook-Messenger-Step-7.jpg\/v4-460px-Delete-a-Group-on-Facebook-Messenger-Step-7.jpg","bigUrl":"https:\/\/www.wikihow.com\/images\/thumb\/f\/f0\/Delete-a-Group-on-Facebook-Messenger-Step-7.jpg\/v4-728px-Delete-a-Group-on-Facebook-Messenger-Step-7.jpg","smallWidth":460,"smallHeight":345,"bigWidth":728,"bigHeight":546,"licensing":"<div class=\"mw-parser-output\"><\/div>"} 7 グループから削除をタッチします。このオプションは画面の下部に赤で表示されます。ポップアップ ウィンドウでアクションの確認を求められます。
- {"smallUrl":"https:\/\/www.wikihow.com\/images_en\/thumb\/8\/87\/Delete-a-Group-on-Facebook-Messenger-Step-8.jpg\/v4-460px-Delete-a-Group-on-Facebook-Messenger-Step-8.jpg","bigUrl":"https:\/\/www.wikihow.com\/images\/thumb\/8\/87\/Delete-a-Group-on-Facebook-Messenger-Step-8.jpg\/v4-728px-Delete-a-Group-on-Facebook-Messenger-Step-8.jpg","smallWidth":460,"smallHeight":345,"bigWidth":728,"bigHeight":546,"licensing":"<div class=\"mw-parser-output\"><\/div>"} 8「 削除」をタッチして操作を確認します。これにより、メンバーがグループチャットから削除されます。
- {"smallurl": "https:\/\/www.wikihow.com \/images_en \/thumb \/a \/a7 \/delete-a-group-on-facebook-messer-step-9.jpg \/vv4-460px-delete-a-group-on-face-messenger:" /\/www.wikihow.com \/images\/thumb\/a \/a7\/delete-a-group-on-facebook-messenger-step-9.jpg\/v4-728px-delete-a-group-on-facebook-messenger-step-9.jpg"、 "smallwidthth"" smallheight ":728、" Bigheight ":546、"ライセンス ":" <div class = \ "mw-parser-output \"> <\/div> "} 9他のすべてのメンバーを削除します。グループチャットを削除する前に、自分以外のメンバー全員を削除する必要があります。
- 他のメンバーを削除せずにグループチャットを退出した場合、グループチャットは削除されません。グループチャットから退出するだけで、他のユーザーは引き続きチャットに参加できます。
- {"smallUrl":"https:\/\/www.wikihow.com\/images\/thumb\/d\/de\/Delete-a-Group-on-Facebook-Messenger-Step-10.jpg\/v4-460px-Delete-a-Group-on-Facebook-Messenger-Step-10.jpg","bigUrl":"https:\/\/www.wikihow.com\/images\/thumb\/d\/de\/Delete-a-Group-on-Facebook-Messenger-Step-10.jpg\/v4-728px-Delete-a-Group-on-Facebook-Messenger-Step-10.jpg","smallWidth":460,"smallHeight":345,"bigWidth":728,"bigHeight":546,"licensing":"<div class=\"mw-parser-output\"><\/div>"} 10 グループチャットから抜けるにはタップします。このオプションは、「グループ」ページの下部に赤でマークされています。ポップアップ ウィンドウでアクションの確認を求められます。
- {"smallUrl":"https:\/\/www.wikihow.com\/images\/thumb\/c\/c0\/Delete-a-Group-on-Facebook-Messenger-Step-11.jpg\/v4-460px-Delete-a-Group-on-Facebook-Messenger-Step-11.jpg","bigUrl":"https:\/\/www.wikihow.com\/images\/thumb\/c\/c0\/Delete-a-Group-on-Facebook-Messenger-Step-11.jpg\/v4-728px-Delete-a-Group-on-Facebook-Messenger-Step-11.jpg","smallWidth":460,"smallHeight":345,"bigWidth":728,"bigHeight":546,"licensing":"<div class=\"mw-parser-output\"><\/div>"} 11「 退出」をタッチして操作を確認します。これにより、グループチャットがチャットリストから自動的に削除されます。
- チャット履歴はアーカイブフォルダに保存されます。保存したチャットは、Messenger の Web バージョンから表示および削除できます。
広告する
方法2方法2/3: Androidデバイスの使用- {"smallUrl":"https:\/\/www.wikihow.com\/images\/thumb\/9\/9a\/Delete-a-Group-on-Facebook-Messenger-Step-12.jpg\/v4-460px-Delete-a-Group-on-Facebook-Messenger-Step-12.jpg","bigUrl":"https:\/\/www.wikihow.com\/images\/thumb\/9\/9a\/Delete-a-Group-on-Facebook-Messenger-Step-12.jpg\/v4-728px-Delete-a-Group-on-Facebook-Messenger-Step-12.jpg","smallWidth":460,"smallHeight":345,"bigWidth":728,"bigHeight":546,"licensing":"<div class=\"mw-parser-output\"><\/div>"} 1AndroidデバイスでMessengerアプリを開きます。アプリのアイコンは、中に白い稲妻が描かれた青い吹き出しに似ています。
- デバイスでアカウントに自動的にログインしない場合は、メールアドレス、電話番号、パスワードを入力してください。
- {"smallUrl":"https:\/\/www.wikihow.com\/images\/thumb\/c\/c3\/Delete-a-Group-on-Facebook-Messenger-Step-13.jpg\/v4-460px-Delete-a-Group-on-Facebook-Messenger-Step-13.jpg","bigUrl":"https:\/\/www.wikihow.com\/images\/thumb\/c\/c3\/Delete-a-Group-on-Facebook-Messenger-Step-13.jpg\/v4-728px-Delete-a-Group-on-Facebook-Messenger-Step-13.jpg","smallWidth":460,"smallHeight":345,"bigWidth":728,"bigHeight":546,"licensing":"<div class=\"mw-parser-output\"><\/div>"} 2ホームアイコンをタッチします。画面の左下隅にある小さな家のアイコンです。
- プログラムを開いた後、直接セッション インターフェイスに入る場合は、[戻る] ボタンをクリックしてホームページに戻ってください。
- {"smallUrl":"https:\/\/www.wikihow.com\/images\/thumb\/7\/7d\/Delete-a-Group-on-Facebook-Messenger-Step-14.jpg\/v4-460px-Delete-a-Group-on-Facebook-Messenger-Step-14.jpg","bigUrl":"https:\/\/www.wikihow.com\/images\/thumb\/7\/7d\/Delete-a-Group-on-Facebook-Messenger-Step-14.jpg\/v4-728px-Delete-a-Group-on-Facebook-Messenger-Step-14.jpg","smallWidth":460,"smallHeight":345,"bigWidth":728,"bigHeight":546,"licensing":"<div class=\"mw-parser-output\"><\/div>"} 3 グループタブをタッチします。このボタンは、画面の右上隅の検索バーの下にあります。これをクリックすると、すべてのグループ チャット セッションのグリッドが開きます。
- {"smallUrl":"https:\/\/www.wikihow.com\/images\/thumb\/2\/2a\/Delete-a-Group-on-Facebook-Messenger-Step-15.jpg\/v4-460px-Delete-a-Group-on-Facebook-Messenger-Step-15.jpg","bigUrl":"https:\/\/www.wikihow.com\/images\/thumb\/2\/2a\/Delete-a-Group-on-Facebook-Messenger-Step-15.jpg\/v4-728px-Delete-a-Group-on-Facebook-Messenger-Step-15.jpg","smallWidth":460,"smallHeight":345,"bigWidth":728,"bigHeight":546,"licensing":"<div class=\"mw-parser-output\"><\/div>"} 4削除したいグループをタッチします。タップしてグループチャットを開き、全画面表示にします。
- {"smallUrl":"https:\/\/www.wikihow.com\/images_en\/thumb\/9\/96\/Delete-a-Group-on-Facebook-Messenger-Step-16.jpg\/v4-460px-Delete-a-Group-on-Facebook-Messenger-Step-16.jpg","bigUrl":"https:\/\/www.wikihow.com\/images\/thumb\/9\/96\/Delete-a-Group-on-Facebook-Messenger-Step-16.jpg\/v4-728px-Delete-a-Group-on-Facebook-Messenger-Step-16.jpg","smallWidth":460,"smallHeight":345,"bigWidth":728,"bigHeight":546,"licensing":"<div class=\"mw-parser-output\"><\/div>"} 5情報アイコンをタッチします。チャット セッションの右上隅にある、中に円が入った「 i 」アイコンです。クリックするとグループの詳細ページが開きます。
- {"smallUrl":"https:\/\/www.wikihow.com\/images\/thumb\/f\/f6\/Delete-a-Group-on-Facebook-Messenger-Step-17.jpg\/v4-460px-Delete-a-Group-on-Facebook-Messenger-Step-17.jpg","bigUrl":"https:\/\/www.wikihow.com\/images\/thumb\/f\/f6\/Delete-a-Group-on-Facebook-Messenger-Step-17.jpg\/v4-728px-Delete-a-Group-on-Facebook-Messenger-Step-17.jpg","smallWidth":460,"smallHeight":345,"bigWidth":728,"bigHeight":546,"licensing":"<div class=\"mw-parser-output\"><\/div>"} 6グループメンバーの名前の横にある縦に3つのドットが並んだアイコンをタッチします。これにより、ドロップダウン メニューが表示されます。
- {"smallUrl":"https:\/\/www.wikihow.com\/images\/thumb\/8\/85\/Delete-a-Group-on-Facebook-Messenger-Step-18.jpg\/v4-460px-Delete-a-Group-on-Facebook-Messenger-Step-18.jpg","bigUrl":"https:\/\/www.wikihow.com\/images\/thumb\/8\/85\/Delete-a-Group-on-Facebook-Messenger-Step-18.jpg\/v4-728px-Delete-a-Group-on-Facebook-Messenger-Step-18.jpg","smallWidth":460,"smallHeight":345,"bigWidth":728,"bigHeight":546,"licensing":"<div class=\"mw-parser-output\"><\/div>"} 7.ドロップダウン メニューで[グループから削除] をクリックします。次に、この連絡先をグループチャットから削除します。
- {"smallUrl":"https:\/\/www.wikihow.com\/images_en\/thumb\/1\/17\/Delete-a-Group-on-Facebook-Messenger-Step-19.jpg\/v4-460px-Delete-a-Group-on-Facebook-Messenger-Step-19.jpg","bigUrl":"https:\/\/www.wikihow.com\/images\/thumb\/1\/17\/Delete-a-Group-on-Facebook-Messenger-Step-19.jpg\/v4-728px-Delete-a-Group-on-Facebook-Messenger-Step-19.jpg","smallWidth":460,"smallHeight":345,"bigWidth":728,"bigHeight":546,"licensing":"<div class=\"mw-parser-output\"><\/div>"} 8他のすべてのメンバーを削除します。グループチャットを削除する前に、自分以外のメンバー全員を削除する必要があります。
- 他のメンバーを削除せずにグループチャットを退出した場合、グループチャットは削除されません。グループチャットから退出するだけで、他のユーザーは引き続きチャットに参加できます。
- {"smallUrl":"https:\/\/www.wikihow.com\/images\/thumb\/8\/80\/Delete-a-Group-on-Facebook-Messenger-Step-20.jpg\/v4-460px-Delete-a-Group-on-Facebook-Messenger-Step-20.jpg","bigUrl":"https:\/\/www.wikihow.com\/images\/thumb\/8\/80\/Delete-a-Group-on-Facebook-Messenger-Step-20.jpg\/v4-728px-Delete-a-Group-on-Facebook-Messenger-Step-20.jpg","smallWidth":460,"smallHeight":345,"bigWidth":728,"bigHeight":546,"licensing":"<div class=\"mw-parser-output\"><\/div>"} 9. 「グループ詳細」ページの右上隅にある縦に並んだ 3 つのドットのアイコンをクリックします。グループ オプションのドロップダウン メニューを開きます。
- {"smallUrl":"https:\/\/www.wikihow.com\/images\/thumb\/5\/5e\/Delete-a-Group-on-Facebook-Messenger-Step-21.jpg\/v4-460px-Delete-a-Group-on-Facebook-Messenger-Step-21.jpg","bigUrl":"https:\/\/www.wikihow.com\/images\/thumb\/5\/5e\/Delete-a-Group-on-Facebook-Messenger-Step-21.jpg\/v4-828px-Delete-a-Group-on-Facebook-Messenger-Step-21.jpg","smallWidth":460,"smallHeight":345,"bigWidth":728,"bigHeight":546,"licensing":"<div class=\"mw-parser-output\"><\/div>"} 10ドロップダウンメニューで「グループを脱退」をクリックします。会話リストからグループを削除します。
- チャット履歴はアーカイブフォルダに保存されます。保存したチャットは、Messenger の Web バージョンから表示および削除できます。
広告する
方法3方法3/3: MessengerのWeb版を使用する- {"smallUrl":"https:\/\/www.wikihow.com\/images\/thumb\/2\/22\/Delete-a-Group-on-Facebook-Messenger-Step-22.jpg\/v4-460px-Delete-a-Group-on-Facebook-Messenger-Step-22.jpg","bigUrl":"https:\/\/www.wikihow.com\/images\/thumb\/2\/22\/Delete-a-Group-on-Facebook-Messenger-Step-22.jpg\/v4-728px-Delete-a-Group-on-Facebook-Messenger-Step-22.jpg","smallWidth":460,"smallHeight":341,"bigWidth":728,"bigHeight":540,"licensing":"<div class=\"mw-parser-output\"><\/div>"} 1 コンピュータの Web ブラウザで Messenger を開きます。アドレスバーに「www.messenger.com」と入力し、キーボードのEnter キーを押します。
- 自動的にログインしない場合は、メールアドレス、電話番号、パスワードを入力してください。
- {"smallUrl":"https:\/\/www.wikihow.com\/images\/thumb\/e\/eb\/Delete-a-Group-on-Facebook-Messenger-Step-23.jpg\/v4-460px-Delete-a-Group-on-Facebook-Messenger-Step-23.jpg","bigUrl":"https:\/\/www.wikihow.com\/images\/thumb\/e\/eb\/Delete-a-Group-on-Facebook-Messenger-Step-23.jpg\/v4-728px-Delete-a-Group-on-Facebook-Messenger-Step-23.jpg","smallWidth":460,"smallHeight":346,"bigWidth":728,"bigHeight":548,"licensing":"<div class=\"mw-parser-output\"><\/div>"} 2左側のパネルで「グループ」をクリックします。ブラウザ ウィンドウの左側に、すべてのグループ チャットと個人の会話のリストが表示されます。削除したい会話を見つけてタップします。
- グループ名、メンバー、またはチャットの内容を覚えている場合は、左上隅にあるメッセンジャーの検索バーを使用することもできます。
- {"smallUrl":"https:\/\/www.wikihow.com\/images\/thumb\/3\/37\/Delete-a-Group-on-Facebook-Messenger-Step-24.jpg\/v4-460px-Delete-a-Group-on-Facebook-Messenger-Step-24.jpg","bigUrl":"https:\/\/www.wikihow.com\/images\/thumb\/3\/37\/Delete-a-Group-on-Facebook-Messenger-Step-24.jpg\/v4-828px-Delete-a-Group-on-Facebook-Messenger-Step-24.jpg","smallWidth":460,"smallHeight":344,"bigWidth":728,"bigHeight":544,"licensing":"<div class=\"mw-parser-output\"><\/div>"} 3情報アイコンをタッチします。チャット セッションの右上隅にある、中に円が入った「 i 」アイコンです。クリックすると、画面の右側にグループチャットの詳細ページが開きます。
- {"smallUrl":"https:\/\/www.wikihow.com\/images\/thumb\/0\/0b\/Delete-a-Group-on-Facebook-Messenger-Step-25.jpg\/v4-460px-Delete-a-Group-on-Facebook-Messenger-Step-25.jpg","bigUrl":"https:\/\/www.wikihow.com\/images\/thumb\/0\/0b\/Delete-a-Group-on-Facebook-Messenger-Step-25.jpg\/v4-728px-Delete-a-Group-on-Facebook-Messenger-Step-25.jpg","smallWidth":460,"smallHeight":346,"bigWidth":728,"bigHeight":547,"licensing":"<div class=\"mw-parser-output\"><\/div>"} 4グループメンバーの横にある3つの水平ドットのアイコンをタッチします。このボタンは、グループ メンバーの名前の上にマウスを移動すると、そのメンバーの名前の横に表示されます。クリックするとドロップダウンメニューが開きます。
- {"smallUrl":"https:\/\/www.wikihow.com\/images_en\/thumb\/1\/11\/Delete-a-Group-on-Facebook-Messenger-Step-26.jpg\/v4-460px-Delete-a-Group-on-Facebook-Messenger-Step-26.jpg","bigUrl":"https:\/\/www.wikihow.com\/images\/thumb\/1\/11\/Delete-a-Group-on-Facebook-Messenger-Step-26.jpg\/v4-728px-Delete-a-Group-on-Facebook-Messenger-Step-26.jpg","smallWidth":460,"smallHeight":341,"bigWidth":728,"bigHeight":540,"licensing":"<div class=\"mw-parser-output\"><\/div>"} 5ドロップダウンメニューで「グループから削除」をクリックします。ポップアップ ウィンドウでアクションの確認を求められます。
- {"smallUrl":"https:\/\/www.wikihow.com\/images\/thumb\/b\/b1\/Delete-a-Group-on-Facebook-Messenger-Step-27.jpg\/v4-460px-Delete-a-Group-on-Facebook-Messenger-Step-27.jpg","bigUrl":"https:\/\/www.wikihow.com\/images\/thumb\/b\/b1\/Delete-a-Group-on-Facebook-Messenger-Step-27.jpg\/v4-828px-Delete-a-Group-on-Facebook-Messenger-Step-27.jpg","smallWidth":460,"smallHeight":346,"bigWidth":728,"bigHeight":548,"licensing":"<div class=\"mw-parser-output\"><\/div>"} 6「 削除」をタッチして操作を確認します。この赤いボタンはポップアップ ウィンドウの右下隅にあります。これをクリックすると、その連絡先がグループ チャットから削除されます。
- {"smallUrl":"https:\/\/www.wikihow.com\/images\/thumb\/b\/ba\/Delete-a-Group-on-Facebook-Messenger-Step-28.jpg\/v4-460px-Delete-a-Group-on-Facebook-Messenger-Step-28.jpg","bigUrl":"https:\/\/www.wikihow.com\/images\/thumb\/b\/ba\/Delete-a-Group-on-Facebook-Messenger-Step-28.jpg\/v4-728px-Delete-a-Group-on-Facebook-Messenger-Step-28.jpg","smallWidth":460,"smallHeight":342,"bigWidth":728,"bigHeight":542,"licensing":"<div class=\"mw-parser-output\"><\/div>"} 7他のすべてのメンバーを削除します。グループチャットを削除する前に、自分以外のメンバー全員を削除する必要があります。
- 他のメンバーを削除せずにグループチャットを退出した場合、グループチャットは削除されません。グループチャットから退出するだけで、他のユーザーは引き続きチャットに参加できます。
- {"smallUrl":"https:\/\/www.wikihow.com\/images\/thumb\/1\/19\/Delete-a-Group-on-Facebook-Messenger-Step-29.jpg\/v4-460px-Delete-a-Group-on-Facebook-Messenger-Step-29.jpg","bigUrl":"https:\/\/www.wikihow.com\/images\/thumb\/1\/19\/Delete-a-Group-on-Facebook-Messenger-Step-29.jpg\/v4-828px-Delete-a-Group-on-Facebook-Messenger-Step-29.jpg","smallWidth":460,"smallHeight":343,"bigWidth":728,"bigHeight":543,"licensing":"<div class=\"mw-parser-output\"><\/div>"} 8右側のパネルにある歯車アイコンをクリックします。画面の右上隅、情報ボタンの下にあります。それをクリックします。グループ オプションのドロップダウン メニューが表示されます。
- {"smallUrl":"https:\/\/www.wikihow.com\/images\/thumb\/b\/ba\/Delete-a-Group-on-Facebook-Messenger-Step-30.jpg\/v4-460px-Delete-a-Group-on-Facebook-Messenger-Step-30.jpg","bigUrl":"https:\/\/www.wikihow.com\/images\/thumb\/b\/ba\/Delete-a-Group-on-Facebook-Messenger-Step-30.jpg\/v4-728px-Delete-a-Group-on-Facebook-Messenger-Step-30.jpg","smallWidth":460,"smallHeight":346,"bigWidth":728,"bigHeight":547,"licensing":"<div class=\"mw-parser-output\"><\/div>"} 9ドロップダウンメニューの「削除」ボタンをクリックし、ポップアップウィンドウで再度操作を確認します。
- {"smallUrl":"https:\/\/www.wikihow.com\/images\/thumb\/f\/f9\/Delete-a-Group-on-Facebook-Messenger-Step-31.jpg\/v4-460px-Delete-a-Group-on-Facebook-Messenger-Step-31.jpg","bigUrl":"https:\/\/www.wikihow.com\/images\/thumb\/f\/f9\/Delete-a-Group-on-Facebook-Messenger-Step-31.jpg\/v4-828px-Delete-a-Group-on-Facebook-Messenger-Step-31.jpg","smallWidth":460,"smallHeight":345,"bigWidth":728,"bigHeight":546,"licensing":"<div class=\"mw-parser-output\"><\/div>"} 10 「削除」ボタンをクリックして操作を確定します。ポップアップ ウィンドウの右下隅にある赤いボタンです。このオプションを選択すると、グループチャットがチャットリストから削除され、会話履歴が完全に削除されます。 広告する
警告する- グループチャットから他のグループメンバーを削除するには、グループ管理者である必要があります。他のメンバーを削除せずにグループチャットを終了することもできます。その場合、グループチャットは引き続き存在し、他のユーザーはチャットを続けることができます。
広告する |