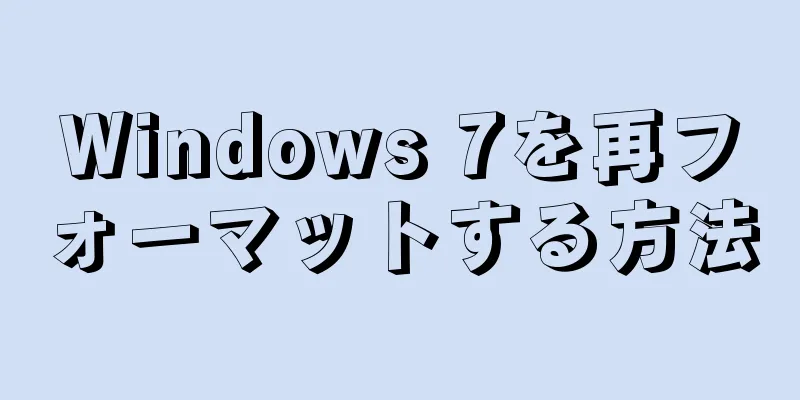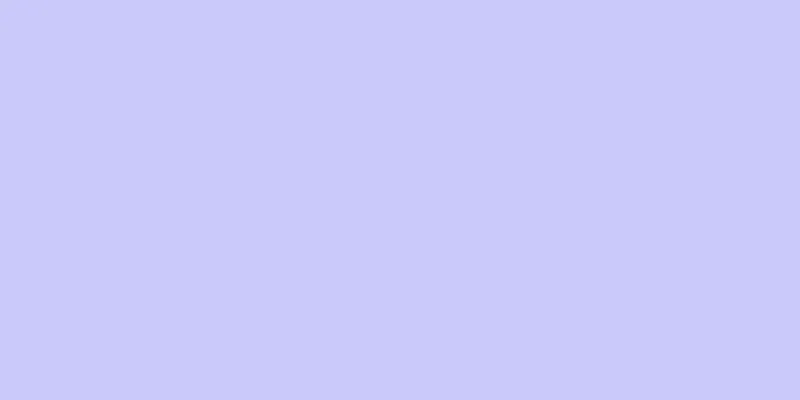ウイルスやスパイウェアに感染し、PC の動作が遅くなりすぎて使いにくくなっている場合があります。あるいは、セットアップが必要な空のハードドライブがあるかもしれません。この場合、ハード ドライブを再フォーマットするか、Windows 7 を再インストールする必要がある場合があります。 Windows 7 を再フォーマットするには、以下の手順に従ってください。
ステップ 1方法 1/2: Windows 7 を再インストールせずにハードドライブをフォーマットする ハードドライブのパーティション分割 {"smallUrl":"https:\/\/www.wikihow.com\/images_en\/thumb\/f\/f2\/Reformat-Windows-7-Step-1.jpg\/v4-460px-Reformat-Windows-7-Step-1.jpg","bigUrl":"https:\/\/www.wikihow.com\/images\/thumb\/f\/f2\/Reformat-Windows-7-Step-1.jpg\/v4-728px-Reformat-Windows-7-Step-1.jpg","smallWidth":460,"smallHeight":345,"bigWidth":728,"bigHeight":546,"licensing":"<div class=\"mw-parser-output\"><\/div>"} 1後で復元できるように、すべてのファイル、ドライバー、および設定をバックアップします。 {"smallUrl":"https:\/\/www.wikihow.com\/images_en\/thumb\/c\/c6\/Reformat-Windows-7-Step-2.jpg\/v4-460px-Reformat-Windows-7-Step-2.jpg","bigUrl":"https:\/\/www.wikihow.com\/images\/thumb\/c\/c6\/Reformat-Windows-7-Step-2.jpg\/v4-728px-Reformat-Windows-7-Step-2.jpg","smallWidth":460,"smallHeight":345,"bigWidth":728,"bigHeight":546,"licensing":"<div class=\"mw-parser-output\"><\/div>"} 2インストールが完了した後に復元できるように、保持するプログラムのインストール ディスクまたはプロダクト キーを準備します。 {"smallUrl":"https:\/\/www.wikihow.com\/images_en\/thumb\/3\/38\/Reformat-Windows-7-Step-3.jpg\/v4-460px-Reformat-Windows-7-Step-3.jpg","bigUrl":"https:\/\/www.wikihow.com\/images\/thumb\/3\/38\/Reformat-Windows-7-Step-3.jpg\/v4-728px-Reformat-Windows-7-Step-3.jpg","smallWidth":460,"smallHeight":345,"bigWidth":728,"bigHeight":546,"licensing":"<div class=\"mw-parser-output\"><\/div>"} 3ハード ドライブをパーティション分割します。 {"smallUrl":"https:\/\/www.wikihow.com\/images_en\/thumb\/4\/4b\/Reformat-Windows-7-Step-4.jpg\/v4-460px-Reformat-Windows-7-Step-4.jpg","bigUrl":"https:\/\/www.wikihow.com\/images\/thumb\/4\/4b\/Reformat-Windows-7-Step-4.jpg\/v4-728px-Reformat-Windows-7-Step-4.jpg","smallWidth":460,"smallHeight":345,"bigWidth":728,"bigHeight":546,"licensing":"<div class=\"mw-parser-output\"><\/div>"} 4 [スタート] をクリックし、[コントロール パネル] を選択します。 {"smallUrl":"https:\/\/www.wikihow.com\/images_en\/thumb\/a\/ae\/Reformat-Windows-7-Step-5.jpg\/v4-460px-Reformat-Windows-7-Step-5.jpg","bigUrl":"https:\/\/www.wikihow.com\/images\/thumb\/a\/ae\/Reformat-Windows-7-Step-5.jpg\/v4-728px-Reformat-Windows-7-Step-5.jpg","smallWidth":460,"smallHeight":345,"bigWidth":728,"bigHeight":546,"licensing":"<div class=\"mw-parser-output\"><\/div>"} 5システムとセキュリティウィンドウで「管理ツール」をクリックします。 {"smallUrl":"https:\/\/www.wikihow.com\/images_en\/thumb\/e\/e8\/Reformat-Windows-7-Step-6.jpg\/v4-460px-Reformat-Windows-7-Step-6.jpg","bigUrl":"https:\/\/www.wikihow.com\/images\/thumb\/e\/e8\/Reformat-Windows-7-Step-6.jpg\/v4-728px-Reformat-Windows-7-Step-6.jpg","smallWidth":460,"smallHeight":345,"bigWidth":728,"bigHeight":546,"licensing":"<div class=\"mw-parser-output\"><\/div>"} 6 [コンピューターの管理] をダブルクリックします。 7 「ディスクの管理」をクリックします 。 {"smallUrl":"https:\/\/www.wikihow.com\/images_en\/thumb\/0\/01\/Reformat-Windows-7-Step-8.jpg\/v4-460px-Reformat-Windows-7-Step-8.jpg","bigUrl":"https:\/\/www.wikihow.com\/images\/thumb\/0\/01\/Reformat-Windows-7-Step-8.jpg\/v4-728px-Reformat-Windows-7-Step-8.jpg","smallWidth":460,"smallHeight":345,"bigWidth":728,"bigHeight":546,"licensing":"<div class=\"mw-parser-output\"><\/div>"} 8 パーティション分割する必要があるドライブを見つけます。 {"smallUrl":"https:\/\/www.wikihow.com\/images_en\/thumb\/7\/79\/Reformat-Windows-7-Step-9.jpg\/v4-460px-Reformat-Windows-7-Step-9.jpg","bigUrl":"https:\/\/www.wikihow.com\/images\/thumb\/7\/79\/Reformat-Windows-7-Step-9.jpg\/v4-728px-Reformat-Windows-7-Step-9.jpg","smallWidth":460,"smallHeight":345,"bigWidth":728,"bigHeight":546,"licensing":"<div class=\"mw-parser-output\"><\/div>"} 9 未割り当て領域を右クリックして、シンプル ボリュームを選択します。 {"smallUrl":"https:\/\/www.wikihow.com\/images_en\/thumb\/c\/c3\/Reformat-Windows-7-Step-10.jpg\/v4-460px-Reformat-Windows-7-Step-10.jpg","bigUrl":"https:\/\/www.wikihow.com\/images\/thumb\/c\/c3\/Reformat-Windows-7-Step-10.jpg\/v4-728px-Reformat-Windows-7-Step-10.jpg","smallWidth":460,"smallHeight":345,"bigWidth":728,"bigHeight":546,"licensing":"<div class=\"mw-parser-output\"><\/div>"} 10 「次へ」を 2 回クリックして、パーティション サイズを確認します。 {"smallUrl":"https:\/\/www.wikihow.com\/images_en\/thumb\/9\/95\/Reformat-Windows-7-Step-11.jpg\/v4-460px-Reformat-Windows-7-Step-11.jpg","bigUrl":"https:\/\/www.wikihow.com\/images\/thumb\/9\/95\/Reformat-Windows-7-Step-11.jpg\/v4-728px-Reformat-Windows-7-Step-11.jpg","smallWidth":460,"smallHeight":345,"bigWidth":728,"bigHeight":546,"licensing":"<div class=\"mw-parser-output\"><\/div>"} 11ドライブ文字を設定します。 {"smallUrl":"https:\/\/www.wikihow.com\/images_en\/thumb\/e\/ee\/Reformat-Windows-7-Step-12.jpg\/v4-460px-Reformat-Windows-7-Step-12.jpg","bigUrl":"https:\/\/www.wikihow.com\/images\/thumb\/e\/ee\/Reformat-Windows-7-Step-12.jpg\/v4-728px-Reformat-Windows-7-Step-12.jpg","smallWidth":460,"smallHeight":345,"bigWidth":728,"bigHeight":546,"licensing":"<div class=\"mw-parser-output\"><\/div>"} 12 「このボリュームをフォーマットしない」をクリックし、「次へ」を選択します。 {"smallUrl":"https:\/\/www.wikihow.com\/images_en\/thumb\/f\/fd\/Reformat-Windows-7-Step-13.jpg\/v4-460px-Reformat-Windows-7-Step-13.jpg","bigUrl":"https:\/\/www.wikihow.com\/images\/thumb\/f\/fd\/Reformat-Windows-7-Step-13.jpg\/v4-728px-Reformat-Windows-7-Step-13.jpg","smallWidth":460,"smallHeight":345,"bigWidth":728,"bigHeight":546,"licensing":"<div class=\"mw-parser-output\"><\/div>"} 13概要ポップアップを確認して、パーティション分割オプションの選択内容を理解し、正しいことを確認します。 {"smallUrl":"https:\/\/www.wikihow.com\/images_en\/thumb\/4\/40\/Reformat-Windows-7-Step-14.jpg\/v4-460px-Reformat-Windows-7-Step-14.jpg","bigUrl":"https:\/\/www.wikihow.com\/images\/thumb\/4\/40\/Reformat-Windows-7-Step-14.jpg\/v4-728px-Reformat-Windows-7-Step-14.jpg","smallWidth":460,"smallHeight":345,"bigWidth":728,"bigHeight":546,"licensing":"<div class=\"mw-parser-output\"><\/div>"} 14「完了」をクリックします。 ハードドライブのフォーマット {"smallUrl":"https:\/\/www.wikihow.com\/images_en\/thumb\/f\/fc\/Reformat-Windows-7-Step-15.jpg\/v4-460px-Reformat-Windows-7-Step-15.jpg","bigUrl":"https:\/\/www.wikihow.com\/images\/thumb\/f\/fc\/Reformat-Windows-7-Step-15.jpg\/v4-728px-Reformat-Windows-7-Step-15.jpg","smallWidth":460,"smallHeight":345,"bigWidth":728,"bigHeight":546,"licensing":"<div class=\"mw-parser-output\"><\/div>"} 1ディスクの管理で、フォーマットする必要があるドライブを見つけます。 {"smallUrl":"https:\/\/www.wikihow.com\/images_en\/thumb\/2\/27\/Reformat-Windows-7-Step-16.jpg\/v4-460px-Reformat-Windows-7-Step-16.jpg","bigUrl":"https:\/\/www.wikihow.com\/images\/thumb\/2\/27\/Reformat-Windows-7-Step-16.jpg\/v4-728px-Reformat-Windows-7-Step-16.jpg","smallWidth":460,"smallHeight":345,"bigWidth":728,"bigHeight":546,"licensing":"<div class=\"mw-parser-output\"><\/div>"} 2正しいドライブを右クリックし、「フォーマット」をクリックします。 {"smallUrl":"https:\/\/www.wikihow.com\/images_en\/thumb\/f\/f4\/Reformat-Windows-7-Step-17.jpg\/v4-460px-Reformat-Windows-7-Step-17.jpg","bigUrl":"https:\/\/www.wikihow.com\/images\/thumb\/f\/f4\/Reformat-Windows-7-Step-17.jpg\/v4-728px-Reformat-Windows-7-Step-17.jpg","smallWidth":460,"smallHeight":345,"bigWidth":728,"bigHeight":546,"licensing":"<div class=\"mw-parser-output\"><\/div>"} 3ドライブに名前を付けます。 {"smallUrl":"https:\/\/www.wikihow.com\/images_en\/thumb\/0\/06\/Reformat-Windows-7-Step-18.jpg\/v4-460px-Reformat-Windows-7-Step-18.jpg","bigUrl":"https:\/\/www.wikihow.com\/images\/thumb\/0\/06\/Reformat-Windows-7-Step-18.jpg\/v4-728px-Reformat-Windows-7-Step-18.jpg","smallWidth":460,"smallHeight":345,"bigWidth":728,"bigHeight":546,"licensing":"<div class=\"mw-parser-output\"><\/div>"} 4ファイル システムとして [NTFS] を選択します。 {"smallUrl":"https:\/\/www.wikihow.com\/images_en\/thumb\/b\/b6\/Reformat-Windows-7-Step-19.jpg\/v4-460px-Reformat-Windows-7-Step-19.jpg","bigUrl":"https:\/\/www.wikihow.com\/images\/thumb\/b\/b6\/Reformat-Windows-7-Step-19.jpg\/v4-728px-Reformat-Windows-7-Step-19.jpg","smallWidth":460,"smallHeight":345,"bigWidth":728,"bigHeight":546,"licensing":"<div class=\"mw-parser-output\"><\/div>"} 5 「ユニット サイズの割り当て」を選択します。 {"smallUrl":"https:\/\/www.wikihow.com\/images_en\/thumb\/a\/a1\/Reformat-Windows-7-Step-20.jpg\/v4-460px-Reformat-Windows-7-Step-20.jpg","bigUrl":"https:\/\/www.wikihow.com\/images\/thumb\/a\/a1\/Reformat-Windows-7-Step-20.jpg\/v4-728px-Reformat-Windows-7-Step-20.jpg","smallWidth":460,"smallHeight":345,"bigWidth":728,"bigHeight":546,"licensing":"<div class=\"mw-parser-output\"><\/div>"} 6 「クイック フォーマット」のチェックを外して、すべてのセクターのエラー チェックを行う標準フォーマットを実行します。 {"smallUrl":"https:\/\/www.wikihow.com\/images_en\/thumb\/2\/2f\/Reformat-Windows-7-Step-21.jpg\/v4-460px-Reformat-Windows-7-Step-21.jpg","bigUrl":"https:\/\/www.wikihow.com\/images\/thumb\/2\/2f\/Reformat-Windows-7-Step-21.jpg\/v4-728px-Reformat-Windows-7-Step-21.jpg","smallWidth":460,"smallHeight":345,"bigWidth":728,"bigHeight":546,"licensing":"<div class=\"mw-parser-output\"><\/div>"} 7 「ファイルとフォルダーの圧縮を有効にする」のチェックを外します。 {"smallUrl":"https:\/\/www.wikihow.com\/images_en\/thumb\/6\/68\/Reformat-Windows-7-Step-22.jpg\/v4-460px-Reformat-Windows-7-Step-22.jpg","bigUrl":"https:\/\/www.wikihow.com\/images\/thumb\/6\/68\/Reformat-Windows-7-Step-22.jpg\/v4-728px-Reformat-Windows-7-Step-22.jpg","smallWidth":460,"smallHeight":345,"bigWidth":728,"bigHeight":546,"licensing":"<div class=\"mw-parser-output\"><\/div>"} 8「OK」をクリックします。 {"smallUrl":"https:\/\/www.wikihow.com\/images_en\/thumb\/2\/2a\/Reformat-Windows-7-Step-23.jpg\/v4-460px-Reformat-Windows-7-Step-23.jpg","bigUrl":"https:\/\/www.wikihow.com\/images\/thumb\/2\/2a\/Reformat-Windows-7-Step-23.jpg\/v4-728px-Reformat-Windows-7-Step-23.jpg","smallWidth":460,"smallHeight":345,"bigWidth":728,"bigHeight":546,"licensing":"<div class=\"mw-parser-output\"><\/div>"} 9 「このボリュームをフォーマットすると、すべてのデータが削除されます」と表示されたら、「OK」をクリックします。 {"smallUrl":"https:\/\/www.wikihow.com\/images_en\/thumb\/5\/55\/Reformat-Windows-7-Step-24.jpg\/v4-460px-Reformat-Windows-7-Step-24.jpg","bigUrl":"https:\/\/www.wikihow.com\/images\/thumb\/5\/55\/Reformat-Windows-7-Step-24.jpg\/v4-728px-Reformat-Windows-7-Step-24.jpg","smallWidth":460,"smallHeight":345,"bigWidth":728,"bigHeight":546,"licensing":"<div class=\"mw-parser-output\"><\/div>"} 10フォーマットが進むまで待ちます。 {"smallUrl":"https:\/\/www.wikihow.com\/images_en\/thumb\/6\/64\/Reformat-Windows-7-Step-25.jpg\/v4-460px-Reformat-Windows-7-Step-25.jpg","bigUrl":"https:\/\/www.wikihow.com\/images\/thumb\/6\/64\/Reformat-Windows-7-Step-25.jpg\/v4-728px-Reformat-Windows-7-Step-25.jpg","smallWidth":460,"smallHeight":345,"bigWidth":728,"bigHeight":546,"licensing":"<div class=\"mw-parser-output\"><\/div>"} 11ステータスが「正常」に変わったことを確認します。 12追加のドライブをフォーマットする必要がある場合は、これらの手順を繰り返します 。 2方法 2/2: Windows 7を再インストールしてハードドライブをフォーマットする {"smallUrl":"https:\/\/www.wikihow.com\/images_en\/thumb\/a\/a6\/Reformat-Windows-7-Step-27.jpg\/v4-460px-Reformat-Windows-7-Step-27.jpg","bigUrl":"https:\/\/www.wikihow.com\/images\/thumb\/a\/a6\/Reformat-Windows-7-Step-27.jpg\/v4-728px-Reformat-Windows-7-Step-27.jpg","smallWidth":460,"smallHeight":345,"bigWidth":728,"bigHeight":546,"licensing":"<div class=\"mw-parser-output\"><\/div>"} 1後で復元できるように、すべてのファイルと設定をバックアップします。 2 Windows 7 のプロダクト キーを準備します。プロダクト キーは、PC のラベルまたは PC に付属のマニュアルに印刷されています 。 {"smallUrl":"https:\/\/www.wikihow.com\/images_en\/thumb\/7\/72\/Reformat-Windows-7-Step-29.jpg\/v4-460px-Reformat-Windows-7-Step-29.jpg","bigUrl":"https:\/\/www.wikihow.com\/images\/thumb\/7\/72\/Reformat-Windows-7-Step-29.jpg\/v4-728px-Reformat-Windows-7-Step-29.jpg","smallWidth":460,"smallHeight":345,"bigWidth":728,"bigHeight":546,"licensing":"<div class=\"mw-parser-output\"><\/div>"} 3コンピューターを起動します。 {"smallUrl":"https:\/\/www.wikihow.com\/images_en\/thumb\/6\/6b\/Reformat-Windows-7-Step-30.jpg\/v4-460px-Reformat-Windows-7-Step-30.jpg","bigUrl":"https:\/\/www.wikihow.com\/images\/thumb\/6\/6b\/Reformat-Windows-7-Step-30.jpg\/v4-728px-Reformat-Windows-7-Step-30.jpg","smallWidth":460,"smallHeight":345,"bigWidth":728,"bigHeight":546,"licensing":"<div class=\"mw-parser-output\"><\/div>"} 4コンピューターの電源をオフにします。 {"smallUrl":"https:\/\/www.wikihow.com\/images_en\/thumb\/2\/21\/Reformat-Windows-7-Step-31.jpg\/v4-460px-Reformat-Windows-7-Step-31.jpg","bigUrl":"https:\/\/www.wikihow.com\/images\/thumb\/2\/21\/Reformat-Windows-7-Step-31.jpg\/v4-728px-Reformat-Windows-7-Step-31.jpg","smallWidth":460,"smallHeight":345,"bigWidth":728,"bigHeight":546,"licensing":"<div class=\"mw-parser-output\"><\/div>"} 5コンピューターを再起動します。 {"smallUrl":"https:\/\/www.wikihow.com\/images_en\/thumb\/4\/41\/Reformat-Windows-7-Step-32.jpg\/v4-460px-Reformat-Windows-7-Step-32.jpg","bigUrl":"https:\/\/www.wikihow.com\/images\/thumb\/4\/41\/Reformat-Windows-7-Step-32.jpg\/v4-728px-Reformat-Windows-7-Step-32.jpg","smallWidth":460,"smallHeight":345,"bigWidth":728,"bigHeight":546,"licensing":"<div class=\"mw-parser-output\"><\/div>"} 6プロンプトが表示されたら、任意のキーを押します。 {"smallUrl":"https:\/\/www.wikihow.com\/images_en\/thumb\/3\/3d\/Reformat-Windows-7-Step-33.jpg\/v4-460px-Reformat-Windows-7-Step-33.jpg","bigUrl":"https:\/\/www.wikihow.com\/images\/thumb\/3\/3d\/Reformat-Windows-7-Step-33.jpg\/v4-728px-Reformat-Windows-7-Step-33.jpg","smallWidth":460,"smallHeight":345,"bigWidth":728,"bigHeight":546,"licensing":"<div class=\"mw-parser-output\"><\/div>"} 7 [Windows のインストール] ウィンドウで言語とその他のオプションを設定し、[次へ] をクリックします。 {"smallUrl":"https:\/\/www.wikihow.com\/images_en\/thumb\/d\/dd\/Reformat-Windows-7-Step-34.jpg\/v4-460px-Reformat-Windows-7-Step-34.jpg","bigUrl":"https:\/\/www.wikihow.com\/images\/thumb\/d\/dd\/Reformat-Windows-7-Step-34.jpg\/v4-728px-Reformat-Windows-7-Step-34.jpg","smallWidth":460,"smallHeight":345,"bigWidth":728,"bigHeight":546,"licensing":"<div class=\"mw-parser-output\"><\/div>"} 8ライセンス条項に同意して、「次へ」をクリックします。 {"smallUrl":"https:\/\/www.wikihow.com\/images_en\/thumb\/7\/7a\/Reformat-Windows-7-Step-35.jpg\/v4-460px-Reformat-Windows-7-Step-35.jpg","bigUrl":"https:\/\/www.wikihow.com\/images\/thumb\/7\/7a\/Reformat-Windows-7-Step-35.jpg\/v4-728px-Reformat-Windows-7-Step-35.jpg","smallWidth":460,"smallHeight":345,"bigWidth":728,"bigHeight":546,"licensing":"<div class=\"mw-parser-output\"><\/div>"} 9「 インストール タイプの選択」ウィンドウで「カスタム」をクリックします。 {"smallUrl":"https:\/\/www.wikihow.com\/images_en\/thumb\/f\/fa\/Reformat-Windows-7-Step-36.jpg\/v4-460px-Reformat-Windows-7-Step-36.jpg","bigUrl":"https:\/\/www.wikihow.com\/images\/thumb\/f\/fa\/Reformat-Windows-7-Step-36.jpg\/v4-728px-Reformat-Windows-7-Step-36.jpg","smallWidth":460,"smallHeight":345,"bigWidth":728,"bigHeight":546,"licensing":"<div class=\"mw-parser-output\"><\/div>"} 10 「インストール場所の選択」ウィンドウで「詳細ドライブオプション」をクリックします。 {"smallUrl":"https:\/\/www.wikihow.com\/images_en\/thumb\/1\/10\/Reformat-Windows-7-Step-37.jpg\/v4-460px-Reformat-Windows-7-Step-37.jpg","bigUrl":"https:\/\/www.wikihow.com\/images\/thumb\/1\/10\/Reformat-Windows-7-Step-37.jpg\/v4-728px-Reformat-Windows-7-Step-37.jpg","smallWidth":460,"smallHeight":345,"bigWidth":728,"bigHeight":546,"licensing":"<div class=\"mw-parser-output\"><\/div>"} 11変更が必要なパーティションをクリックし、必要なフォーマット オプションをクリックします。 {"smallUrl":"https:\/\/www.wikihow.com\/images_en\/thumb\/a\/aa\/Reformat-Windows-7-Step-38.jpg\/v4-460px-Reformat-Windows-7-Step-38.jpg","bigUrl":"https:\/\/www.wikihow.com\/images\/thumb\/a\/aa\/Reformat-Windows-7-Step-38.jpg\/v4-728px-Reformat-Windows-7-Step-38.jpg","smallWidth":460,"smallHeight":345,"bigWidth":728,"bigHeight":546,"licensing":"<div class=\"mw-parser-output\"><\/div>"} 12フォーマットが完了したら、「次へ」をクリックします。 {"smallUrl":"https:\/\/www.wikihow.com\/images_en\/thumb\/e\/e1\/Reformat-Windows-7-Step-39.jpg\/v4-460px-Reformat-Windows-7-Step-39.jpg","bigUrl":"https:\/\/www.wikihow.com\/images\/thumb\/e\/e1\/Reformat-Windows-7-Step-39.jpg\/v4-728px-Reformat-Windows-7-Step-39.jpg","smallWidth":460,"smallHeight":345,"bigWidth":728,"bigHeight":546,"licensing":"<div class=\"mw-parser-output\"><\/div>"} 13画面の指示に従って、Windows 7 のインストールを完了します。 {"smallUrl":"https:\/\/www.wikihow.com\/images_en\/thumb\/2\/27\/Reformat-Windows-7-Step-40.jpg\/v4-460px-Reformat-Windows-7-Step-40.jpg","bigUrl":"https:\/\/www.wikihow.com\/images\/thumb\/2\/27\/Reformat-Windows-7-Step-40.jpg\/v4-728px-Reformat-Windows-7-Step-40.jpg","smallWidth":460,"smallHeight":345,"bigWidth":728,"bigHeight":546,"licensing":"<div class=\"mw-parser-output\"><\/div>"} 14「オンライン中に Windows をライセンス認証する」をクリックします。 {"smallUrl":"https:\/\/www.wikihow.com\/images_en\/thumb\/9\/99\/Reformat-Windows-7-Step-41.jpg\/v4-460px-Reformat-Windows-7-Step-41.jpg","bigUrl":"https:\/\/www.wikihow.com\/images\/thumb\/9\/99\/Reformat-Windows-7-Step-41.jpg\/v4-728px-Reformat-Windows-7-Step-41.jpg","smallWidth":460,"smallHeight":345,"bigWidth":728,"bigHeight":546,"licensing":"<div class=\"mw-parser-output\"><\/div>"} 15Windows 7 のプロダクト キーを入力して、Windows のライセンス認証を要求します。 7. 「次へ」をクリックして指示に従うか、「スタート」、「コンピューター」、「プロパティ」、「Windows を今すぐアクティブ化する」をクリックしてアクティブ化します。 {"smallUrl":"https:\/\/www.wikihow.com\/images_en\/thumb\/e\/e3\/Reformat-Windows-7-Step-42.jpg\/v4-460px-Reformat-Windows-7-Step-42.jpg","bigUrl":"https:\/\/www.wikihow.com\/images\/thumb\/e\/e3\/Reformat-Windows-7-Step-42.jpg\/v4-728px-Reformat-Windows-7-Step-42.jpg","smallWidth":460,"smallHeight":345,"bigWidth":728,"bigHeight":546,"licensing":"<div class=\"mw-parser-output\"><\/div>"} 16ウイルス対策ソフトウェアをインストールし、Windows ファイアウォールを有効にします。 {"smallUrl":"https:\/\/www.wikihow.com\/images_en\/thumb\/9\/9b\/Reformat-Windows-7-Step-43.jpg\/v4-460px-Reformat-Windows-7-Step-43.jpg","bigUrl":"https:\/\/www.wikihow.com\/images\/thumb\/9\/9b\/Reformat-Windows-7-Step-43.jpg\/v4-728px-Reformat-Windows-7-Step-43.jpg","smallWidth":460,"smallHeight":345,"bigWidth":728,"bigHeight":546,"licensing":"<div class=\"mw-parser-output\"><\/div>"} 17プログラム、ハード ディスクをインストールし、ファイルをバックアップします。 警告する フォーマットしても、ハードドライブ上のすべてのデータが完全に削除されるわけではありません。フォーマットされたドライブ上のデータを回復できる人もいるかもしれません。