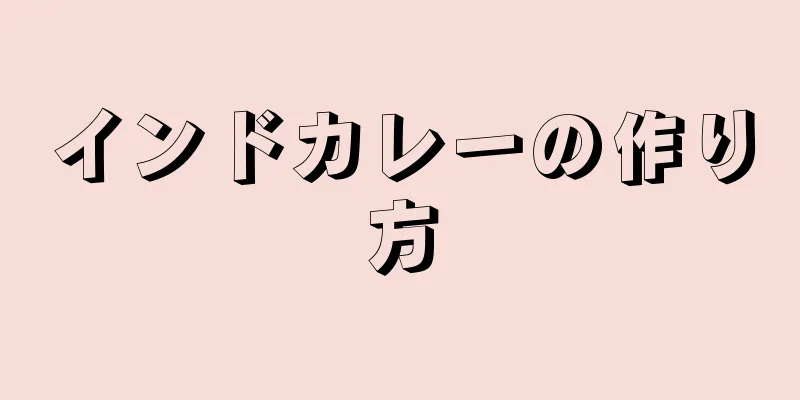|
あなたの作品を輝かせましょう! Photoshop でテキストや図形にキラキラ効果を作成する方法をステップごとに学習してください。 ステップ- {"smallUrl":"https:\/\/www.wikihow.com\/images\/thumb\/7\/78\/Add-a-Glitter-Effect-in-Photoshop-Step-1.jpg\/v4-460px-Add-a-Glitter-Effect-in-Photoshop-Step-1.jpg","bigUrl":"https:\/\/www.wikihow.com\/images\/thumb\/7\/78\/Add-a-Glitter-Effect-in-Photoshop-Step-1.jpg\/v4-728px-Add-a-Glitter-Effect-in-Photoshop-Step-1.jpg","smallWidth":460,"smallHeight":247,"bigWidth":728,"bigHeight":409,"licensing":"<div class=\"mw-parser-output\"><\/div>"} 1新しい画像を作成します。画像の長さと幅を 1500*1500 ピクセル、解像度を 300 に設定します。カラー見本から任意のグレーを選択し、レイヤー パネルにレイヤーを追加します。
- {"smallUrl":"https:\/\/www.wikihow.com\/images\/thumb\/9\/9b\/Add-a-Glitter-Effect-in-Photoshop-Step-2.jpg\/v4-460px-Add-a-Glitter-Effect-in-Photoshop-Step-2.jpg","bigUrl":"https:\/\/www.wikihow.com\/images\/thumb\/9\/9b\/Add-a-Glitter-Effect-in-Photoshop-Step-2.jpg\/v4-828px-Add-a-Glitter-Effect-in-Photoshop-Step-2.jpg","smallWidth":460,"smallHeight":247,"bigWidth":728,"bigHeight":409,"licensing":"<div class=\"mw-parser-output\"><\/div>"} 2追加した新しいレイヤーをグレーで塗りつぶします。塗りつぶしの前に「X」を押すと、塗りつぶしが前景ではなく背景に行われます。入力するには、Ctrl + Backspace キーを押します。
- 新しく作成したレイヤーの名前を変更することも、名前を変更する必要はありません。
- {"smallUrl":"https:\/\/www.wikihow.com\/images\/thumb\/a\/a6\/Add-a-Glitter-Effect-in-Photoshop-Step-3.jpg\/v4-460px-Add-a-Glitter-Effect-in-Photoshop-Step-3.jpg","bigUrl":"https:\/\/www.wikihow.com\/images\/thumb\/a\/a6\/Add-a-Glitter-Effect-in-Photoshop-Step-3.jpg\/v4-828px-Add-a-Glitter-Effect-in-Photoshop-Step-3.jpg","smallWidth":460,"smallHeight":247,"bigWidth":728,"bigHeight":409,"licensing":"<div class=\"mw-parser-output\"><\/div>"} 3次に、レイヤーにフィルターを適用して、キラキラ効果を作成します。もう一度「X」を押して、背景のグレーを前景に転送し、「フィルター > テクスチャ > 粒状テクスチャ」の順に選択して最初のフィルターを作成します。強度を 60、コントラストを 50、タイプをスプレーに設定します。
- {"smallUrl":"https:\/\/www.wikihow.com\/images\/thumb\/a\/a1\/Add-a-Glitter-Effect-in-Photoshop-Step-4.jpg\/v4-460px-Add-a-Glitter-Effect-in-Photoshop-Step-4.jpg","bigUrl":"https:\/\/www.wikihow.com\/images\/thumb\/a\/a1\/Add-a-Glitter-Effect-in-Photoshop-Step-4.jpg\/v4-828px-Add-a-Glitter-Effect-in-Photoshop-Step-4.jpg","smallWidth":460,"smallHeight":247,"bigWidth":728,"bigHeight":409,"licensing":"<div class=\"mw-parser-output\"><\/div>"} 4 「フィルター」-「ピクセル化」-「結晶化」の順に選択し、フィルターの 2 番目のレイヤーを追加します。輝き効果をどの程度強くしたいかに応じて、フィルターを 3 ~ 5 パーセントに設定します。
- {"smallUrl":"https:\/\/www.wikihow.com\/images\/thumb\/c\/c5\/Add-a-Glitter-Effect-in-Photoshop-Step-5.jpg\/v4-460px-Add-a-Glitter-Effect-in-Photoshop-Step-5.jpg","bigUrl":"https:\/\/www.wikihow.com\/images\/thumb\/c\/c5\/Add-a-Glitter-Effect-in-Photoshop-Step-5.jpg\/v4-828px-Add-a-Glitter-Effect-in-Photoshop-Step-5.jpg","smallWidth":460,"smallHeight":247,"bigWidth":728,"bigHeight":409,"licensing":"<div class=\"mw-parser-output\"><\/div>"} 5フィルターを追加した後、現在のレイヤーをコピーし、コピーしたレイヤーのプロパティを「乗算」に変更します。コピーしたレイヤーを 180 度回転するには、CTRL + T を使用します。
- {"smallUrl":"https:\/\/www.wikihow.com\/images\/thumb\/e\/e3\/Add-a-Glitter-Effect-in-Photoshop-Step-6.jpg\/v4-460px-Add-a-Glitter-Effect-in-Photoshop-Step-6.jpg","bigUrl":"https:\/\/www.wikihow.com\/images\/thumb\/e\/e3\/Add-a-Glitter-Effect-in-Photoshop-Step-6.jpg\/v4-828px-Add-a-Glitter-Effect-in-Photoshop-Step-6.jpg","smallWidth":460,"smallHeight":247,"bigWidth":728,"bigHeight":409,"licensing":"<div class=\"mw-parser-output\"><\/div>"} 6前の手順を繰り返します。これで、元のレイヤーと、Multiply プロパティを持つ 2 つのコピーの 3 つのレイヤーが作成されました。
- {"smallUrl":"https:\/\/www.wikihow.com\/images\/thumb\/5\/58\/Add-a-Glitter-Effect-in-Photoshop-Step-7.jpg\/v4-460px-Add-a-Glitter-Effect-in-Photoshop-Step-7.jpg","bigUrl":"https:\/\/www.wikihow.com\/images\/thumb\/5\/58\/Add-a-Glitter-Effect-in-Photoshop-Step-7.jpg\/v4-728px-Add-a-Glitter-Effect-in-Photoshop-Step-7.jpg","smallWidth":460,"smallHeight":247,"bigWidth":728,"bigHeight":409,"licensing":"<div class=\"mw-parser-output\"><\/div>"} 7 3 つのレイヤーを結合します。3 つのレイヤーを選択し、Ctrl + E を押して結合します。
- {"smallUrl":"https:\/\/www.wikihow.com\/images\/thumb\/3\/35\/Add-a-Glitter-Effect-in-Photoshop-Step-8.jpg\/v4-460px-Add-a-Glitter-Effect-in-Photoshop-Step-8.jpg","bigUrl":"https:\/\/www.wikihow.com\/images\/thumb\/3\/35\/Add-a-Glitter-Effect-in-Photoshop-Step-8.jpg\/v4-828px-Add-a-Glitter-Effect-in-Photoshop-Step-8.jpg","smallWidth":460,"smallHeight":247,"bigWidth":728,"bigHeight":409,"licensing":"<div class=\"mw-parser-output\"><\/div>"} 8これで、新しく作成したフラッシュ効果をスタイル ライブラリに追加できます。 「編集」>「サンプルの設定」に移動し、フラッシュ効果を「Flash」または同様の名前で保存します。
- {"smallUrl":"https:\/\/www.wikihow.com\/images\/thumb\/b\/b1\/Add-a-Glitter-Effect-in-Photoshop-Step-9.jpg\/v4-460px-Add-a-Glitter-Effect-in-Photoshop-Step-9.jpg","bigUrl":"https:\/\/www.wikihow.com\/images\/thumb\/b\/b1\/Add-a-Glitter-Effect-in-Photoshop-Step-9.jpg\/v4-828px-Add-a-Glitter-Effect-in-Photoshop-Step-9.jpg","smallWidth":460,"smallHeight":247,"bigWidth":728,"bigHeight":409,"licensing":"<div class=\"mw-parser-output\"><\/div>"} 9効果を追加したら、テキストを追加します。グリフ ツールに移動して、任意のフォントを選択します。
- {"smallUrl":"https:\/\/www.wikihow.com\/images_en\/thumb\/e\/e0\/Add-a-Glitter-Effect-in-Photoshop-Step-10.jpg\/v4-460px-Add-a-Glitter-Effect-in-Photoshop-Step-10.jpg","bigUrl":"https:\/\/www.wikihow.com\/images\/thumb\/e\/e0\/Add-a-Glitter-Effect-in-Photoshop-Step-10.jpg\/v4-728px-Add-a-Glitter-Effect-in-Photoshop-Step-10.jpg","smallWidth":460,"smallHeight":247,"bigWidth":728,"bigHeight":409,"licensing":" class=\"mw-parser-output\"><\/div>"} 10レイヤー パネルのスタイル パネルを右クリックして、フラッシュ効果を適用します。 [調整] オプションをクリックすると、ダイアログ ボックスが表示されます。レイヤーオーバーレイをクリックしてフラッシュ効果を選択します
- {"smallUrl":"https:\/\/www.wikihow.com\/images_en\/thumb\/b\/b7\/Add-a-Glitter-Effect-in-Photoshop-Step-11.jpg\/v4-460px-Add-a-Glitter-Effect-in-Photoshop-Step-11.jpg","bigUrl":"https:\/\/www.wikihow.com\/images\/thumb\/b\/b7\/Add-a-Glitter-Effect-in-Photoshop-Step-11.jpg\/v4-728px-Add-a-Glitter-Effect-in-Photoshop-Step-11.jpg","smallWidth":460,"smallHeight":247,"bigWidth":728,"bigHeight":391,"licensing":" class=\"mw-parser-output\"><\/div>"} 11カラーオーバーレイ効果を追加し、任意の色を選択して色付けすることができます。カラーオーバーレイモードをカラーバーンモードに変更すれば完了です。
- {"smallUrl":"https:\/\/www.wikihow.com\/images_en\/thumb\/7\/7f\/Add-a-Glitter-Effect-in-Photoshop-Step-12.jpg\/v4-460px-Add-a-Glitter-Effect-in-Photoshop-Step-12.jpg","bigUrl":"https:\/\/www.wikihow.com\/images\/thumb\/7\/7f\/Add-a-Glitter-Effect-in-Photoshop-Step-12.jpg\/v4-728px-Add-a-Glitter-Effect-in-Photoshop-Step-12.jpg","smallWidth":460,"smallHeight":247,"bigWidth":728,"bigHeight":409,"licensing":" class=\"mw-parser-output\"><\/div>"} 12完了です。広告する
ヒント- ahadaily.com の「Photoshop フォトエフェクトのエキサイティングなチュートリアル 20 選」をお試しください。
広告する |