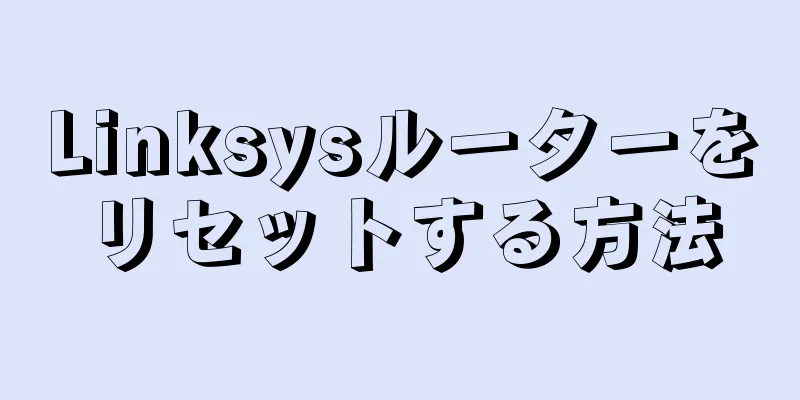この記事では、Microsoft Excel プログラムで棒グラフを使用してデータを視覚的に表現する方法を説明します。
ステップ 1 パート 1/2:データを追加 {"smallUrl":"https:\/\/www.wikihow.com\/images_en\/thumb\/9\/93\/Make-a-Bar-Graph-in-Excel-Step-1-Version-4.jpg\/v4-460px-Make-a-Bar-Graph-in-Excel-Step-1-Version-4.jpg","bigUrl":"https:\/\/www.wikihow.com\/images\/thumb\/9\/93\/Make-a-Bar-Graph-in-Excel-Step-1-Version-4.jpg\/v4-728px-Make-a-Bar-Graph-in-Excel-Step-1-Version-4.jpg","smallWidth":460,"smallHeight":346,"bigWidth":728,"bigHeight":547,"licensing":" class=\"mw-parser-output\"><\/div>"} 1Microsoft Excel プログラムを開きます。 緑の背景に白い「X」が描かれたアイコンです。既存のデータに対して棒グラフを作成する場合は、データが含まれている Excel ドキュメントをダブルクリックして開き、次のセクションの手順に従います。 {"smallUrl":"https:\/\/www.wikihow.com\/images_en\/thumb\/d\/d9\/Make-a-Bar-Graph-in-Excel-Step-2-Version-4.jpg\/v4-460px-Make-a-Bar-Graph-in-Excel-Step-2-Version-4.jpg","bigUrl":"https:\/\/www.wikihow.com\/images\/thumb\/d\/d9\/Make-a-Bar-Graph-in-Excel-Step-2-Version-4.jpg\/v4-728px-Make-a-Bar-Graph-in-Excel-Step-2-Version-4.jpg","smallWidth":460,"smallHeight":344,"bigWidth":728,"bigHeight":544,"licensing":" class=\"mw-parser-output\"><\/div>"} 2 空白のブック (PC) またはExcel ブック (Mac) をクリックします。 テンプレート ウィンドウの左上にあります。{"smallUrl":"https:\/\/www.wikihow.com\/images_en\/thumb\/7\/78\/Make-a-Bar-Graph-in-Excel-Step-3-Version-4.jpg\/v4-460px-Make-a-Bar-Graph-in-Excel-Step-3-Version-4.jpg","bigUrl":"https:\/\/www.wikihow.com\/images\/thumb\/7\/78\/Make-a-Bar-Graph-in-Excel-Step-3-Version-4.jpg\/v4-728px-Make-a-Bar-Graph-in-Excel-Step-3-Version-4.jpg","smallWidth":460,"smallHeight":346,"bigWidth":728,"bigHeight":547,"licensing":" class=\"mw-parser-output\"><\/div>"} 3グラフの X 軸と Y 軸のラベルを追加します。 セルA1 をクリックして X 軸の名前を入力し、セルB1 に Y 軸の名前を入力します。たとえば、1 週間の気温を表すグラフを作成する場合は、セルA1 に「曜日」、セルB1 に「気温」と入力します。 {"smallUrl":"https:\/\/www.wikihow.com\/images\/thumb\/b\/b5\/Make-a-Bar-Graph-in-Excel-Step-4-Version-4.jpg\/v4-460px-Make-a-Bar-Graph-in-Excel-Step-4-Version-4.jpg","bigUrl":"https:\/\/www.wikihow.com\/images\/thumb\/b\/b5\/Make-a-Bar-Graph-in-Excel-Step-4-Version-4.jpg\/v4-728px-Make-a-Bar-Graph-in-Excel-Step-4-Version-4.jpg","smallWidth":460,"smallHeight":342,"bigWidth":728,"bigHeight":542,"licensing":" class=\"mw-parser-output\"><\/div>"} 4 X軸とY軸のデータを入力します。 列A と列B にデータまたは単語を入力して、それぞれ X 軸と Y 軸に適用します。たとえば、セルA2 に「月曜日」、セルB2 に「21」℃と入力すると、月曜日の気温は 21 ℃ であることを意味します。 {"smallUrl":"https:\/\/www.wikihow.com\/images\/thumb\/a\/a9\/Make-a-Bar-Graph-in-Excel-Step-5-Version-4.jpg\/v4-460px-Make-a-Bar-Graph-in-Excel-Step-5-Version-4.jpg","bigUrl":"https:\/\/www.wikihow.com\/images\/thumb\/a\/a9\/Make-a-Bar-Graph-in-Excel-Step-5-Version-4.jpg\/v4-728px-Make-a-Bar-Graph-in-Excel-Step-5-Version-4.jpg","smallWidth":460,"smallHeight":345,"bigWidth":728,"bigHeight":546,"licensing":" class=\"mw-parser-output\"><\/div>"} 5データ入力を完了します。 データを入力すると、それを使用して棒グラフを作成できます。 広告する2 パート 2/2:棒グラフの作成 {"smallUrl":"https:\/\/www.wikihow.com\/images\/thumb\/5\/5a\/Make-a-Bar-Graph-in-Excel-Step-6-Version-4.jpg\/v4-460px-Make-a-Bar-Graph-in-Excel-Step-6-Version-4.jpg","bigUrl":"https:\/\/www.wikihow.com\/images\/thumb\/5\/5a\/Make-a-Bar-Graph-in-Excel-Step-6-Version-4.jpg\/v4-728px-Make-a-Bar-Graph-in-Excel-Step-6-Version-4.jpg","smallWidth":460,"smallHeight":346,"bigWidth":728,"bigHeight":547,"licensing":" class=\"mw-parser-output\"><\/div>"} 1すべてのデータを選択します。 セルA1 をクリックし、 Shift キーを押しながら、列B の一番下のデータをクリックします。これにより、すべてのデータが選択されます。グラフで異なる列の文字や数字などが使用されている場合は、データの左上のセルを直接クリックし、 Shift キーを押しながら右下隅の最後のセルをクリックします。 {"smallUrl":"https:\/\/www.wikihow.com\/images\/thumb\/5\/5c\/Make-a-Bar-Graph-in-Excel-Step-7-Version-4.jpg\/v4-460px-Make-a-Bar-Graph-in-Excel-Step-7-Version-4.jpg","bigUrl":"https:\/\/www.wikihow.com\/images\/thumb\/5\/5c\/Make-a-Bar-Graph-in-Excel-Step-7-Version-4.jpg\/v4-728px-Make-a-Bar-Graph-in-Excel-Step-7-Version-4.jpg","smallWidth":460,"smallHeight":345,"bigWidth":728,"bigHeight":546,"licensing":" class=\"mw-parser-output\"><\/div>"} 2「 挿入」 タブをクリックします。 Excel ウィンドウの上部、 [ホーム] タブの右側にあります。{"smallUrl":"https:\/\/www.wikihow.com\/images_en\/thumb\/8\/8b\/Make-a-Bar-Graph-in-Excel-Step-8-Version-4.jpg\/v4-460px-Make-a-Bar-Graph-in-Excel-Step-8-Version-4.jpg","bigUrl":"https:\/\/www.wikihow.com\/images\/thumb\/8\/8b\/Make-a-Bar-Graph-in-Excel-Step-8-Version-4.jpg\/v4-728px-Make-a-Bar-Graph-in-Excel-Step-8-Version-4.jpg","smallWidth":460,"smallHeight":347,"bigWidth":728,"bigHeight":549,"licensing":" class=\"mw-parser-output\"><\/div>"} 3「ヒストグラム」アイコンをクリックします。 このアイコンは、「グラフ」セクションの下、「挿入」 タブの右側にあります。アイコンは 3 つの垂直列で構成されています。{"smallUrl":"https:\/\/www.wikihow.com\/images_en\/thumb\/2\/29\/Make-a-Bar-Graph-in-Excel-Step-9-Version-4.jpg\/v4-460px-Make-a-Bar-Graph-in-Excel-Step-9-Version-4.jpg","bigUrl":"https:\/\/www.wikihow.com\/images\/thumb\/2\/29\/Make-a-Bar-Graph-in-Excel-Step-9-Version-4.jpg\/v4-728px-Make-a-Bar-Graph-in-Excel-Step-9-Version-4.jpg","smallWidth":460,"smallHeight":344,"bigWidth":728,"bigHeight":544,"licensing":" class=\"mw-parser-output\"><\/div>"} 4ヒストグラムオプションをクリックします。 利用できるテンプレートは、使用しているオペレーティング システムと、有料版の Excel を購入したかどうかによって異なります。一般的なオプションをいくつか紹介します。 2D 縦棒グラフ - シンプルでフラットな縦棒を使用してデータを表示します。 3D 縦棒グラフ - 3 次元の縦棒を使用してデータを表示します。 2D 棒グラフ - 垂直の棒ではなく、単純な水平の長方形を使用してデータを表示します。 3D 棒グラフ - 水平バーを使用してデータを 3 次元で表示します。 {"smallUrl":"https:\/\/www.wikihow.com\/images_en\/thumb\/f\/f1\/Make-a-Bar-Graph-in-Excel-Step-10-Version-4.jpg\/v4-460px-Make-a-Bar-Graph-in-Excel-Step-10-Version-4.jpg","bigUrl":"https:\/\/www.wikihow.com\/images\/thumb\/f\/f1\/Make-a-Bar-Graph-in-Excel-Step-10-Version-4.jpg\/v4-728px-Make-a-Bar-Graph-in-Excel-Step-10-Version-4.jpg","smallWidth":460,"smallHeight":346,"bigWidth":728,"bigHeight":548,"licensing":" class=\"mw-parser-output\"><\/div>"} 5グラフィックの形状をカスタマイズします。 グラフを決定したら、Excel ウィンドウの上部にある [デザイン] セクションを使用して、別のテンプレートや色を選択したり、グラフの種類全体を変更したりできます。デザイン ウィンドウは、グラフを選択した場合にのみ表示されます。グラフをクリックして選択します。 グラフのタイトルをクリックして選択し、新しいタイトルを入力することもできます。チャートのタイトルは通常、チャート ウィンドウの上部にあります。 ヒント グラフをコピーして、Word や PowerPoint などの他の Microsoft Office プログラムに貼り付けることができます。