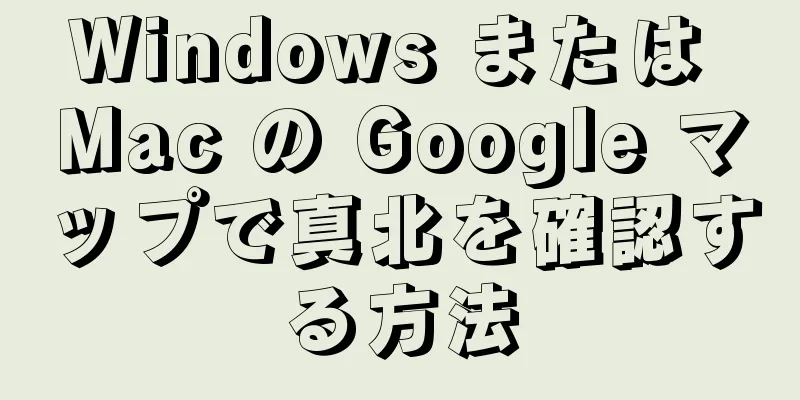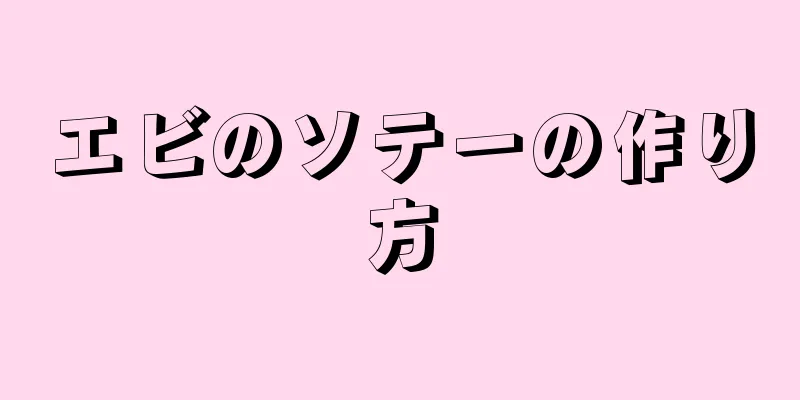このwikiHowでは、Microsoft Wordで索引ページを作成し、文書内で説明されている重要な用語とその用語が出てくるページを見つける方法を説明します。
ステップ 1 パート 1/2:タグ付け用語 {"smallUrl":"https:\/\/www.wikihow.com\/images_en\/thumb\/6\/62\/Create-an-Index-in-Word-Step-1.jpg\/v4-460px-Create-an-Index-in-Word-Step-1.jpg","bigUrl":"https:\/\/www.wikihow.com\/images\/thumb\/6\/62\/Create-an-Index-in-Word-Step-1.jpg\/v4-728px-Create-an-Index-in-Word-Step-1.jpg","smallWidth":460,"smallHeight":345,"bigWidth":728,"bigHeight":546,"licensing":"<div class=\"mw-parser-output\"><\/div>"} 1 Microsoft Word 文書を開きます。 MS Word では、長さ、スタイル、件名に関係なく、あらゆるドキュメントに索引を追加できます。2 「参照」タブをクリックします 。 [ホーム] 、 [挿入] 、 [校閲] タブの隣にあります。これを行うと、Word ウィンドウの上部に「参照」ツールバーが開きます。{"smallUrl":"https:\/\/www.wikihow.com\/images_en\/thumb\/b\/b9\/Create-an-Index-in-Word-Step-3.jpg\/v4-460px-Create-an-Index-in-Word-Step-3.jpg","bigUrl":"https:\/\/www.wikihow.com\/images\/thumb\/b\/b9\/Create-an-Index-in-Word-Step-3.jpg\/v4-728px-Create-an-Index-in-Word-Step-3.jpg","smallWidth":460,"smallHeight":345,"bigWidth":728,"bigHeight":546,"licensing":"<div class=\"mw-parser-output\"><\/div>"} 3 [ エントリをマーク] ボタンをクリックします。[キャプションの挿入] と[引用のマーク] のオプションの間にあります。これをクリックすると、「インデックス項目をマーク」 というダイアログ ボックスが開き、インデックスの重要な用語やフレーズを選択できます。{"smallUrl":"https:\/\/www.wikihow.com\/images_en\/thumb\/7\/7f\/Create-an-Index-in-Word-Step-4.jpg\/v4-460px-Create-an-Index-in-Word-Step-4.jpg","bigUrl":"https:\/\/www.wikihow.com\/images\/thumb\/7\/7f\/Create-an-Index-in-Word-Step-4.jpg\/v4-728px-Create-an-Index-in-Word-Step-4.jpg","smallWidth":460,"smallHeight":345,"bigWidth":828,"bigHeight":546,"licensing":"<div class=\"mw-parser-output\"><\/div>"} 4索引の単語を 1 つまたは複数選択します。 マウスで単語をダブルクリックするか、キーボードで強調表示します。{"smallUrl":"https:\/\/www.wikihow.com\/images_en\/thumb\/6\/6f\/Create-an-Index-in-Word-Step-5.jpg\/v4-460px-Create-an-Index-in-Word-Step-5.jpg","bigUrl":"https:\/\/www.wikihow.com\/images\/thumb\/6\/6f\/Create-an-Index-in-Word-Step-5.jpg\/v4-728px-Create-an-Index-in-Word-Step-5.jpg","smallWidth":460,"smallHeight":345,"bigWidth":728,"bigHeight":546,"licensing":"<div class=\"mw-parser-output\"><\/div>"} 5 「索引項目をマーク」ダイアログボックスをクリックします。 ドキュメント内で選択した用語が、プライマリ インデックス 用語の横のテキスト フィールドに表示されます。あるいは、セカンダリ インデックス エントリ 、またはプライマリ インデックス エントリと連動する相互参照 を入力することもできます。二次エントリと相互参照は、索引内の対応する一次エントリの下にリストされます。 また、 「サブ用語」 フィールドにサブ用語のテキストを入力し、その後にコロン (:) を入力してから、第 3 レベルの用語のテキストを入力することで、第 3 レベルの用語 を追加することもできます。 {"smallUrl":"https:\/\/www.wikihow.com\/images_en\/thumb\/6\/64\/Create-an-Index-in-Word-Step-6.jpg\/v4-460px-Create-an-Index-in-Word-Step-6.jpg","bigUrl":"https:\/\/www.wikihow.com\/images\/thumb\/6\/64\/Create-an-Index-in-Word-Step-6.jpg\/v4-728px-Create-an-Index-in-Word-Step-6.jpg","smallWidth":460,"smallHeight":345,"bigWidth":728,"bigHeight":546,"licensing":"<div class=\"mw-parser-output\"><\/div>"} 6索引のページ番号の形式を設定します。 索引ページ番号を太字 または斜体 にする場合は、 「ページ番号の形式」 見出しの下で、対応するチェックボックスをオンにします。{"smallUrl":"https:\/\/www.wikihow.com\/images_en\/thumb\/4\/4b\/Create-an-Index-in-Word-Step-7.jpg\/v4-460px-Create-an-Index-in-Word-Step-7.jpg","bigUrl":"https:\/\/www.wikihow.com\/images\/thumb\/4\/4b\/Create-an-Index-in-Word-Step-7.jpg\/v4-728px-Create-an-Index-in-Word-Step-7.jpg","smallWidth":460,"smallHeight":345,"bigWidth":728,"bigHeight":546,"licensing":"<div class=\"mw-parser-output\"><\/div>"} 7索引エントリのテキスト形式を設定します。 [プライマリ アイテム] または [セカンダリ アイテム] フィールドでテキストを選択し、右クリックして[フォント] をクリックします。これにより、新しいダイアログ ボックスが開き、フォント スタイル、サイズ、色、テキスト効果、および文字の拡大縮小、間隔、配置などの詳細オプションをカスタマイズできます。 Word のフォント書式設定について詳しく知りたい場合は、この投稿で、Word 文書で使用できるさまざまなフォントと文字のオプションについて説明します。 {"smallUrl":"https:\/\/www.wikihow.com\/images_en\/thumb\/0\/0b\/Create-an-Index-in-Word-Step-8.jpg\/v4-460px-Create-an-Index-in-Word-Step-8.jpg","bigUrl":"https:\/\/www.wikihow.com\/images\/thumb\/0\/0b\/Create-an-Index-in-Word-Step-8.jpg\/v4-728px-Create-an-Index-in-Word-Step-8.jpg","smallWidth":460,"smallHeight":345,"bigWidth":728,"bigHeight":546,"licensing":"<div class=\"mw-parser-output\"><\/div>"} 8 タグ をクリックします。{"smallUrl":"https:\/\/www.wikihow.com\/images_en\/thumb\/d\/d9\/Create-an-Index-in-Word-Step-9.jpg\/v4-460px-Create-an-Index-in-Word-Step-9.jpg","bigUrl":"https:\/\/www.wikihow.com\/images\/thumb\/d\/d9\/Create-an-Index-in-Word-Step-9.jpg\/v4-728px-Create-an-Index-in-Word-Step-9.jpg","smallWidth":460,"smallHeight":345,"bigWidth":728,"bigHeight":546,"licensing":"<div class=\"mw-parser-output\"><\/div>"} 9 「すべてマーク」 をクリックします。 ボタンをクリックすると、ドキュメント全体で索引用語が検索され、出現する各インスタンスがマークされます。{"smallUrl":"https:\/\/www.wikihow.com\/images_en\/thumb\/b\/b8\/Create-an-Index-in-Word-Step-10.jpg\/v4-460px-Create-an-Index-in-Word-Step-10.jpg","bigUrl":"https:\/\/www.wikihow.com\/images\/thumb\/b\/b8\/Create-an-Index-in-Word-Step-10.jpg\/v4-728px-Create-an-Index-in-Word-Step-10.jpg","smallWidth":460,"smallHeight":345,"bigWidth":828,"bigHeight":546,"licensing":"<div class=\"mw-parser-output\"><\/div>"} 10タグ付けする別の単語または単語のグループを選択します。 ドキュメント内の別の用語を強調表示し、[索引用語をマーク] ボックスをクリックします。新しい用語が「プライマリ用語」フィールドに表示されます。 [エントリのマーク] ダイアログ ボックスで、新しいエントリのすべてのサブエントリ、相互参照、ページ番号、およびフォント書式設定オプションをカスタマイズできます。 広告する2 パート 2/2:インデックスページを挿入 1下にスクロールして最後のページの下部をクリックします 。 1. [挿入]タブをクリックします 。 {"smallUrl":"https:\/\/www.wikihow.com\/images_en\/thumb\/0\/0e\/Create-an-Index-in-Word-Step-13.jpg\/v4-460px-Create-an-Index-in-Word-Step-13.jpg","bigUrl":"https:\/\/www.wikihow.com\/images\/thumb\/0\/0e\/Create-an-Index-in-Word-Step-13.jpg\/v4-728px-Create-an-Index-in-Word-Step-13.jpg","smallWidth":460,"smallHeight":345,"bigWidth":728,"bigHeight":546,"licensing":"<div class=\"mw-parser-output\"><\/div>"} 3 [挿入] ツールバーの [ページ区切り] ボタンをクリックします。 ボタンは、ページの下半分とその下に別のページの上部半分があるように見えます。このボタンをクリックすると、前のページが終了し、新しいページが始まります。{"smallUrl":"https:\/\/www.wikihow.com\/images_en\/thumb\/9\/93\/Create-an-Index-in-Word-Step-14.jpg\/v4-460px-Create-an-Index-in-Word-Step-14.jpg","bigUrl":"https:\/\/www.wikihow.com\/images\/thumb\/9\/93\/Create-an-Index-in-Word-Step-14.jpg\/v4-728px-Create-an-Index-in-Word-Step-14.jpg","smallWidth":460,"smallHeight":345,"bigWidth":728,"bigHeight":546,"licensing":"<div class=\"mw-parser-output\"><\/div>"} 4 [参照] タブをクリックします。{"smallUrl":"https:\/\/www.wikihow.com\/images_en\/thumb\/c\/c2\/Create-an-Index-in-Word-Step-15.jpg\/v4-460px-Create-an-Index-in-Word-Step-15.jpg","bigUrl":"https:\/\/www.wikihow.com\/images\/thumb\/c\/c2\/Create-an-Index-in-Word-Step-15.jpg\/v4-728px-Create-an-Index-in-Word-Step-15.jpg","smallWidth":460,"smallHeight":345,"bigWidth":728,"bigHeight":546,"licensing":"<div class=\"mw-parser-output\"><\/div>"} 5 索引の挿入を クリックします。 このボタンは、[参照] ツールバーの[エントリをマーク] ボタンの隣にあります。それをクリックすると、「インデックス」 というタイトルのダイアログボックスが開きます。{"smallUrl":"https:\/\/www.wikihow.com\/images_en\/thumb\/3\/3a\/Create-an-Index-in-Word-Step-16.jpg\/v4-460px-Create-an-Index-in-Word-Step-16.jpg","bigUrl":"https:\/\/www.wikihow.com\/images\/thumb\/3\/3a\/Create-an-Index-in-Word-Step-16.jpg\/v4-728px-Create-an-Index-in-Word-Step-16.jpg","smallWidth":460,"smallHeight":345,"bigWidth":728,"bigHeight":546,"licensing":"<div class=\"mw-parser-output\"><\/div>"} 6インデックスの種類を選択します。 インデントされた スタイルと連続したスタイル を選択できます。インデントされた索引はユーザーにとってナビゲートしやすく、一方、ランスルー索引はページ上で占めるスペースが少なくなります。インデックスをカスタマイズすると、[印刷プレビュー] ボックスでさまざまな種類と形式をすべてプレビューできます。 {"smallUrl":"https:\/\/www.wikihow.com\/images_en\/thumb\/0\/06\/Create-an-Index-in-Word-Step-17.jpg\/v4-460px-Create-an-Index-in-Word-Step-17.jpg","bigUrl":"https:\/\/www.wikihow.com\/images\/thumb\/0\/06\/Create-an-Index-in-Word-Step-17.jpg\/v4-728px-Create-an-Index-in-Word-Step-17.jpg","smallWidth":460,"smallHeight":345,"bigWidth":728,"bigHeight":546,"licensing":"<div class=\"mw-parser-output\"><\/div>"} 7 [形式] からインデックス デザインを選択します。 利用可能なフォーマットのプリセットからデザインを選択して、インデックスをカスタマイズできます。 「テンプレートから」を 選択し、 「変更」 ボタンをクリックして独自のデザインを作成することもできます。これにより、すべてのインデックス項目とサブインデックス項目のフォント、間隔、スタイルをカスタマイズして、独自のデザイン形式を作成できます。 決定する前に、プレビュー ボックスでさまざまな形式のデザインをプレビューできます。 {"smallUrl":"https:\/\/www.wikihow.com\/images_en\/thumb\/0\/04\/Create-an-Index-in-Word-Step-18.jpg\/v4-460px-Create-an-Index-in-Word-Step-18.jpg","bigUrl":"https:\/\/www.wikihow.com\/images\/thumb\/0\/04\/Create-an-Index-in-Word-Step-18.jpg\/v4-728px-Create-an-Index-in-Word-Step-18.jpg","smallWidth":460,"smallHeight":345,"bigWidth":728,"bigHeight":546,"licensing":"<div class=\"mw-parser-output\"><\/div>"} 8列の数を変更します。 [列数] ボックスで列数を増やしてスペースを節約したり、列数を [自動] に設定したりすることができます。19.jpg","bigUrl":"https:\/\/www.wikihow.com\/images\/thumb\/0\/0a\/Create-an-Index-in-Word-Step-19.jpg\/v4-460px-Create-an-Index-in-Word-Step-19.jpg","smallWidth":460,"smallHeight":345,"bigWidth":728,"bigHeight":546,"licensing":"<div class=\"mw-parser-output\"><\/div>"} 9 「OK」 をクリックします。 これをクリックすると、マークされたすべての索引エントリとそれに対応するページ番号を含む索引ページが作成されます。このインデックスを使用すると、ドキュメント全体で重要な用語や概念について言及しているページを見つけることができます。 広告する警告する 索引エントリをマークすると、「すべての非表示文字を表示する」 オプションが自動的にオンになります。このオプションは、[ホーム] タブの [段落] アイコンをクリックするといつでもオフにできます。