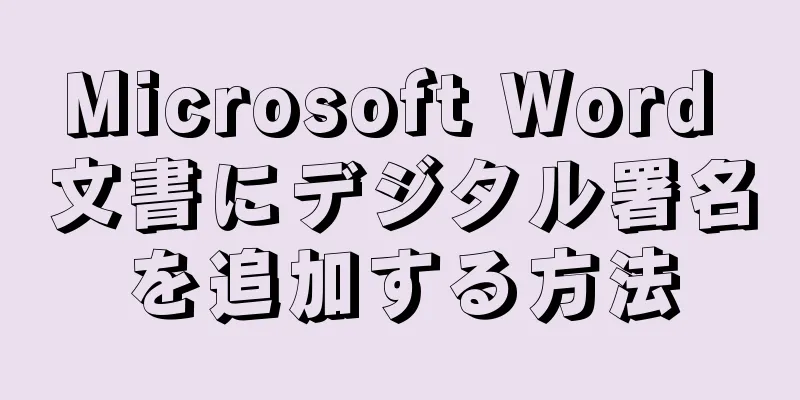|
iPhone のテキストのサイズを変更したり、テキストのスタイルを太字に切り替えたりすることができます。さらに、アクセシビリティ設定を使用してテキストのフォントを大きくすることもできます。 iPhone がジェイルブレイクされている場合は、好みに応じてシステムテキストを直接変更できます。 ステップ方法1方法1/2: テキストのサイズとスタイルを変更する- {"smallUrl":"https:\/\/www.wikihow.com\/images\/thumb\/f\/f5\/Change-the-Font-on-iPhone-Step-1-Version-5.jpg\/v4-460px-Change-the-Font-on-iPhone-Step-1-Version-5.jpg","bigUrl":"https:\/\/www.wikihow.com\/images\/thumb\/f\/f5\/Change-the-Font-on-iPhone-Step-1-Version-5.jpg\/v4-728px-Change-the-Font-on-iPhone-Step-1-Version-5.jpg","smallWidth":460,"smallHeight":345,"bigWidth":728,"bigHeight":546,"licensing":"<div class=\"mw-parser-output\"><\/div>"} 1iPhoneデバイスで設定アプリを開きます。ほとんどのシステム アプリや多くの一般的なサードパーティ アプリのテキストなど、iPhone 上の多くのテキストのサイズを変更できます。
- {"smallUrl":"https:\/\/www.wikihow.com\/images_en\/thumb\/c\/c8\/Change-the-Font-on-iPhone-Step-2-Version-6.jpg\/v4-460px-Change-the-Font-on-iPhone-Step-2-Version-6.jpg","bigUrl":"https:\/\/www.wikihow.com\/images\/thumb\/c\/c8\/Change-the-Font-on-iPhone-Step-2-Version-6.jpg\/v4-728px-Change-the-Font-on-iPhone-Step-2-Version-6.jpg","smallWidth":460,"smallHeight":345,"bigWidth":728,"bigHeight":546,"licensing":"<div class=\"mw-parser-output\"><\/div>"} 2 「ディスプレイと明るさ」をタッチします。これにより、テキスト サイズを設定するオプションを含む表示設定が開きます。
- {"smallUrl":"https:\/\/www.wikihow.com\/images\/thumb\/f\/f9\/Change-the-Font-on-iPhone-Step-3-Version-6.jpg\/v4-460px-Change-the-Font-on-iPhone-Step-3-Version-6.jpg","bigUrl":"https:\/\/www.wikihow.com\/images\/thumb\/f\/f9\/Change-the-Font-on-iPhone-Step-3-Version-6.jpg\/v4-828px-Change-the-Font-on-iPhone-Step-3-Version-6.jpg","smallWidth":460,"smallHeight":345,"bigWidth":728,"bigHeight":546,"licensing":"<div class=\"mw-parser-output\"><\/div>"} 3 「テキストサイズ」オプションをタッチします。スライダー付きの新しい画面が開きます。
- {"smallUrl":"https:\/\/www.wikihow.com\/images_en\/thumb\/4\/43\/Change-the-Font-on-iPhone-Step-4-Version-4.jpg\/v4-460px-Change-the-Font-on-iPhone-Step-4-Version-4.jpg","bigUrl":"https:\/\/www.wikihow.com\/images\/thumb\/4\/43\/Change-the-Font-on-iPhone-Step-4-Version-4.jpg\/v4-728px-Change-the-Font-on-iPhone-Step-4-Version-4.jpg","smallWidth":460,"smallHeight":345,"bigWidth":728,"bigHeight":546,"licensing":"<div class=\"mw-parser-output\"><\/div>"} 4スライダーをドラッグしてテキストサイズを調整します。スライダーを左にドラッグするとテキストが小さくなり、スライダーを右にドラッグするとテキストが既定のサイズより大きくなります。スライダーをドラッグすると、画面上のテキストも大きくなったり小さくなったりして、テキスト効果をプレビューしやすくなります。テキスト サイズの変更は、ほとんどのシステム アプリケーションとその他の一般的なサードパーティ プログラムに適用されます。
- アプリがダイナミックフォントをサポートしていない場合、そのアプリ上のテキストを変更することはできません。
- {"smallUrl":"https:\/\/www.wikihow.com\/images\/thumb\/a\/a5\/Change-the-Font-on-iPhone-Step-5-Version-5.jpg\/v4-460px-Change-the-Font-on-iPhone-Step-5-Version-5.jpg","bigUrl":"https:\/\/www.wikihow.com\/images\/thumb\/a\/a5\/Change-the-Font-on-iPhone-Step-5-Version-5.jpg\/v4-728px-Change-the-Font-on-iPhone-Step-5-Version-5.jpg","smallWidth":460,"smallHeight":345,"bigWidth":728,"bigHeight":546,"licensing":"<div class=\"mw-parser-output\"><\/div>"} 5「ディスプレイと明るさ」メニューに戻り、設定を保存します。設定アプリで変更がすぐに適用されているのがわかります。
- {"smallUrl":"https:\/\/www.wikihow.com\/images_en\/thumb\/a\/ab\/Change-the-Font-on-iPhone-Step-6-Version-5.jpg\/v4-460px-Change-the-Font-on-iPhone-Step-6-Version-5.jpg","bigUrl":"https:\/\/www.wikihow.com\/images\/thumb\/a\/ab\/Change-the-Font-on-iPhone-Step-6-Version-5.jpg\/v4-728px-Change-the-Font-on-iPhone-Step-6-Version-5.jpg","smallWidth":460,"smallHeight":345,"bigWidth":728,"bigHeight":546,"licensing":"<div class=\"mw-parser-output\"><\/div>"} 6 「太字テキスト」スイッチをオンにして、太字テキスト機能を有効にします。これにより、iPhone 上のほとんどのテキストが太字に変更され、ユーザーが読みやすくなります。変更を保存するには、iPhone を再起動するように求められます。
- {"smallUrl":"https:\/\/www.wikihow.com\/images_en\/thumb\/6\/67\/Change-the-Font-on-iPhone-Step-7-Version-2.jpg\/v4-460px-Change-the-Font-on-iPhone-Step-7-Version-2.jpg","bigUrl":"https:\/\/www.wikihow.com\/images\/thumb\/6\/67\/Change-the-Font-on-iPhone-Step-7-Version-2.jpg\/v4-728px-Change-the-Font-on-iPhone-Step-7-Version-2.jpg","smallWidth":460,"smallHeight":345,"bigWidth":728,"bigHeight":546,"licensing":"<div class=\"mw-parser-output\"><\/div>"} 7 より大きなテキストフォントが必要な場合は、設定アプリの「一般」セクションを開きます。アクセシビリティ設定を使用すると、通常よりも大きなテキスト サイズを有効にすることができます。
- {"smallUrl":"https:\/\/www.wikihow.com\/images_en\/thumb\/6\/6e\/Change-the-Font-on-iPhone-Step-8-Version-2.jpg\/v4-460px-Change-the-Font-on-iPhone-Step-8-Version-2.jpg","bigUrl":"https:\/\/www.wikihow.com\/images\/thumb\/6\/6e\/Change-the-Font-on-iPhone-Step-8-Version-2.jpg\/v4-728px-Change-the-Font-on-iPhone-Step-8-Version-2.jpg","smallWidth":460,"smallHeight":345,"bigWidth":728,"bigHeight":546,"licensing":"<div class=\"mw-parser-output\"><\/div>"} 8 「アクセシビリティ」を選択し、 「大きいフォント」を選択します。次に開く新しいインターフェースは、前のテキスト サイズ メニューに似ています。
- {"smallUrl":"https:\/\/www.wikihow.com\/images_en\/thumb\/3\/36\/Change-the-Font-on-iPhone-Step-9-Version-3.jpg\/v4-460px-Change-the-Font-on-iPhone-Step-9-Version-3.jpg","bigUrl":"https:\/\/www.wikihow.com\/images\/thumb\/3\/36\/Change-the-Font-on-iPhone-Step-9-Version-3.jpg\/v4-728px-Change-the-Font-on-iPhone-Step-9-Version-3.jpg","smallWidth":460,"smallHeight":345,"bigWidth":728,"bigHeight":546,"licensing":"<div class=\"mw-parser-output\"><\/div>"} 9 「アクセシビリティ」で「大きいフォント」のスイッチをオンにします。すると、スライダーがその下に拡張され、より大きなフォント サイズのオプションがさらに表示されます。
- {"smallurl": "https:\/\/www.wikihow.com \/images_en \/thumb \/e \/ef \/change-on-iphone-step-10-version-3.jpg \/vv4-460px-change-on-font-on-iphone-step-" :\/\/www.wikihow.com \/images \/thumb \/e \/ef \/change-the-font-on-iphone-step-10-version-3.jpg \/v4-828px-change-the-font-on-iphone-step-0-version-3.jpg "" "" "" "" "" "" "" ":460" "460" "460 BigWidth ":728、" Bigheight ":546、"ライセンス ":" <div class = \ "mw-parser-output \"> <\/div> "} 10スライダーを右端までドラッグして、テキストを可能な限り大きくします。この変更は、動的フォントが有効になっているアプリにのみ適用され、アクセシビリティ機能で大きなフォントを設定できるようになります。したがって、変更はすべてのテキスト単語をカバーすることはできません。たとえば、新しく設定されたテキスト サイズは、設定アプリのテキスト表示には影響しません。 [1] 広告する
方法2方法2/2: フォントの変更(ジェイルブレイクされた iPhone)- 1. iPhone を脱獄します。携帯電話を脱獄しない限り、iPhone のフォントを変更する方法はありません。 iOS 10、9.3.4、9.3.5 など、一部のバージョンはジェイルブレイクできません。
- iPhone を脱獄する方法については、このチュートリアルをご覧ください。
- 2ジェイルブレイクしたiPhoneで「Cydia」を開きます。 Cydia アプリケーションは携帯電話の画面に表示されます。脱獄後に初めて Cydia を起動すると、おそらく自動的に更新され、携帯電話が再起動されます。
- 3Cydiaで「システムフォントの変更(BytaFont)」アプリを検索します。ジェイルブレイクされた iPhone 用のこのアプリは、ModMyi リポジトリから無料でダウンロードできます。 MoyMyi ライブラリは Cydia に組み込まれています。
- 4「BytaFont」アプリケーションをインストールします。アプリの詳細ページを開き、「インストール」をタップし、「確認」をタップしてインストールプロセスを開始します。インストールが完了すると、iPhone は自動的に再起動します。
- 5システムフォント変更プログラムを開きます。このアプリを使用すると、iPhone に新しいフォントをダウンロードしてインストールできます。 Cydia からフォント変更アプリをインストールすると、携帯電話の画面に表示されるようになります。
- 6フォントを追加します。 「BytaFont」プログラムをロードしたら、フォントの追加を開始できます。
- 「BytaFont」タブをクリックします。
- 「新しいフォントを追加」をクリックします。
- インストールしたいフォントを見つけて、「Cydiaで参照」をタップします。
- 新しいフォントのインストールは Cydia を使用して行います。
- 7iPhoneのシステムフォントを変更します。新しいフォントをインストールした後、iPhoneのデフォルトのシステムテキストを置き換えるフォントを変更できます。 [2]
- 「BytaFont」アプリケーションを開き、「スイッチモード」タブを選択します。
- 「基本」オプションをクリックします。
- 使用したいフォントをクリックします。
- アクションを確認するには、[OK] をクリックします。その後、iPhone が再起動し、新しく設定したフォントが適用されます。
広告する
|