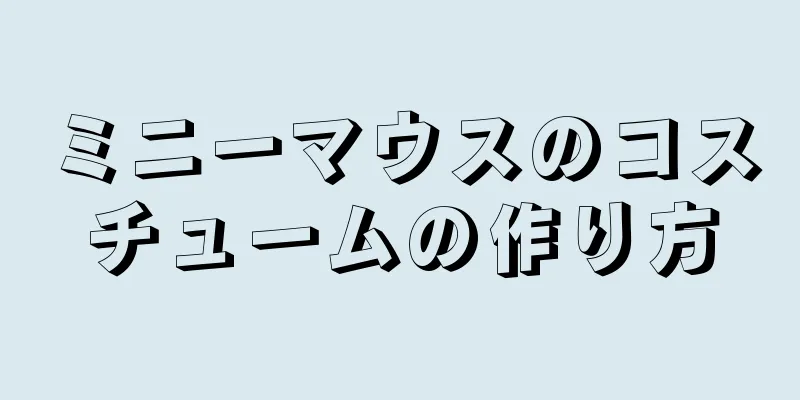現代の携帯電話技術により、ユーザーはデータプランを持っている限り、いつでもワイヤレスでインターネットに接続できます。 WiFi、Bluetooth、または USB を使用して、携帯電話のインターネット接続をラップトップと共有できます。それぞれの方法には独自の利点があり、ほとんどの新しい携帯電話とラップトップはそれらすべてをサポートしています。
ステップ 1方法 1/3: iPhoneのセルラーネットワークをノートパソコンと共有する {"smallUrl":"https:\/\/www.wikihow.com\/images_en\/thumb\/4\/44\/Tether-Cellphone-Internet-to-a-Laptop-Step-1-Version-4.jpg\/v4-460px-Tether-Cellphone-Internet-to-a-Laptop-Step-1-Version-4.jpg","bigUrl":"https:\/\/www.wikihow.com\/i mages\/thumb\/4\/44\/Tether-Cellphone-Internet-to-a-Laptop-Step-1-Version-4.jpg\/v4-728px-Tether-Cellphone-Internet-to-a-Laptop-Step-1-Version-4.jpg","smallWidth":460,"smallHeight":345,"bigWidth":728,"bigHeight":546,"licensing":" class=\"mw-parser-output\"><\/div>"} 1オペレータのトラフィック計画を確認します。 一部の通信事業者では、テザリングに追加料金を請求したり、テザリング プランの購入を義務付けたりしています。 [1] {"smallUrl":"https:\/\/www.wikihow.com\/images_en\/thumb\/6\/6f\/Tether-Cellphone-Internet-to-a-Laptop-Step-2-Version-4.jpg\/v4-460px-Tether-Cellphone-Internet-to-a-Laptop-Step-2-Version-4.jpg","bigUrl":"https:\/\/www.wikihow.com\/i mages\/thumb\/6\/6f\/Tether-Cellphone-Internet-to-a-Laptop-Step-2-Version-4.jpg\/v4-728px-Tether-Cellphone-Internet-to-a-Laptop-Step-2-Version-4.jpg","smallWidth":460,"smallHeight":345,"bigWidth":728,"bigHeight":546,"licensing":" class=\"mw-parser-output\"><\/div>"} 2共有方法を選択します。 モバイル インターネットをラップトップと共有する方法は 3 つあります。各方法の要件は次のとおりです。 WiFi 共有は、iOS 4.3 以降を実行している iPhone 4 以降のモデルに適用されます。この方法では、Mac OS 10.4.11 または Windows XP SP2 以降を実行し、WiFi 機能を備えた任意の数のラップトップに接続できます。 [2] [3] USB 共有は iPhone 3G 以降に適用されます。 USB ケーブルを使用して iPhone をラップトップに接続する必要があります。コンピュータで Mac OS 10.5.7 または Windows XP SP2 以降が実行されており、iTunes 8.2 以降がインストールされている必要があります。 [4] Bluetooth 共有は iPhone 3G 以降に適用されます。この方法では、Mac OS 10.4.11 または Windows XP SP2 以降を実行し、Bluetooth 2.0 機能を備えたラップトップに接続できますが、接続できるラップトップは 1 台のみです。 [5] {"smallUrl":"https:\/\/www.wikihow.com\/images_en\/thumb\/5\/5e\/Tether-Cellphone-Internet-to-a-Laptop-Step-3-Version-4.jpg\/v4-460px-Tether-Cellphone-Internet-to-a-Laptop-Step-3-Version-4.jpg","bigUrl":"https:\/\/www.wikihow.com\/i mages\/thumb\/5\/5e\/Tether-Cellphone-Internet-to-a-Laptop-Step-3-Version-4.jpg\/v4-728px-Tether-Cellphone-Internet-to-a-Laptop-Step-3-Version-4.jpg","smallWidth":460,"smallHeight":345,"bigWidth":728,"bigHeight":546,"licensing":" class=\"mw-parser-output\"><\/div>"} 3パーソナルホットスポットを有効にします。 iPhoneの「設定」に移動します。スライダーをスライドしてパーソナルホットスポットをオンにします。使用する方法(WiFi、Bluetooth、USB のいずれか)をタップします。パーソナルホットスポットの設定は、デバイスに応じて、「設定」→「モバイル通信」、「設定」→「一般」→「ネットワーク」、またはメインの設定メニューにあります。 [6] [7] [8] WiFi共有を使用する場合は、「無線LANパスワード」をクリックしてパスワードを入力します。 ASCII 文字のみ使用できます。 [9] {"smallUrl":"https:\/\/www.wikihow.com\/images_en\/thumb\/8\/8d\/Tether-Cellphone-Internet-to-a-Laptop-Step-4-Version-4.jpg\/v4-460px-Tether-Cellphone-Internet-to-a-Laptop-Step-4-Version-4.jpg","bigUrl":"https:\/\/www.wikihow.com\/i mages\/thumb\/8\/8d\/Tether-Cellphone-Internet-to-a-Laptop-Step-4-Version-4.jpg\/v4-728px-Tether-Cellphone-Internet-to-a-Laptop-Step-4-Version-4.jpg","smallWidth":460,"smallHeight":345,"bigWidth":728,"bigHeight":546,"licensing":" class=\"mw-parser-output\"><\/div>"} 4 WiFi 共有ネットワークに接続します。 これはワイヤレス ネットワークを共有する最も速い方法ですが、最も多くの電力を消費します。 [10] ノートパソコンをネットワークに接続するには、まず WiFi を有効にし、携帯電話ネットワークを選択して、選択したパスワードを入力します。デフォルトのネットワーク名は通常「iPhone」です。 90 秒以内にデバイスが接続されない場合、携帯電話の WiFi 共有機能は自動的にオフになります。 [11] 2G モバイル ネットワークを使用している場合、通話を受信すると WiFi 接続が切断されます。 [12] {"smallUrl":"https:\/\/www.wikihow.com\/images_en\/thumb\/f\/f3\/Tether-Cellphone-Internet-to-a-Laptop-Step-5-Version-3.jpg\/v4-460px-Tether-Cellphone-Internet-to-a-Laptop-Step-5-Version-3.jpg","bigUrl":"https:\/\/www.wikihow.com\/i mages\/thumb\/f\/f3\/Tether-Cellphone-Internet-to-a-Laptop-Step-5-Version-3.jpg\/v4-728px-Tether-Cellphone-Internet-to-a-Laptop-Step-5-Version-3.jpg","smallWidth":460,"smallHeight":345,"bigWidth":728,"bigHeight":546,"licensing":" class=\"mw-parser-output\"><\/div>"} 5 がUSB 経由で接続されています。 USB 共有は接続ケーブルが必要なので一般的な方法ではありませんが、セットアップが最も速くて簡単です。パーソナルホットスポットを有効にした後、USB ケーブルを使用して両方のデバイスを接続します。ネットワーク共有が自動的に開始されます。共有が開始されない場合は、ラップトップのネットワーク設定に移動し、USB オプションを選択します。 iTunesをラップトップにインストールする必要があります。アプリは無料でダウンロードできます。 {"smallUrl":"https:\/\/www.wikihow.com\/images_en\/thumb\/5\/51\/Tether-Cellphone-Internet-to-a-Laptop-Step-6-Version-3.jpg\/v4-460px-Tether-Cellphone-Internet-to-a-Laptop-Step-6-Version-3.jpg","bigUrl":"https:\/\/www.wikihow.com\/i mages\/thumb\/5\/51\/Tether-Cellphone-Internet-to-a-Laptop-Step-6-Version-3.jpg\/v4-728px-Tether-Cellphone-Internet-to-a-Laptop-Step-6-Version-3.jpg","smallWidth":460,"smallHeight":345,"bigWidth":728,"bigHeight":546,"licensing":" class=\"mw-parser-output\"><\/div>"} 6 Bluetooth 共有ネットワークに接続します。 Bluetooth 共有は WiFi よりも遅く、1 つのデバイスにしか接続できません。しかし、消費電力は少なくなります。 [13] ノートパソコンで Bluetooth をオンにする方法は次のとおりです。マック: ノートパソコンで、「システム環境設定」→「Bluetooth」に移動します。 [Bluetooth をオンにする] をクリックするか、[新しいデバイスのセットアップ] をクリックして、画面の指示に従います。デバイスのリストからiPhoneを選択します。 iPhoneにペアリングコードを入力します。 一部の iPhone では、ペアリング後に「デバイスをネットワーク ポートとして使用する」をタップする必要があります。 [14] Windows 10: [15] タスクバーの吹き出しの形をしたアクション センター アイコンを選択し、[Bluetooth] をクリックします。 「接続」をクリックして、iPhone を選択します。 iPhoneにペアリングコードを入力します。 Windows 7の場合: コントロールパネル → Bluetooth → Bluetooth 設定 → オプションに移動します。 [16] Bluetooth の検出と接続を有効にします。 「スタート」→「デバイスとプリンター」→「デバイスの追加」に進み、iPhone を選択します。 [17] iPhoneにペアリングコードを入力します。 Windows Vistaの場合: コントロールパネル → ハードウェアとサウンド → Bluetooth デバイス → オプションに移動します。 [18] Bluetooth の検出および接続機能を有効にします。 同じ Bluetooth デバイス メニューで [追加] をクリックし、iPhone を選択します。 [19] iPhoneにペアリングコードを入力します。 2方法 2/3: Androidスマートフォンのインターネット接続をノートパソコンと共有する {"smallUrl":"https:\/\/www.wikihow.com\/images_en\/thumb\/6\/64\/Tether-Cellphone-Internet-to-a-Laptop-Step-7-Version-3.jpg\/v4-460px-Tether-Cellphone-Internet-to-a-Laptop-Step-7-Version-3.jpg","bigUrl":"https:\/\/www.wikihow.com\/i mages\/thumb\/6\/64\/Tether-Cellphone-Internet-to-a-Laptop-Step-7-Version-3.jpg\/v4-728px-Tether-Cellphone-Internet-to-a-Laptop-Step-7-Version-3.jpg","smallWidth":460,"smallHeight":345,"bigWidth":728,"bigHeight":546,"licensing":" class=\"mw-parser-output\"><\/div>"} 1トラフィック プランを確認します。 ほとんどの携帯電話会社は、テザリングに追加料金を請求したり、データ制限を設定したりします。一部のプランではテザリングすら許可されません。 [20] {"smallUrl":"https:\/\/www.wikihow.com\/images_en\/thumb\/0\/03\/Tether-Cellphone-Internet-to-a-Laptop-Step-8-Version-3.jpg\/v4-460px-Tether-Cellphone-Internet-to-a-Laptop-Step-8-Version-3.jpg","bigUrl":"https:\/\/www.wikihow.com\/i mages\/thumb\/0\/03\/Tether-Cellphone-Internet-to-a-Laptop-Step-8-Version-3.jpg\/v4-728px-Tether-Cellphone-Internet-to-a-Laptop-Step-8-Version-3.jpg","smallWidth":460,"smallHeight":345,"bigWidth":728,"bigHeight":546,"licensing":" class=\"mw-parser-output\"><\/div>"} 2デバイスの互換性を確認します。 Android はバージョン 2.2 で WiFi および USB テザリング機能をリリースしました。 Bluetooth共有機能にはAndroid 3.0以上が必要です。 [21] 携帯電話とコンピューターのオペレーティング システムにもテザリング機能が必要です。機器が数年経過していない限り、通常は新しい機器で十分です。 古いバージョンの Android を実行している一部の携帯電話では、アプリをインストールすることでテザリングが可能です。 [22] {"smallUrl":"https:\/\/www.wikihow.com\/images_en\/thumb\/f\/f0\/Tether-Cellphone-Internet-to-a-Laptop-Step-9-Version-2.jpg\/v4-460px-Tether-Cellphone-Internet-to-a-Laptop-Step-9-Version-2.jpg","bigUrl":"https:\/\/www.wikihow.com\/i mages\/thumb\/f\/f0\/Tether-Cellphone-Internet-to-a-Laptop-Step-9-Version-2.jpg\/v4-728px-Tether-Cellphone-Internet-to-a-Laptop-Step-9-Version-2.jpg","smallWidth":460,"smallHeight":345,"bigWidth":728,"bigHeight":546,"licensing":" class=\"mw-parser-output\"><\/div>"} 3WiFi経由でネットワークを共有します。 WiFi 共有は高速で、最大 10 台のデバイスをサポートできますが、消費電力も大きくなります。設定方法は次のとおりです。 [23] Android スマートフォンで設定を開きます。 [ワイヤレス] セクションで、[その他] → [テザリングとモバイル ホットスポット] をクリックします。 モバイル WiFi ホットスポットをオンにします。 ホットスポット通知が表示されます。通知をクリックして、「WiFi ホットスポットの設定」を選択します。パスワードの入力には ASCII 文字のみ使用できます。必要に応じてネットワーク名を入力します。 ノートパソコンの WiFi をオンにして、「セルラー ネットワーク」を選択します。任意のパスワードを入力してください。 {"smallUrl":"https:\/\/www.wikihow.com\/images_en\/thumb\/f\/f8\/Tether-Cellphone-Internet-to-a-Laptop-Step-10-Version-2.jpg\/v4-460px-Tether-Cellphone-Internet-to-a-Laptop-Step-10-Version-2.jpg","bigUrl":"https:\/\/www.wikihow.com\/i mages\/thumb\/f\/f8\/Tether-Cellphone-Internet-to-a-Laptop-Step-10-Version-2.jpg\/v4-728px-Tether-Cellphone-Internet-to-a-Laptop-Step-10-Version-2.jpg","smallWidth":460,"smallHeight":345,"bigWidth":728,"bigHeight":546,"licensing":" class=\"mw-parser-output\"><\/div>"} 4 USB 経由でネットワークを共有します。 USB共有が最も高速です。ただし、この方法は Windows でのみ公式にサポートされています。 USB ケーブルを使用して 2 つのデバイスを接続し、[設定] → [その他] → [テザリングとモバイル ホットスポット] → [USB テザリング] に移動して、携帯電話のテザリング機能を有効にするだけです。 [24] Windows XP ユーザーは、まずこの Google サポート ページの指示に従って構成ファイルをダウンロードする必要があります。 Mac ユーザーは、ラップトップにサードパーティ製のドライバーをダウンロードして、USB テザリングを有効にすることができます。これらのアプリは Google または Apple によってレビューされていません。常に信頼できるソースからインストールしてください。 {"smallUrl":"https:\/\/www.wikihow.com\/images_en\/thumb\/3\/38\/Tether-Cellphone-Internet-to-a-Laptop-Step-11-Version-2.jpg\/v4-460px-Tether-Cellphone-Internet-to-a-Laptop-Step-11-Version-2.jpg","bigUrl":"https:\/\/www.wikihow.com\/i mages\/thumb\/3\/38\/Tether-Cellphone-Internet-to-a-Laptop-Step-11-Version-2.jpg\/v4-728px-Tether-Cellphone-Internet-to-a-Laptop-Step-11-Version-2.jpg","smallWidth":460,"smallHeight":345,"bigWidth":728,"bigHeight":546,"licensing":"<div class=\"mw-parser-output\"><\/div>"} 5 Bluetooth経由でネットワークを共有します。 Bluetooth は低速のワイヤレス方式ですが、消費電力も少なくなります。 [25] 一度にネットワークに接続できるデバイスは1つだけです。 [26] [27] 携帯電話の設定で Bluetooth をオンにします。 ノートパソコンの Bluetooth をオンにします。 Mac を使用している場合は、システム環境設定に移動します。Windows 10 を使用している場合は、タスクバーのアクション センター → 接続をクリックします。以前のバージョンの Windows を使用している場合は、検索バーで Bluetooth を検索します。 携帯電話に表示される「利用可能なデバイス」の下でラップトップを選択します。表示されない場合は、「デバイスの検索」をタップするか、メニュー アイコンをタップして「更新」を選択します。 指示に従ってデバイスをペアリングします。いずれかのデバイスでペアリング コードを入力する必要がある場合があります。ペアリングコードが表示されない場合は、0000 または 1234 を入力してみてください。 携帯電話で、「設定」→「その他」→「テザリングとモバイルホットスポット」→「Bluetooth テザリング」に移動します。 3方法 3/3:消費電力を削減 {"smallUrl":"https:\/\/www.wikihow.com\/images_en\/thumb\/8\/82\/Tether-Cellphone-Internet-to-a-Laptop-Step-12-Version-2.jpg\/v4-460px-Tether-Cellphone-Internet-to-a-Laptop-Step-12-Version-2.jpg","bigUrl":"https:\/\/www.wikihow.com\/i mages\/thumb\/8\/82\/Tether-Cellphone-Internet-to-a-Laptop-Step-12-Version-2.jpg\/v4-728px-Tether-Cellphone-Internet-to-a-Laptop-Step-12-Version-2.jpg","smallWidth":460,"smallHeight":345,"bigWidth":728,"bigHeight":546,"licensing":" class=\"mw-parser-output\"><\/div>"} 1不要なタスクをオフにします。 GPS、自動同期、通知、更新、WiFi をオフにします。携帯電話のネットワーク信号を維持するだけです。 Android デバイスを使用している場合は、「設定」→「アプリケーション」→「実行中」に移動し、すべてのプロセスを閉じます。 「すべてのアプリ」に移動し、Google ハングアウトや Play などの不要なアプリを無効にします。 Windows Phone 8.1 を使用している場合は、バッテリー節約モードをオンにしてください。 {"smallUrl":"https:\/\/www.wikihow.com\/images_en\/thumb\/9\/93\/Tether-Cellphone-Internet-to-a-Laptop-Step-13-Version-2.jpg\/v4-460px-Tether-Cellphone-Internet-to-a-Laptop-Step-13-Version-2.jpg","bigUrl":"https:\/\/www.wikihow.com\/i mages\/thumb\/9\/93\/Tether-Cellphone-Internet-to-a-Laptop-Step-13-Version-2.jpg\/v4-728px-Tether-Cellphone-Internet-to-a-Laptop-Step-13-Version-2.jpg","smallWidth":460,"smallHeight":345,"bigWidth":728,"bigHeight":546,"licensing":" class=\"mw-parser-output\"><\/div>"} 2明るさを下げます。 携帯電話の画面の明るさを最小に設定します。{"smallUrl":"https:\/\/www.wikihow.com\/images_en\/thumb\/4\/43\/Tether-Cellphone-Internet-to-a-Laptop-Step-14-Version-2.jpg\/v4-460px-Tether-Cellphone-Internet-to-a-Laptop-Step-14-Version-2.jpg","bigUrl":"https:\/\/www.wikihow.com\/i mages\/thumb\/4\/43\/Tether-Cellphone-Internet-to-a-Laptop-Step-14-Version-2.jpg\/v4-728px-Tether-Cellphone-Internet-to-a-Laptop-Step-14-Version-2.jpg","smallWidth":460,"smallHeight":345,"bigWidth":728,"bigHeight":546,"licensing":" class=\"mw-parser-output\"><\/div>"} 3 SD カードを取り外します。 可能であれば、携帯電話の SD カードを取り外してください。一部の携帯電話では、SD カードによってバッテリー寿命が大幅に減少する可能性があります。{"smallUrl":"https:\/\/www.wikihow.com\/images_en\/thumb\/e\/e5\/Tether-Cellphone-Internet-to-a-Laptop-Step-15-Version-2.jpg\/v4-460px-Tether-Cellphone-Internet-to-a-Laptop-Step-15-Version-2.jpg","bigUrl":"https:\/\/www.wikihow.com\/i mages\/thumb\/e\/e5\/Tether-Cellphone-Internet-to-a-Laptop-Step-15-Version-2.jpg\/v4-728px-Tether-Cellphone-Internet-to-a-Laptop-Step-15-Version-2.jpg","smallWidth":460,"smallHeight":345,"bigWidth":728,"bigHeight":546,"licensing":" class=\"mw-parser-output\"><\/div>"} 4ネットワークの軽量使用。 長時間インターネットを使用しないでください。長期間使用したい場合は、メールの受信や簡単なウェブページの閲覧のみに使用することをお勧めします。ビデオをストリーミングしたり、ダウンロードしたり、複数のブラウジング ウィンドウを開いたりしないでください。{"smallUrl":"https:\/\/www.wikihow.com\/images_en\/thumb\/7\/73\/Tether-Cellphone-Internet-to-a-Laptop-Step-16-Version-2.jpg\/v4-460px-Tether-Cellphone-Internet-to-a-Laptop-Step-16-Version-2.jpg","bigUrl":"https:\/\/www.wikihow.com\/i mages\/thumb\/7\/73\/Tether-Cellphone-Internet-to-a-Laptop-Step-16-Version-2.jpg\/v4-728px-Tether-Cellphone-Internet-to-a-Laptop-Step-16-Version-2.jpg","smallWidth":460,"smallHeight":345,"bigWidth":728,"bigHeight":546,"licensing":" class=\"mw-parser-output\"><\/div>"} 5モバイル ネットワーク共有の範囲を縮小します。 携帯電話の設定をチェックして、テザリングのオプションがあるかどうかを確認してください。最小の範囲を選択し、携帯電話をラップトップの隣に置きます。{"smallUrl":"https:\/\/www.wikihow.com\/images_en\/thumb\/e\/e1\/Tether-Cellphone-Internet-to-a-Laptop-Step-17.jpg\/v4-460px-Tether-Cellphone-Internet-to-a-Laptop-Step-17.jpg","bigUrl":"https:\/\/www.wikihow.com\/images\/thumb\/e\/e1\/Tether-Cellphone-Internet-to-a-Laptop-Step-17.jpg\/v4-728px-Tether-Cellphone-Internet-to-a-Laptop-Step-17.jpg","smallWidth":460,"smallHeight":345,"bigWidth":728,"bigHeight":546,"licensing":" class=\"mw-parser-output\"><\/div>"} 6携帯電話をラップトップに接続します。 ほとんどの携帯電話はコンピュータの USB ポートに接続して充電できますが、対応する接続ケーブルを購入する必要があります。コンピューターでの充電は外部電源での充電よりもはるかに遅いことに注意してください。 USB を使用して充電しながら同時にネットワークを共有することもできます。 {"smallUrl":"https:\/\/www.wikihow.com\/images_en\/thumb\/c\/c9\/Tether-Cellphone-Internet-to-a-Laptop-Step-18.jpg\/v4-460px-Tether-Cellphone-Internet-to-a-Laptop-Step-18.jpg","bigUrl":"https:\/\/www.wikihow.com\/images\/thumb\/c\/c9\/Tether-Cellphone-Internet-to-a-Laptop-Step-18.jpg\/v4-728px-Tether-Cellphone-Internet-to-a-Laptop-Step-18.jpg","smallWidth":460,"smallHeight":345,"bigWidth":728,"bigHeight":546,"licensing":" class=\"mw-parser-output\"><\/div>"} 7.携帯電話用パワーバンクを購入します。 ノートパソコンで携帯電話が充電されない場合や、バッテリーの寿命が近づいている場合は、パワーバンクを購入すると問題が解決する可能性があります。パワーバンクは「パワーバンク」とも呼ばれます。一部のサービスプロバイダーは、パワーバンクを無料で配布することがあります。購入する前に、サービスプロバイダーの Web サイトでギフトかどうかを確認してください。 {"smallUrl":"https:\/\/www.wikihow.com\/images_en\/thumb\/9\/93\/Tether-Cellphone-Internet-to-a-Laptop-Step-19.jpg\/v4-460px-Tether-Cellphone-Internet-to-a-Laptop-Step-19.jpg","bigUrl":"https:\/\/www.wikihow.com\/images\/thumb\/9\/93\/Tether-Cellphone-Internet-to-a-Laptop-Step-19.jpg\/v4-728px-Tether-Cellphone-Internet-to-a-Laptop-Step-19.jpg","smallWidth":460,"smallHeight":345,"bigWidth":728,"bigHeight":546,"licensing":" class=\"mw-parser-output\"><\/div>"} 8予備のバッテリーを携帯してください。 携帯電話のバッテリーを取り外すことができれば、インターネットに使える時間が大幅に増えます。家に帰ったら予備の電池を忘れずに充電してください。 広告するヒント Bluetooth デバイスを一度ペアリングするだけで、その後は自動的に認識されます。 Bluetooth ペアリングが失敗する場合は、携帯電話のユーザーマニュアルを参照してください。 警告する Sprint や T-Mobile などの一部の携帯電話通信会社では、プランにテザリングが含まれていない場合、契約を解除することがあります。テザリングの制限については通信事業者に確認してください。 準備が必要です インターネット接続可能な携帯電話 テザリングを含むキャリアプラン 次のいずれかを選択してください。 Wi-Fi搭載ノートパソコン 携帯電話やノートパソコンに対応したUSBケーブル Bluetooth搭載ノートパソコン ノートパソコンと Bluetooth アダプタ