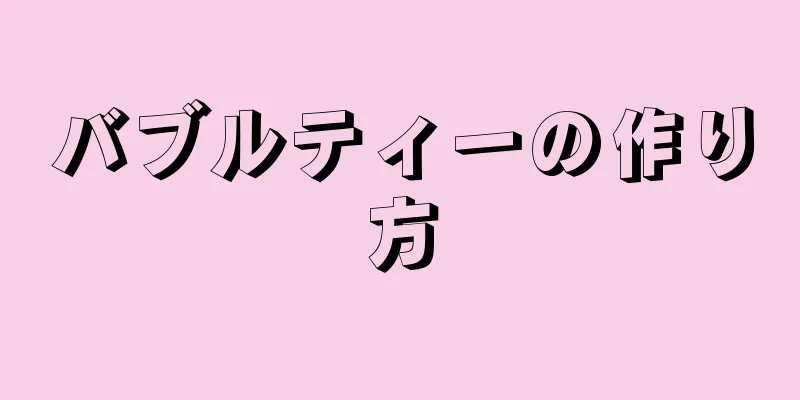インターネットのコンテンツはあらゆるものを網羅しており、必要な情報のほとんどすべてをインターネットで検索できます。インターネットの基本機能の一つであるファイルのダウンロードも、人々の日常生活に深く浸透しています。私たちは、コンピューターに触れて使用するようになって以来、インターネットからファイルをダウンロードする必要に迫られることが多くなりました。ダウンロードされたファイルの数が膨大になると、コンピュータのオペレーティング システムはそれらをすべて 1 つのパスに保存しようとしますが、最終的には、ダウンロードされたファイルがコンピュータのさまざまな場所に分散してしまうことがよくあります。これにより、ファイルを見つけるのが難しくなることは間違いありませんが、ダウンロードしたファイルをすばやく見つける方法を知っておくと、時間を節約し、作業効率を大幅に向上させることができます。
ステップ 1方法 1/4: Windowsでダウンロードを見つける {"smallUrl":"https:\/\/www.wikihow.com\/images_en\/thumb\/3\/33\/Open-Downloads-Step-1-Version-3.jpg\/v4-460px-Open-Downloads-Step-1-Version-3.jpg","bigUrl":"https:\/\/www.wikihow.com\/images\/thumb\/3\/33\/Open-Downloads-Step-1-Version-3.jpg\/v4-728px-Open-Downloads-Step-1-Version-3.jpg","smallWidth":460,"smallHeight":345,"bigWidth":728,"bigHeight":546,"licensing":"<div class=\"mw-parser-output\"><\/div>"} 1ダウンロード フォルダー (Downloads ) を見つけます。 Windows システムは、ダウンロードしたプログラムとファイルのデフォルトの保存パスとして、各ユーザーに対して「Downloads」という名前のフォルダーを作成します。ダウンロード フォルダは、いくつかの方法で見つけることができます。 [スタート] メニューをクリックし、ユーザー名をクリックします。開いたウィンドウにダウンロード フォルダがあります。 Win + E キー を同時に押してエクスプローラーを開きます。ダウンロード フォルダは、左側のフレームの「お気に入り」または「マイ コンピュータ」の下にあります。 Win + R を押して「ダウンロード」と入力し、 Enter キー を押してダウンロード フォルダーを開きます。 {"smallUrl":"https:\/\/www.wikihow.com\/images_en\/thumb\/f\/f6\/Open-Downloads-Step-2-Version-3.jpg\/v4-460px-Open-Downloads-Step-2-Version-3.jpg","bigUrl":"https:\/\/www.wikihow.com\/images\/thumb\/f\/f6\/Open-Downloads-Step-2-Version-3.jpg\/v4-728px-Open-Downloads-Step-2-Version-3.jpg","smallWidth":460,"smallHeight":345,"bigWidth":728,"bigHeight":546,"licensing":"<div class=\"mw-parser-output\"><\/div>"} 2他の場所を確認します。 異なるソフトウェアをダウンロードした場合、ダウンロード フォルダーが複数存在することがあります。もう 1 つの一般的なダウンロード フォルダーは「マイ ドキュメント」です。コンピュータに 2 番目のパーティション ディスクがある場合は、その中に作成したダウンロード フォルダーがあるかどうかを確認できます。 {"smallUrl":"https:\/\/www.wikihow.com\/images_en\/thumb\/a\/a5\/Open-Downloads-Step-3-Version-3.jpg\/v4-460px-Open-Downloads-Step-3-Version-3.jpg","bigUrl":"https:\/\/www.wikihow.com\/images\/thumb\/a\/a5\/Open-Downloads-Step-3-Version-3.jpg\/v4-728px-Open-Downloads-Step-3-Version-3.jpg","smallWidth":460,"smallHeight":345,"bigWidth":728,"bigHeight":546,"licensing":"<div class=\"mw-parser-output\"><\/div>"} 3ファイルを検索します。 ダウンロードしたファイルのファイル名がわかっている場合は、検索して直接開くことができます。 Win を押してファイル名を入力すると、検索結果が表示されます。{"smallUrl":"https:\/\/www.wikihow.com\/images_en\/thumb\/8\/8a\/Open-Downloads-Step-4-Version-3.jpg\/v4-460px-Open-Downloads-Step-4-Version-3.jpg","bigUrl":"https:\/\/www.wikihow.com\/images\/thumb\/8\/8a\/Open-Downloads-Step-4-Version-3.jpg\/v4-728px-Open-Downloads-Step-4-Version-3.jpg","smallWidth":460,"smallHeight":345,"bigWidth":728,"bigHeight":546,"licensing":"<div class=\"mw-parser-output\"><\/div>"} 4ダウンロードしたファイルを開きます。 ダウンロードしたファイルを開くのはまったく難しいことではありませんが、一部の種類のファイルを開くときに問題が発生する場合があります。行き詰まったら、wikiHow でガイドを検索してください。 MKV ビデオファイル ISO ファイル RAR ファイル BIN ファイル トレントファイル 2方法 2/4: OS Xでダウンロードを見つける {"smallUrl":"https:\/\/www.wikihow.com\/images_en\/thumb\/d\/dd\/Open-Downloads-Step-5-Version-2.jpg\/v4-460px-Open-Downloads-Step-5-Version-2.jpg","bigUrl":"https:\/\/www.wikihow.com\/images\/thumb\/d\/dd\/Open-Downloads-Step-5-Version-2.jpg\/v4-728px-Open-Downloads-Step-5-Version-2.jpg","smallWidth":460,"smallHeight":345,"bigWidth":728,"bigHeight":546,"licensing":"<div class=\"mw-parser-output\"><\/div>"} 1ダウンロード フォルダーを確認します。 OS X には、すべてのユーザーがほとんどのプログラムを保存するためのデフォルト フォルダーとして使用できるダウンロード フォルダーが組み込まれています。このダウンロード フォルダーを見つける方法は多数あります。 Dock のダウンロード フォルダをクリックします。 [移動] メニューをクリックし、[ダウンロード] を選択します。 Finder ウィンドウを開きます。 Opt + Cmd + L を押してダウンロード フォルダを開きます。 {"smallUrl":"https:\/\/www.wikihow.com\/images_en\/thumb\/c\/ce\/Open-Downloads-Step-6-Version-2.jpg\/v4-460px-Open-Downloads-Step-6-Version-2.jpg","bigUrl":"https:\/\/www.wikihow.com\/images\/thumb\/c\/ce\/Open-Downloads-Step-6-Version-2.jpg\/v4-728px-Open-Downloads-Step-6-Version-2.jpg","smallWidth":460,"smallHeight":345,"bigWidth":728,"bigHeight":546,"licensing":"<div class=\"mw-parser-output\"><\/div>"} 2他の場所を表示します。 特に複数の異なるプログラムを使用してダウンロードした場合、時間が経つにつれて、ダウンロードしたファイルは他の場所に表示されることがあります。その他の可能な場所としては、デスクトップやドキュメント フォルダーなどがあります。コンピュータに 2 番目のパーティション ディスクがある場合は、その中に作成したダウンロード フォルダーがあるかどうかを確認できます。 {"smallUrl":"https:\/\/www.wikihow.com\/images_en\/thumb\/b\/b4\/Open-Downloads-Step-7-Version-2.jpg\/v4-460px-Open-Downloads-Step-7-Version-2.jpg","bigUrl":"https:\/\/www.wikihow.com\/images\/thumb\/b\/b4\/Open-Downloads-Step-7-Version-2.jpg\/v4-728px-Open-Downloads-Step-7-Version-2.jpg","smallWidth":460,"smallHeight":345,"bigWidth":728,"bigHeight":546,"licensing":"<div class=\"mw-parser-output\"><\/div>"} 3ファイルを検索します。 ダウンロードしたファイルのファイル名がわかっている場合は、検索して直接開くことができます。 Finder ウィンドウを開いた状態で、 Cmd + F を押して検索バーを開きます。ファイル名を入力して検索結果を表示します。{"smallUrl":"https:\/\/www.wikihow.com\/images_en\/thumb\/d\/de\/Open-Downloads-Step-8-Version-2.jpg\/v4-460px-Open-Downloads-Step-8-Version-2.jpg","bigUrl":"https:\/\/www.wikihow.com\/images\/thumb\/d\/de\/Open-Downloads-Step-8-Version-2.jpg\/v4-728px-Open-Downloads-Step-8-Version-2.jpg","smallWidth":460,"smallHeight":345,"bigWidth":728,"bigHeight":546,"licensing":"<div class=\"mw-parser-output\"><\/div>"} 4ダウンロードしたファイルを開きます。 ダウンロードしたファイルを開くのはまったく難しいことではありませんが、一部の種類のファイルを開くときに問題が発生する場合があります。問題が発生した場合は、インターネットで対応するガイドを検索してください。 MKV ビデオファイル ISO ファイル RAR ファイル BIN ファイル トレントファイル 3方法 3/4: Chrome のダウンロードを管理する {"smallUrl":"https:\/\/www.wikihow.com\/images_en\/thumb\/1\/11\/Open-Downloads-Step-9-Version-3.jpg\/v4-460px-Open-Downloads-Step-9-Version-3.jpg","bigUrl":"https:\/\/www.wikihow.com\/images\/thumb\/1\/11\/Open-Downloads-Step-9-Version-3.jpg\/v4-728px-Open-Downloads-Step-9-Version-3.jpg","smallWidth":460,"smallHeight":345,"bigWidth":728,"bigHeight":546,"licensing":"<div class=\"mw-parser-output\"><\/div>"} 1ダウンロード リストを開きます。 Chrome ブラウザのメニュー ボタンをクリックし、「ダウンロード」を選択してダウンロード リストを開きます。 Ctrl + J (Windows) またはCmd + J (Mac) を押すこともできます。{"smallUrl":"https:\/\/www.wikihow.com\/images_en\/thumb\/b\/b8\/Open-Downloads-Step-10-Version-3.jpg\/v4-460px-Open-Downloads-Step-10-Version-3.jpg","bigUrl":"https:\/\/www.wikihow.com\/images\/thumb\/b\/b8\/Open-Downloads-Step-10-Version-3.jpg\/v4-728px-Open-Downloads-Step-10-Version-3.jpg","smallWidth":460,"smallHeight":345,"bigWidth":728,"bigHeight":546,"licensing":"<div class=\"mw-parser-output\"><\/div>"} 2最近ダウンロードしたコンテンツを参照します。 ダウンロード リストを手動で削除しない場合、Chrome は過去数週間のダウンロード履歴を保存します。リスト内の任意の項目をクリックすると、ファイルが開きます (ファイルがまだ存在する場合)。選択したファイルの下にある「フォルダーに表示」リンクをクリックして、ファイルが保存されているフォルダーを開くこともできます。3 ダウンロードフォルダを開きます 。 右上隅の「ダウンロード フォルダを開く」リンクをクリックして、Chrome のダウンロードが保存されているフォルダを開きます。デフォルトでは、このフォルダーはユーザー ディレクトリ内の「ダウンロード」フォルダーです。{"smallUrl":"https:\/\/www.wikihow.com\/images_en\/thumb\/7\/79\/Open-Downloads-Step-12-Version-2.jpg\/v4-460px-Open-Downloads-Step-12-Version-2.jpg","bigUrl":"https:\/\/www.wikihow.com\/images\/thumb\/7\/79\/Open-Downloads-Step-12-Version-2.jpg\/v4-728px-Open-Downloads-Step-12-Version-2.jpg","smallWidth":460,"smallHeight":345,"bigWidth":728,"bigHeight":546,"licensing":"<div class=\"mw-parser-output\"><\/div>"} 4 Chrome のダウンロード フォルダーを変更します。 Chrome メニュー ボタン (☰) をクリックし、「設定」を選択します。ページの一番下までスクロールし、「詳細設定を表示」リンクをクリックします。 「ダウンロード」セクションで、 「変更...」 ボタンをクリックして、ダウンロードが保存されているフォルダーをリセットします。また、ダウンロードする前に各ファイルの保存場所を Chrome に確認させるかどうかも選択できます。 方法 4/4: Firefoxのダウンロードを管理する {"smallUrl":"https:\/\/www.wikihow.com\/images_en\/thumb\/5\/58\/Open-Downloads-Step-13-Version-2.jpg\/v4-460px-Open-Downloads-Step-13-Version-2.jpg","bigUrl":"https:\/\/www.wikihow.com\/images\/thumb\/5\/58\/Open-Downloads-Step-13-Version-2.jpg\/v4-728px-Open-Downloads-Step-13-Version-2.jpg","smallWidth":460,"smallHeight":345,"bigWidth":728,"bigHeight":546,"licensing":"<div class=\"mw-parser-output\"><\/div>"} 1最近ダウンロードしたファイルの一覧を開きます。 Firefox ウィンドウの右上隅にある下矢印ボタンをクリックします。最近ダウンロードしたものが表示されます。リスト内のファイルをクリックして開きます (まだ存在する場合)。ファイルの横にあるフォルダー ボタンをクリックすると、そのファイルが保存されているフォルダーが開きます。{"smallUrl":"https:\/\/www.wikihow.com\/images_en\/thumb\/2\/25\/Open-Downloads-Step-14-Version-2.jpg\/v4-460px-Open-Downloads-Step-14-Version-2.jpg","bigUrl":"https:\/\/www.wikihow.com\/images\/thumb\/2\/25\/Open-Downloads-Step-14-Version-2.jpg\/v4-728px-Open-Downloads-Step-14-Version-2.jpg","smallWidth":460,"smallHeight":345,"bigWidth":728,"bigHeight":546,"licensing":"<div class=\"mw-parser-output\"><\/div>"} 2ダウンロード履歴を開きます。 最近のダウンロードのリストで、「すべてのダウンロードを表示」をクリックします。これにより、ダウンロード タグが付けられた Firefox の履歴項目がすべて開きます。つまり、保存されているすべてのダウンロードが表示されます。検索バーを使用して特定のダウンロードを見つけることができます。{"smallUrl":"https:\/\/www.wikihow.com\/images_en\/thumb\/a\/ac\/Open-Downloads-Step-15-Version-2.jpg\/v4-460px-Open-Downloads-Step-15-Version-2.jpg","bigUrl":"https:\/\/www.wikihow.com\/images\/thumb\/a\/ac\/Open-Downloads-Step-15-Version-2.jpg\/v4-728px-Open-Downloads-Step-15-Version-2.jpg","smallWidth":460,"smallHeight":345,"bigWidth":728,"bigHeight":546,"licensing":"<div class=\"mw-parser-output\"><\/div>"} 3Firefox のダウンロード フォルダーを変更します。 Firefox のメニューボタン (☰) をクリックし、「オプション」を選択します。 [全般]タブをクリックします。次に、 「参照... 」ボタンをクリックして、ダウンロードを保存するフォルダーを変更します。また、Firefox で各ファイルをダウンロードする前に保存場所を確認するかどうかも選択できます。