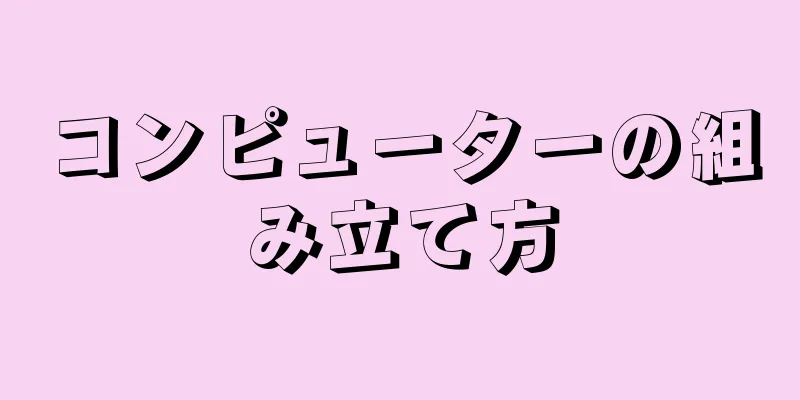毎回度 (°) 記号を調べてコピーし、文書に貼り付けるのは楽しいことではありません。幸いなことに、Windows または Mac のコンピューター、あるいは Apple または Android のスマートフォンのいずれを使用していても、° 記号を簡単かつ便利な方法で入力できるため、面倒なコピーと貼り付けの操作に別れを告げることができます。
ステップ 1 方法 1/7: キーボードショートカットを使用する {"smallUrl":"https:\/\/www.wikihow.com\/images_en\/thumb\/0\/03\/Make-a-Degree-Symbol-Step-1-Version-5.jpg\/v4-460px-Make-a-Degree-Symbol-Step-1-Version-5.jpg","bigUrl":"https:\/\/www.wikihow.com\/images\/thumb\/0\/03\/Make-a-Degree-Symbol-Step-1-Version-5.jpg\/v4-728px-Make-a-Degree-Symbol-Step-1-Version-5.jpg","smallWidth":460,"smallHeight":345,"bigWidth":728,"bigHeight":546,"licensing":" class=\"mw-parser-output\"><\/div>"} 1度記号を追加する場所をクリックします。 テキストに記号を追加する最も簡単な方法は、キーボード ショートカットを使用することです。 Windows では Alt コードを使用できます。 Mac コンピュータにも独自のキーボードショートカットがあります。 Word や Excel では特別なショートカット キーを使用することもできます。電子メール、ソーシャル メディアの投稿、ダイレクト メッセージ、または任意のテキスト ドキュメントで、度記号を追加する場所をクリックします。 [1] {"smallUrl":"https:\/\/www.wikihow.com\/images_en\/thumb\/4\/44\/Make-a-Degree-Symbol-Step-2-Version-6.jpg\/v4-460px-Make-a-Degree-Symbol-Step-2-Version-6.jpg","bigUrl":"https:\/\/www.wikihow.com\/images\/thumb\/4\/44\/Make-a-Degree-Symbol-Step-2-Version-6.jpg\/v4-728px-Make-a-Degree-Symbol-Step-2-Version-6.jpg","smallWidth":460,"smallHeight":345,"bigWidth":728,"bigHeight":546,"licensing":" class=\"mw-parser-output\"><\/div>"} 2 Mac では⇧ Shift⌥ Option8 を Mac を使用している場合は、 Shift + Option + 8 キー を同時に押して、テキストに度記号を追加します。{"smallUrl":"https:\/\/www.wikihow.com\/images_en\/thumb\/9\/98\/Make-a-Degree-Symbol-Step-3-Version-5.jpg\/v4-460px-Make-a-Degree-Symbol-Step-3-Version-5.jpg","bigUrl":"https:\/\/www.wikihow.com\/images\/thumb\/9\/98\/Make-a-Degree-Symbol-Step-3-Version-5.jpg\/v4-728px-Make-a-Degree-Symbol-Step-3-Version-5.jpg","smallWidth":460,"smallHeight":345,"bigWidth":728,"bigHeight":546,"licensing":" class=\"mw-parser-output\"><\/div>"} 3 Microsoft Word で⇧ ShiftCtrl + @ Space キー Word の場合は、 Ctrl + @ と入力し、スペースバーを押して度記号を追加します。{"smallUrl":"https:\/\/www.wikihow.com\/images\/thumb\/a\/a0\/Make-a-Degree-Symbol-Step-4-Version-5.jpg\/v4-460px-Make-a-Degree-Symbol-Step-4-Version-5.jpg","bigUrl":"https:\/\/www.wikihow.com\/images\/thumb\/a\/a0\/Make-a-Degree-Symbol-Step-4-Version-5.jpg\/v4-728px-Make-a-Degree-Symbol-Step-4-Version-5.jpg","smallWidth":460,"smallHeight":345,"bigWidth":728,"bigHeight":546,"licensing":" class=\"mw-parser-output\"><\/div>"} 4 Microsoft Excel に=CHAR(176) と入力します。 Excel を使用している場合は、セルに「=CHAR(176)」と入力して度記号を追加できます。{"smallUrl":"https:\/\/www.wikihow.com\/images_en\/thumb\/3\/33\/Make-a-Degree-Symbol-Step-5-Version-6.jpg\/v4-460px-Make-a-Degree-Symbol-Step-5-Version-6.jpg","bigUrl":"https:\/\/www.wikihow.com\/images\/thumb\/3\/33\/Make-a-Degree-Symbol-Step-5-Version-6.jpg\/v4-728px-Make-a-Degree-Symbol-Step-5-Version-6.jpg","smallWidth":460,"smallHeight":345,"bigWidth":728,"bigHeight":546,"licensing":" class=\"mw-parser-output\"><\/div>"} 5Windows では、 Alt 0176 を 入力します。 Windows コンピュータのキーボードの右側に 10 桁の数字キーパッドがある場合は、Alt キーを押しながらキーボードで 0、1、7、6 を入力します。キーボードの上部にある数字キーの列は使用しないでください。 Alt キーを放すと、テキストに度記号が追加されます。それでも問題が解決しない場合は、「Num Lock」キーを押してもう一度お試しください。 2方法 2/7: Windows 10 で絵文字キーボードを使用する {"smallUrl":"https:\/\/www.wikihow.com\/images_en\/thumb\/c\/c3\/Make-a-Degree-Symbol-Step-6-Version-5.jpg\/v4-460px-Make-a-Degree-Symbol-Step-6-Version-5.jpg","bigUrl":"https:\/\/www.wikihow.com\/images\/thumb\/c\/c3\/Make-a-Degree-Symbol-Step-6-Version-5.jpg\/v4-728px-Make-a-Degree-Symbol-Step-6-Version-5.jpg","smallWidth":460,"smallHeight":345,"bigWidth":728,"bigHeight":546,"licensing":" class=\"mw-parser-output\"><\/div>"} 1度記号を追加する場所をクリックします。 この方法は、電子メール、ソーシャル メディアの投稿、ダイレクト メッセージ、テキスト ファイルなど、テキスト入力を許可するあらゆるアプリケーションで使用できます。{"smallUrl":"https:\/\/www.wikihow.com\/images_en\/thumb\/6\/68\/Make-a-Degree-Symbol-Step-7-Version-7.jpg\/v4-460px-Make-a-Degree-Symbol-Step-7-Version-7.jpg","bigUrl":"https:\/\/www.wikihow.com\/images\/thumb\/6\/68\/Make-a-Degree-Symbol-Step-7-Version-7.jpg\/v4-728px-Make-a-Degree-Symbol-Step-7-Version-7.jpg","smallWidth":460,"smallHeight":345,"bigWidth":728,"bigHeight":546,"licensing":" class=\"mw-parser-output\"><\/div>"} 2Windows キーとピリオド キーを押します。 Windows キーとピリオド (.) キーを同時に押すと、Windows で絵文字キーボードが表示されます。{"smallUrl":"https:\/\/www.wikihow.com\/images_en\/thumb\/c\/c6\/Make-a-Degree-Symbol-Step-8-Version-6.jpg\/v4-460px-Make-a-Degree-Symbol-Step-8-Version-6.jpg","bigUrl":"https:\/\/www.wikihow.com\/images\/thumb\/c\/c6\/Make-a-Degree-Symbol-Step-8-Version-6.jpg\/v4-728px-Make-a-Degree-Symbol-Step-8-Version-6.jpg","smallWidth":460,"smallHeight":345,"bigWidth":728,"bigHeight":546,"licensing":" class=\"mw-parser-output\"><\/div>"} 3Ω {"smallUrl":"https:\/\/www.wikihow.com\/images_en\/thumb\/6\/69\/Make-a-Degree-Symbol-Step-9-Version-5.jpg\/v4-460px-Make-a-Degree-Symbol-Step-9-Version-5.jpg","bigUrl":"https:\/\/www.wikihow.com\/images\/thumb\/6\/69\/Make-a-Degree-Symbol-Step-9-Version-5.jpg\/v4-728px-Make-a-Degree-Symbol-Step-9-Version-5.jpg","smallWidth":460,"smallHeight":345,"bigWidth":728,"bigHeight":546,"licensing":" class=\"mw-parser-output\"><\/div>"} 4下にスクロールしてºを 記号のリストから度記号を見つけてクリックすると、度記号がテキストに追加されます。 広告する3方法 3/7: Windows の文字マップの使用 {"smallUrl":"https:\/\/www.wikihow.com\/images_en\/thumb\/6\/62\/Make-a-Degree-Symbol-Step-1-Version-4.jpg\/v4-460px-Make-a-Degree-Symbol-Step-1-Version-4.jpg","bigUrl":"https:\/\/www.wikihow.com\/images\/thumb\/6\/62\/Make-a-Degree-Symbol-Step-1-Version-4.jpg\/v4-728px-Make-a-Degree-Symbol-Step-1-Version-4.jpg","smallWidth":460,"smallHeight":342,"bigWidth":728,"bigHeight":542,"licensing":" class=\"mw-parser-output\"><\/div>"} 1クリックして開始{"smallUrl":"https:\/\/www.wikihow.com\/images_en\/0\/07\/Windowsstart.png","bigUrl":"https:\/\/www.wikihow.com\/images\/thumb\/0\/07\/Windowsstart.png\/30px-Windowsstart.png","smallWidth":460,"smallHeight":460,"bigWidth":30,"bigHeight":30,"licensing":"<div class=\"mw-parser-output\"><\/div>"} メニュー。 画面の左下隅にある Windows ロゴのアイコンです。{"smallUrl":"https:\/\/www.wikihow.com\/images_en\/thumb\/1\/13\/Make-a-Degree-Symbol-Step-2-Version-5.jpg\/v4-460px-Make-a-Degree-Symbol-Step-2-Version-5.jpg","bigUrl":"https:\/\/www.wikihow.com\/images\/thumb\/1\/13\/Make-a-Degree-Symbol-Step-2-Version-5.jpg\/v4-728px-Make-a-Degree-Symbol-Step-2-Version-5.jpg","smallWidth":460,"smallHeight":341,"bigWidth":728,"bigHeight":540,"licensing":" class=\"mw-parser-output\"><\/div>"} 2入力文字マップ 。 これにより、コンピュータ内で Character Map プログラムが検索されます。{"smallUrl":"https:\/\/www.wikihow.com\/images_en\/thumb\/5\/57\/Make-a-Degree-Symbol-Step-3-Version-4.jpg\/v4-460px-Make-a-Degree-Symbol-Step-3-Version-4.jpg","bigUrl":"https:\/\/www.wikihow.com\/images\/thumb\/5\/57\/Make-a-Degree-Symbol-Step-3-Version-4.jpg\/v4-728px-Make-a-Degree-Symbol-Step-3-Version-4.jpg","smallWidth":460,"smallHeight":350,"bigWidth":728,"bigHeight":554,"licensing":" class=\"mw-parser-output\"><\/div>"} 3 文字コード表 スタートウィンドウの上部にある三角形のアプリアイコンです。文字マップが開きます。{"smallUrl":"https:\/\/www.wikihow.com\/images\/thumb\/a\/a8\/Make-a-Degree-Symbol-Step-4-Version-4.jpg\/v4-460px-Make-a-Degree-Symbol-Step-4-Version-4.jpg","bigUrl":"https:\/\/www.wikihow.com\/images\/thumb\/a\/a8\/Make-a-Degree-Symbol-Step-4-Version-4.jpg\/v4-728px-Make-a-Degree-Symbol-Step-4-Version-4.jpg","smallWidth":460,"smallHeight":348,"bigWidth":728,"bigHeight":550,"licensing":" class=\"mw-parser-output\"><\/div>"} 4 [詳細表示] チェックボックスをオンにします。 このチェックボックスは、文字マップ ウィンドウの下部にあります。 [詳細表示] チェックボックスをすでにオンにしている場合は、この手順をスキップしてください。 {"smallUrl":"https:\/\/www.wikihow.com\/images_en\/thumb\/9\/98\/Make-a-Degree-Symbol-Step-5-Version-5.jpg\/v4-460px-Make-a-Degree-Symbol-Step-5-Version-5.jpg","bigUrl":"https:\/\/www.wikihow.com\/images\/thumb\/9\/98\/Make-a-Degree-Symbol-Step-5-Version-5.jpg\/v4-728px-Make-a-Degree-Symbol-Step-5-Version-5.jpg","smallWidth":460,"smallHeight":348,"bigWidth":728,"bigHeight":551,"licensing":" class=\"mw-parser-output\"><\/div>"} 5度記号を検索します。 ウィンドウの下部近くにある「検索」テキストボックスに「degree mark」と入力し、 「検索」 をクリックします。文字マップ ページがクリアされ、度記号のみが残ります。文字マップウィンドウを初めて開くと、6 行目に度記号も表示されます。 {"smallUrl":"https:\/\/www.wikihow.com\/images_en\/thumb\/b\/b0\/Make-a-Degree-Symbol-Step-6-Version-4.jpg\/v4-460px-Make-a-Degree-Symbol-Step-6-Version-4.jpg","bigUrl":"https:\/\/www.wikihow.com\/images\/thumb\/b\/b0\/Make-a-Degree-Symbol-Step-6-Version-4.jpg\/v4-728px-Make-a-Degree-Symbol-Step-6-Version-4.jpg","smallWidth":460,"smallHeight":341,"bigWidth":728,"bigHeight":540,"licensing":" class=\"mw-parser-output\"><\/div>"} 6度記号をダブルクリックします。 文字マップウィンドウの左上隅にあります。{"smallUrl":"https:\/\/www.wikihow.com\/images_en\/thumb\/4\/42\/Make-a-Degree-Symbol-Step-7-Version-6.jpg\/v4-460px-Make-a-Degree-Symbol-Step-7-Version-6.jpg","bigUrl":"https:\/\/www.wikihow.com\/images\/thumb\/4\/42\/Make-a-Degree-Symbol-Step-7-Version-6.jpg\/v4-728px-Make-a-Degree-Symbol-Step-7-Version-6.jpg","smallWidth":460,"smallHeight":346,"bigWidth":728,"bigHeight":547,"licensing":" class=\"mw-parser-output\"><\/div>"} 7 「コピー」 このオプションは、「文字のコピー」テキスト フィールドの右端にあります。{"smallUrl":"https:\/\/www.wikihow.com\/images_en\/thumb\/9\/96\/Make-a-Degree-Symbol-Step-8-Version-5.jpg\/v4-460px-Make-a-Degree-Symbol-Step-8-Version-5.jpg","bigUrl":"https:\/\/www.wikihow.com\/images\/thumb\/9\/96\/Make-a-Degree-Symbol-Step-8-Version-5.jpg\/v4-728px-Make-a-Degree-Symbol-Step-8-Version-5.jpg","smallWidth":460,"smallHeight":344,"bigWidth":728,"bigHeight":545,"licensing":" class=\"mw-parser-output\"><\/div>"} 8度記号を入力する位置に移動します。 テキスト ファイル、ソーシャル メディアの投稿、または電子メールを選択できます。{"smallUrl":"https:\/\/www.wikihow.com\/images_en\/thumb\/4\/49\/Make-a-Degree-Symbol-Step-9-Version-4.jpg\/v4-460px-Make-a-Degree-Symbol-Step-9-Version-4.jpg","bigUrl":"https:\/\/www.wikihow.com\/images\/thumb\/4\/49\/Make-a-Degree-Symbol-Step-9-Version-4.jpg\/v4-728px-Make-a-Degree-Symbol-Step-9-Version-4.jpg","smallWidth":460,"smallHeight":347,"bigWidth":728,"bigHeight":549,"licensing":" class=\"mw-parser-output\"><\/div>"} 9Ctrl + V 4方法 4/7:マック {"smallUrl":"https:\/\/www.wikihow.com\/images_en\/thumb\/4\/49\/Make-a-Degree-Symbol-Step-11-Version-4.jpg\/v4-460px-Make-a-Degree-Symbol-Step-11-Version-4.jpg","bigUrl":"https:\/\/www.wikihow.com\/images\/thumb\/4\/49\/Make-a-Degree-Symbol-Step-11-Version-4.jpg\/v4-728px-Make-a-Degree-Symbol-Step-11-Version-4.jpg","smallWidth":460,"smallHeight":342,"bigWidth":728,"bigHeight":541,"licensing":" class=\"mw-parser-output\"><\/div>"} 1度記号を入力する位置に移動します。 度記号を入力するアプリ、ファイル、または Web サイトを開き、入力するテキスト フィールドをタップします。{"smallUrl":"https:\/\/www.wikihow.com\/images_en\/thumb\/c\/c3\/Make-a-Degree-Symbol-Step-12-Version-4.jpg\/v4-460px-Make-a-Degree-Symbol-Step-12-Version-4.jpg","bigUrl":"https:\/\/www.wikihow.com\/images\/thumb\/c\/c3\/Make-a-Degree-Symbol-Step-12-Version-4.jpg\/v4-728px-Make-a-Degree-Symbol-Step-12-Version-4.jpg","smallWidth":460,"smallHeight":343,"bigWidth":728,"bigHeight":543,"licensing":" class=\"mw-parser-output\"><\/div>"} 2 「編集」 このメニュー項目は画面の上部にあります。ドロップダウンメニューが表示されます。{"smallUrl":"https:\/\/www.wikihow.com\/images\/thumb\/2\/2a\/Make-a-Degree-Symbol-Step-13-Version-4.jpg\/v4-460px-Make-a-Degree-Symbol-Step-13-Version-4.jpg","bigUrl":"https:\/\/www.wikihow.com\/images\/thumb\/2\/2a\/Make-a-Degree-Symbol-Step-13-Version-4.jpg\/v4-728px-Make-a-Degree-Symbol-Step-13-Version-4.jpg","smallWidth":460,"smallHeight":347,"bigWidth":728,"bigHeight":549,"licensing":" class=\"mw-parser-output\"><\/div>"} 3 絵文字や記号 このオプションは、 [編集] ドロップダウン メニューの下部にあります。これにより、文字ビューアー ウィンドウが開きます。{"smallUrl":"https:\/\/www.wikihow.com\/images_en\/thumb\/c\/c1\/Make-a-Degree-Symbol-Step-14-Version-4.jpg\/v4-460px-Make-a-Degree-Symbol-Step-14-Version-4.jpg","bigUrl":"https:\/\/www.wikihow.com\/images\/thumb\/c\/c1\/Make-a-Degree-Symbol-Step-14-Version-4.jpg\/v4-728px-Make-a-Degree-Symbol-Step-14-Version-4.jpg","smallWidth":460,"smallHeight":343,"bigWidth":728,"bigHeight":543,"licensing":" class=\"mw-parser-output\"><\/div>"} 4 「句読点」 キャラクター ビューアー ウィンドウの左側にあります。まず、ウィンドウの右上隅にあるボックス型のアイコンである「展開」アイコンをクリックする必要があります。 {"smallUrl":"https:\/\/www.wikihow.com\/images_en\/thumb\/a\/a8\/Make-a-Degree-Symbol-Step-15-Version-4.jpg\/v4-460px-Make-a-Degree-Symbol-Step-15-Version-4.jpg","bigUrl":"https:\/\/www.wikihow.com\/images\/thumb\/a\/a8\/Make-a-Degree-Symbol-Step-15-Version-4.jpg\/v4-728px-Make-a-Degree-Symbol-Step-15-Version-4.jpg","smallWidth":460,"smallHeight":348,"bigWidth":728,"bigHeight":551,"licensing":" class=\"mw-parser-output\"><\/div>"} 5度記号を見つけます。 度記号は 3 行目の^ 記号の右側にあります。左端の度記号が小さすぎると思われる場合は、この行の右側にもっと大きな度記号があります。 {"smallUrl":"https:\/\/www.wikihow.com\/images_en\/thumb\/4\/40\/Make-a-Degree-Symbol-Step-24-Version-4.jpg\/v4-460px-Make-a-Degree-Symbol-Step-24-Version-4.jpg","bigUrl":"https:\/\/www.wikihow.com\/images\/thumb\/4\/40\/Make-a-Degree-Symbol-Step-24-Version-4.jpg\/v4-728px-Make-a-Degree-Symbol-Step-24-Version-4.jpg","smallWidth":460,"smallHeight":345,"bigWidth":728,"bigHeight":546,"licensing":" class=\"mw-parser-output\"><\/div>"} 6度記号をダブルクリックします。 これにより、カーソルが置かれているテキスト フィールドに度記号が挿入されます。 広告する5方法 5/7: Chromebook と Linux の使用 {"smallUrl":"https:\/\/www.wikihow.com\/images_en\/thumb\/2\/20\/Make-a-Degree-Symbol-Step-25-Version-4.jpg\/v4-460px-Make-a-Degree-Symbol-Step-25-Version-4.jpg","bigUrl":"https:\/\/www.wikihow.com\/images\/thumb\/2\/20\/Make-a-Degree-Symbol-Step-25-Version-4.jpg\/v4-728px-Make-a-Degree-Symbol-Step-25-Version-4.jpg","smallWidth":460,"smallHeight":345,"bigWidth":728,"bigHeight":546,"licensing":" class=\"mw-parser-output\"><\/div>"} 1度記号を追加する場所をクリックします。 Chromebook と Linux では、Unicode 記号を使用して度記号を追加できます。度記号を追加する入力フィールドをクリックします。 [2] [3] {"smallUrl":"https:\/\/www.wikihow.com\/images_en\/thumb\/1\/19\/Make-a-Degree-Symbol-Step-26-Version-4.jpg\/v4-460px-Make-a-Degree-Symbol-Step-26-Version-4.jpg","bigUrl":"https:\/\/www.wikihow.com\/images\/thumb\/1\/19\/Make-a-Degree-Symbol-Step-26-Version-4.jpg\/v4-728px-Make-a-Degree-Symbol-Step-26-Version-4.jpg","smallWidth":460,"smallHeight":345,"bigWidth":728,"bigHeight":546,"licensing":" class=\"mw-parser-output\"><\/div>"} 2 ⇧ ShiftCtrl + U u 」が表示されます。{"smallUrl":"https:\/\/www.wikihow.com\/images_en\/thumb\/e\/e0\/Make-a-Degree-Symbol-Step-27-Version-4.jpg\/v4-460px-Make-a-Degree-Symbol-Step-27-Version-4.jpg","bigUrl":"https:\/\/www.wikihow.com\/images\/thumb\/e\/e0\/Make-a-Degree-Symbol-Step-27-Version-4.jpg\/v4-728px-Make-a-Degree-Symbol-Step-27-Version-4.jpg","smallWidth":460,"smallHeight":345,"bigWidth":728,"bigHeight":546,"licensing":" class=\"mw-parser-output\"><\/div>"} 3 00B0 (Chromebook)またはB0 (Linux)を入力します。 これは度記号の Uicode コードです。{"smallUrl":"https:\/\/www.wikihow.com\/images_en\/thumb\/a\/af\/Make-a-Degree-Symbol-Step-28-Version-2.jpg\/v4-460px-Make-a-Degree-Symbol-Step-28-Version-2.jpg","bigUrl":"https:\/\/www.wikihow.com\/images\/thumb\/a\/af\/Make-a-Degree-Symbol-Step-28-Version-2.jpg\/v4-728px-Make-a-Degree-Symbol-Step-28-Version-2.jpg","smallWidth":460,"smallHeight":345,"bigWidth":728,"bigHeight":546,"licensing":" class=\"mw-parser-output\"><\/div>"} 4 スペースキー ↵ Enter これにより、下線付きの「 u 」が度記号に変換されます。 広告する6方法 6/7: iPhoneとiPadの場合 {"smallUrl":"https:\/\/www.wikihow.com\/images_en\/thumb\/7\/7e\/Make-a-Degree-Symbol-Step-18-Version-3.jpg\/v4-460px-Make-a-Degree-Symbol-Step-18-Version-3.jpg","bigUrl":"https:\/\/www.wikihow.com\/images\/thumb\/7\/7e\/Make-a-Degree-Symbol-Step-18-Version-3.jpg\/v4-728px-Make-a-Degree-Symbol-Step-18-Version-3.jpg","smallWidth":460,"smallHeight":345,"bigWidth":728,"bigHeight":546,"licensing":" class=\"mw-parser-output\"><\/div>"} 1キーボードを使用できるアプリケーションを開きます。 iPhone または iPad のキーボードを使用して度記号を追加できますが、まず正しいビューに切り替える必要があります。{"smallUrl":"https:\/\/www.wikihow.com\/images\/thumb\/d\/d1\/Make-a-Degree-Symbol-Step-19-Version-3.jpg\/v4-460px-Make-a-Degree-Symbol-Step-19-Version-3.jpg","bigUrl":"https:\/\/www.wikihow.com\/images\/thumb\/d\/d1\/Make-a-Degree-Symbol-Step-19-Version-3.jpg\/v4-728px-Make-a-Degree-Symbol-Step-19-Version-3.jpg","smallWidth":460,"smallHeight":345,"bigWidth":728,"bigHeight":546,"licensing":" class=\"mw-parser-output\"><\/div>"} 2 度記号を入力する場所にカーソルを置きます。 度記号を入力するテキスト フィールド (たとえば、iMessage テキスト フィールド) をタップします。キーボードが表示されます。{"smallUrl":"https:\/\/www.wikihow.com\/images_en\/thumb\/6\/66\/Make-a-Degree-Symbol-Step-20-Version-3.jpg\/v4-460px-Make-a-Degree-Symbol-Step-20-Version-3.jpg","bigUrl":"https:\/\/www.wikihow.com\/images\/thumb\/6\/66\/Make-a-Degree-Symbol-Step-20-Version-3.jpg\/v4-728px-Make-a-Degree-Symbol-Step-20-Version-3.jpg","smallWidth":460,"smallHeight":345,"bigWidth":728,"bigHeight":546,"licensing":" class=\"mw-parser-output\"><\/div>"} 3 123 このボタンは左下隅にあります。これを押すと、キーボードが切り替わり、数字といくつかの記号が表示されます。{"smallUrl":"https:\/\/www.wikihow.com\/images_en\/thumb\/7\/7d\/Make-a-Degree-Symbol-Step-21-Version-3.jpg\/v4-460px-Make-a-Degree-Symbol-Step-21-Version-3.jpg","bigUrl":"https:\/\/www.wikihow.com\/images\/thumb\/7\/7d\/Make-a-Degree-Symbol-Step-21-Version-3.jpg\/v4-728px-Make-a-Degree-Symbol-Step-21-Version-3.jpg","smallWidth":460,"smallHeight":345,"bigWidth":728,"bigHeight":546,"licensing":" class=\"mw-parser-output\"><\/div>"} 4 「0」ボタンを押し続けます。 0 ボタンはキーボードの上部にあります。しばらくすると、 0 ボタンの上にポップアップ メニューが表示されます。 iPhone 6S 以降を使用している場合は、 0 ボタンを軽く押すだけにしてください。強く押しすぎると、メニューではなく 3D Touch がアクティブになります。 {"smallUrl":"https:\/\/www.wikihow.com\/images_en\/thumb\/e\/e0\/Make-a-Degree-Symbol-Step-22-Version-3.jpg\/v4-460px-Make-a-Degree-Symbol-Step-22-Version-3.jpg","bigUrl":"https:\/\/www.wikihow.com\/images\/thumb\/e\/e0\/Make-a-Degree-Symbol-Step-22-Version-3.jpg\/v4-728px-Make-a-Degree-Symbol-Step-22-Version-3.jpg","smallWidth":460,"smallHeight":345,"bigWidth":728,"bigHeight":546,"licensing":" class=\"mw-parser-output\"><\/div>"} 5度記号を選択します。 指を度記号に向かってスライドし、強調表示されたことを確認してから指を離します。これにより、書いているテキストに度記号が挿入されます。 広告する7方法 7/7: Androidの場合 {"smallUrl":"https:\/\/www.wikihow.com\/images_en\/thumb\/e\/eb\/Make-a-Degree-Symbol-Step-23-Version-3.jpg\/v4-460px-Make-a-Degree-Symbol-Step-23-Version-3.jpg","bigUrl":"https:\/\/www.wikihow.com\/images\/thumb\/e\/eb\/Make-a-Degree-Symbol-Step-23-Version-3.jpg\/v4-728px-Make-a-Degree-Symbol-Step-23-Version-3.jpg","smallWidth":460,"smallHeight":345,"bigWidth":728,"bigHeight":546,"licensing":" class=\"mw-parser-output\"><\/div>"} 1キーボードを使用できるアプリケーションを開きます。 度記号は、Android キーボードの記号セクションにあります。{"smallUrl":"https:\/\/www.wikihow.com\/images_en\/thumb\/e\/e8\/Make-a-Degree-Symbol-Step-24-Version-3.jpg\/v4-460px-Make-a-Degree-Symbol-Step-24-Version-3.jpg","bigUrl":"https:\/\/www.wikihow.com\/images\/thumb\/e\/e8\/Make-a-Degree-Symbol-Step-24-Version-3.jpg\/v4-728px-Make-a-Degree-Symbol-Step-24-Version-3.jpg","smallWidth":460,"smallHeight":345,"bigWidth":728,"bigHeight":546,"licensing":" class=\"mw-parser-output\"><\/div>"} 2 度記号を入力する場所にカーソルを置きます。 度記号を入力するテキスト フィールド (テキスト メッセージのテキスト フィールドなど) をタップします。キーボードが表示されます。{"smallUrl":"https:\/\/www.wikihow.com\/images_en\/thumb\/6\/66\/Make-a-Degree-Symbol-Step-25-Version-3.jpg\/v4-460px-Make-a-Degree-Symbol-Step-25-Version-3.jpg","bigUrl":"https:\/\/www.wikihow.com\/images\/thumb\/6\/66\/Make-a-Degree-Symbol-Step-25-Version-3.jpg\/v4-728px-Make-a-Degree-Symbol-Step-25-Version-3.jpg","smallWidth":460,"smallHeight":345,"bigWidth":728,"bigHeight":546,"licensing":" class=\"mw-parser-output\"><\/div>"} 3 ?123 !#1 を キーボードの左下隅にあります。これにより、数字と記号のビューが表示されます。{"smallUrl":"https:\/\/www.wikihow.com\/images_en\/thumb\/4\/49\/Make-a-Degree-Symbol-Step-26-Version-3.jpg\/v4-460px-Make-a-Degree-Symbol-Step-26-Version-3.jpg","bigUrl":"https:\/\/www.wikihow.com\/images\/thumb\/4\/49\/Make-a-Degree-Symbol-Step-26-Version-3.jpg\/v4-728px-Make-a-Degree-Symbol-Step-26-Version-3.jpg","smallWidth":460,"smallHeight":345,"bigWidth":728,"bigHeight":546,"licensing":" class=\"mw-parser-output\"><\/div>"} 4 2 番目のシンボルボタンをクリックします。 左下から2番目のボタンです。 Google GBoard では、このボタンは「=\<」です。 Samsung キーボードでは、「1/2」ボタンです。{"smallUrl":"https:\/\/www.wikihow.com\/images_en\/thumb\/3\/32\/Make-a-Degree-Symbol-Step-27-Version-3.jpg\/v4-460px-Make-a-Degree-Symbol-Step-27-Version-3.jpg","bigUrl":"https:\/\/www.wikihow.com\/images\/thumb\/3\/32\/Make-a-Degree-Symbol-Step-27-Version-3.jpg\/v4-728px-Make-a-Degree-Symbol-Step-27-Version-3.jpg","smallWidth":460,"smallHeight":345,"bigWidth":728,"bigHeight":546,"licensing":" class=\"mw-parser-output\"><\/div>"} 5度記号ボタンをクリックします。 これにより、テキスト フィールドに度記号が挿入されます。6 度記号をコピーします 。 Android のキーボードで度記号が見つからない場合は、次の操作を行ってください。このアイコンを長押しします:° ポップアップ メニューが表示されたら、 [コピー] をクリックします。 テキストフィールドをタップします。 ポップアップ メニューが表示されたら、 [貼り付け] を クリックします。 参考文献 ↑ https://howtotypeanything.com/degree-symbol-keyboard/ ↑ https://www.groovypost.com/howto/type-special-characters-chromebook-accents-symbols-em-dashes ↑ https://www.youtube.com/watch?v=WDLeMSAQ008