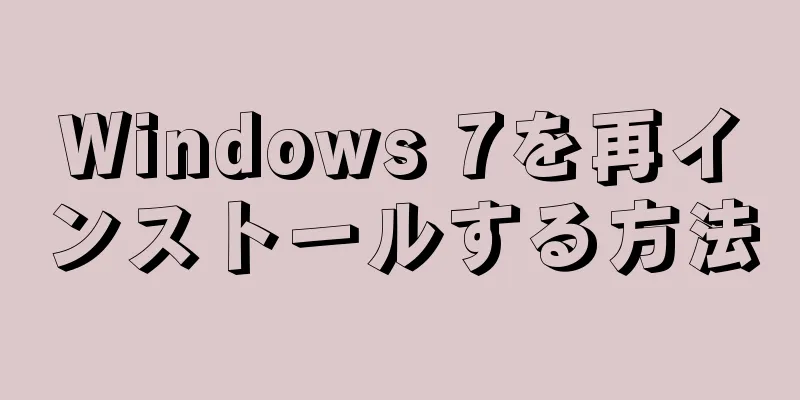Windows 7 をまったく再インストールしないのではなく、6 ~ 12 か月ごとに再インストールすると、コンピューターを最高の状態に保つことができます。コンピュータの素人や技術者でない人にとって、Windows 7 のようなオペレーティング システムを再インストールするのは困難な作業のように思えるかもしれません。幸いなことに、Windows 7 のインストール プロセスは、以前のバージョンの Windows に比べて合理化されているため、混乱が生じるリスクは少なくなります。 Windows 7 を簡単に修復または再インストールする方法については、以下をお読みください。
ステップ 1方法 1/4:スタートアップ修復を実行する {"smallUrl":"https:\/\/www.wikihow.com\/images_en\/thumb\/b\/be\/Reinstall-Windows-7-Step-1-Version-3.jpg\/v4-460px-Reinstall-Windows-7-Step-1-Version-3.jpg","bigUrl":"https:\/\/www.wikihow.com\/images\/thumb\/b\/be\/Reinstall-Windows-7-Step-1-Version-3.jpg\/v4-728px-Reinstall-Windows-7-Step-1-Version-3.jpg","smallWidth":460,"smallHeight":345,"bigWidth":728,"bigHeight":546,"licensing":"<div class=\"mw-parser-output\"><\/div>"} 1問題がどこにあるかを特定します。 コンピュータが Windows を読み込まない場合は、スタートアップ修復によって起動プロセスを修復し、Windows を再び正常に起動できる可能性があります。 2 Windows 7 CD を挿入します 。 BIOS メニューで、Boot サブメニューに入ります。最初の起動オプションとして CD/DVD または光学ドライブを選択します。{"smallUrl":"https:\/\/www.wikihow.com\/images_en\/thumb\/6\/60\/Reinstall-Windows-7-Step-12.jpg\/v4-460px-Reinstall-Windows-7-Step-12.jpg","bigUrl":"https:\/\/www.wikihow.com\/images\/thumb\/6\/60\/Reinstall-Windows-7-Step-12.jpg\/v4-728px-Reinstall-Windows-7-Step-12.jpg","smallWidth":460,"smallHeight":345,"bigWidth":728,"bigHeight":546,"licensing":"<div class=\"mw-parser-output\"><\/div>"} 変更を保存してメニューを終了します。コンピュータは自動的に再起動します。{"smallUrl":"https:\/\/www.wikihow.com\/images_en\/thumb\/f\/f8\/Login-Using-Windows-Backdoor-Security-Weaknesses-Step-8.jpg\/v4-460px-Login-Using-Windows-Backdoor-Security-Weaknesses-Step-8.jpg","bigUrl":"https:\/\/www.wikihow.com\/images\/thumb\/f\/f8\/Login-Using-Windows-Backdoor-Security-Weaknesses-Step-8.jpg\/v4-728px-Login-Using-Windows-Backdoor-Security-Weaknesses-Step-8.jpg","smallWidth":460,"smallHeight":345,"bigWidth":728,"bigHeight":546,"licensing":" class=\"mw-parser-output\"><\/div>"} {"smallUrl":"https:\/\/www.wikihow.com\/images_en\/thumb\/1\/1e\/Reinstall-Windows-7-Step-3-Version-3.jpg\/v4-460px-Reinstall-Windows-7-Step-3-Version-3.jpg","bigUrl":"https:\/\/www.wikihow.com\/images\/thumb\/1\/1e\/Reinstall-Windows-7-Step-3-Version-3.jpg\/v4-728px-Reinstall-Windows-7-Step-3-Version-3.jpg","smallWidth":460,"smallHeight":345,"bigWidth":728,"bigHeight":546,"licensing":"<div class=\"mw-parser-output\"><\/div>"} 3 Windows のインストール プロセスを開始します。 4 「コンピューターを修復する」をクリックします 。 プログラムが Windows インストールを検索するには、しばらく時間がかかります。リストからインストールを選択し、「次へ」をクリックします。ほとんどのユーザーの場合、リストにはインストール オプションが 1 つだけ表示されます。{"smallUrl":"https:\/\/www.wikihow.com\/images_en\/thumb\/0\/03\/Reinstall-Windows-7-Step-4Bullet1.jpg\/v4-460px-Reinstall-Windows-7-Step-4Bullet1.jpg","bigUrl":"https:\/\/www.wikihow.com\/images\/thumb\/0\/03\/Reinstall-Windows-7-Step-4Bullet1.jpg\/v4-728px-Reinstall-Windows-7-Step-4Bullet1.jpg","smallWidth":460,"smallHeight":345,"bigWidth":728,"bigHeight":546,"licensing":"<div class=\"mw-parser-output\"><\/div>"} 5 「スタートアップ修復」を選択します 。 このプロセス中は、フラッシュ ドライブまたは外付けハード ドライブをすべて取り外す必要があります。そうしないと、スタートアップ修復が正しく機能しない可能性があります。{"smallUrl":"https:\/\/www.wikihow.com\/images_en\/thumb\/0\/00\/Reinstall-Windows-7-Step-5Bullet1.jpg\/v4-460px-Reinstall-Windows-7-Step-5Bullet1.jpg","bigUrl":"https:\/\/www.wikihow.com\/images\/thumb\/0\/00\/Reinstall-Windows-7-Step-5Bullet1.jpg\/v4-728px-Reinstall-Windows-7-Step-5Bullet1.jpg","smallWidth":460,"smallHeight":345,"bigWidth":728,"bigHeight":546,"licensing":"<div class=\"mw-parser-output\"><\/div>"} コンピュータが複数回再起動する場合があります。再起動後に CD からの起動を選択しないでください。そうしないと、プロセスを最初からやり直す必要があります。{"smallUrl":"https:\/\/www.wikihow.com\/images\/thumb\/a\/ad\/Reinstall-Windows-7-Step-5Bullet2.jpg\/v4-460px-Reinstall-Windows-7-Step-5Bullet2.jpg","bigUrl":"https:\/\/www.wikihow.com\/images\/thumb\/a\/ad\/Reinstall-Windows-7-Step-5Bullet2.jpg\/v4-728px-Reinstall-Windows-7-Step-5Bullet2.jpg","smallWidth":460,"smallHeight":345,"bigWidth":728,"bigHeight":546,"licensing":"<div class=\"mw-parser-output\"><\/div>"} 6 「完了」ボタンをクリックします 。 2方法 2/4:システム修復を実行する {"smallUrl":"https:\/\/www.wikihow.com\/images_en\/thumb\/7\/73\/Reinstall-Windows-7-Step-7-Version-3.jpg\/v4-460px-Reinstall-Windows-7-Step-7-Version-3.jpg","bigUrl":"https:\/\/www.wikihow.com\/images\/thumb\/7\/73\/Reinstall-Windows-7-Step-7-Version-3.jpg\/v4-728px-Reinstall-Windows-7-Step-7-Version-3.jpg","smallWidth":460,"smallHeight":345,"bigWidth":728,"bigHeight":546,"licensing":"<div class=\"mw-parser-output\"><\/div>"} 1システム修復ツールを起動します。 Windows の読み込みに失敗した場合は、前のセクションの手順 2 ~ 4 に従って、システム修復オプションに入ります。入力後、「システム修復」を選択します。{"smallUrl":"https:\/\/www.wikihow.com\/images\/thumb\/5\/57\/Reinstall-Windows-7-Step-7Bullet1.jpg\/v4-460px-Reinstall-Windows-7-Step-7Bullet1.jpg","bigUrl":"https:\/\/www.wikihow.com\/images\/thumb\/5\/57\/Reinstall-Windows-7-Step-7Bullet1.jpg\/v4-728px-Reinstall-Windows-7-Step-7Bullet1.jpg","smallWidth":460,"smallHeight":345,"bigWidth":728,"bigHeight":546,"licensing":"<div class=\"mw-parser-output\"><\/div>"} Windows にログインできる場合は、[スタート] ボタンをクリックします。 [すべてのプログラム] を選択し、[アクセサリ] を選択します。システム修復ツールを選択し、システム修復アイコンをクリックします。{"smallUrl":"https:\/\/www.wikihow.com\/images_en\/thumb\/1\/10\/Reinstall-Windows-7-Step-7Bullet2.jpg\/v4-460px-Reinstall-Windows-7-Step-7Bullet2.jpg","bigUrl":"https:\/\/www.wikihow.com\/images\/thumb\/1\/10\/Reinstall-Windows-7-Step-7Bullet2.jpg\/v4-728px-Reinstall-Windows-7-Step-7Bullet2.jpg","smallWidth":460,"smallHeight":345,"bigWidth":728,"bigHeight":546,"licensing":"<div class=\"mw-parser-output\"><\/div>"} {"smallUrl":"https:\/\/www.wikihow.com\/images_en\/thumb\/1\/1c\/Reinstall-Windows-7-Step-8-Version-2.jpg\/v4-460px-Reinstall-Windows-7-Step-8-Version-2.jpg","bigUrl":"https:\/\/www.wikihow.com\/images\/thumb\/1\/1c\/Reinstall-Windows-7-Step-8-Version-2.jpg\/v4-728px-Reinstall-Windows-7-Step-8-Version-2.jpg","smallWidth":460,"smallHeight":345,"bigWidth":728,"bigHeight":546,"licensing":"<div class=\"mw-parser-output\"><\/div>"} 2修復ポイントを選択します。 {"smallUrl":"https:\/\/www.wikihow.com\/images_en\/thumb\/4\/40\/Reinstall-Windows-7-Step-9-Version-2.jpg\/v4-460px-Reinstall-Windows-7-Step-9-Version-2.jpg","bigUrl":"https:\/\/www.wikihow.com\/images\/thumb\/4\/40\/Reinstall-Windows-7-Step-9-Version-2.jpg\/v4-728px-Reinstall-Windows-7-Step-9-Version-2.jpg","smallWidth":460,"smallHeight":345,"bigWidth":728,"bigHeight":546,"licensing":"<div class=\"mw-parser-output\"><\/div>"} 3 [次へ] をクリックし、[完了] を選択します。 システム修復では削除されたファイルを復元できません。{"smallUrl":"https:\/\/www.wikihow.com\/images_en\/thumb\/9\/94\/Reinstall-Windows-7-Step-9Bullet1.jpg\/v4-460px-Reinstall-Windows-7-Step-9Bullet1.jpg","bigUrl":"https:\/\/www.wikihow.com\/images\/thumb\/9\/94\/Reinstall-Windows-7-Step-9Bullet1.jpg\/v4-728px-Reinstall-Windows-7-Step-9Bullet1.jpg","smallWidth":460,"smallHeight":345,"bigWidth":728,"bigHeight":546,"licensing":"<div class=\"mw-parser-output\"><\/div>"} 3方法 3/4:新規インストールを実行する {"smallUrl":"https:\/\/www.wikihow.com\/images_en\/thumb\/e\/e4\/Reinstall-Windows-7-Step-10-Version-2.jpg\/v4-460px-Reinstall-Windows-7-Step-10-Version-2.jpg","bigUrl":"https:\/\/www.wikihow.com\/images\/thumb\/e\/e4\/Reinstall-Windows-7-Step-10-Version-2.jpg\/v4-728px-Reinstall-Windows-7-Step-10-Version-2.jpg","smallWidth":460,"smallHeight":345,"bigWidth":728,"bigHeight":546,"licensing":"<div class=\"mw-parser-output\"><\/div>"} 1重要なデータとファイルをすべてバックアップします。 {"smallUrl":"https:\/\/www.wikihow.com\/images_en\/thumb\/c\/cc\/Reinstall-Windows-7-Step-11-Version-2.jpg\/v4-460px-Reinstall-Windows-7-Step-11-Version-2.jpg","bigUrl":"https:\/\/www.wikihow.com\/images\/thumb\/c\/cc\/Reinstall-Windows-7-Step-11-Version-2.jpg\/v4-728px-Reinstall-Windows-7-Step-11-Version-2.jpg","smallWidth":460,"smallHeight":345,"bigWidth":728,"bigHeight":546,"licensing":"<div class=\"mw-parser-output\"><\/div>"} 2インストールに必要な情報を収集します。 {"smallUrl":"https:\/\/www.wikihow.com\/images_en\/thumb\/6\/6e\/Reinstall-Windows-7-Step-12-Version-2.jpg\/v4-460px-Reinstall-Windows-7-Step-12-Version-2.jpg","bigUrl":"https:\/\/www.wikihow.com\/images\/thumb\/6\/6e\/Reinstall-Windows-7-Step-12-Version-2.jpg\/v4-728px-Reinstall-Windows-7-Step-12-Version-2.jpg","smallWidth":460,"smallHeight":345,"bigWidth":828,"bigHeight":546,"licensing":"<div class=\"mw-parser-output\"><\/div>"} 3 Windows 7 インストーラーを実行します。 {"smallUrl":"https:\/\/www.wikihow.com\/images_en\/thumb\/2\/22\/Reinstall-Windows-7-Step-13-Version-2.jpg\/v4-460px-Reinstall-Windows-7-Step-13-Version-2.jpg","bigUrl":"https:\/\/www.wikihow.com\/images\/thumb\/2\/22\/Reinstall-Windows-7-Step-13-Version-2.jpg\/v4-728px-Reinstall-Windows-7-Step-13-Version-2.jpg","smallWidth":460,"smallHeight":345,"bigWidth":828,"bigHeight":546,"licensing":"<div class=\"mw-parser-output\"><\/div>"} 4インストールを開始します。 {"smallUrl":"https:\/\/www.wikihow.com\/images_en\/thumb\/d\/df\/Reinstall-Windows-7-Step-14-Version-2.jpg\/v4-460px-Reinstall-Windows-7-Step-14-Version-2.jpg","bigUrl":"https:\/\/www.wikihow.com\/images\/thumb\/d\/df\/Reinstall-Windows-7-Step-14-Version-2.jpg\/v4-728px-Reinstall-Windows-7-Step-14-Version-2.jpg","smallWidth":460,"smallHeight":345,"bigWidth":828,"bigHeight":546,"licensing":"<div class=\"mw-parser-output\"><\/div>"} 5インストールの種類を選択します。 アップグレード またはカスタム インストールの選択肢が表示されます。カスタム インストール オプションを選択すると、ハード ドライブを消去して再インストールできます。{"smallUrl":"https:\/\/www.wikihow.com\/images_en\/thumb\/c\/c7\/Reinstall-Windows-7-Step-15-Version-2.jpg\/v4-460px-Reinstall-Windows-7-Step-15-Version-2.jpg","bigUrl":"https:\/\/www.wikihow.com\/images\/thumb\/c\/c7\/Reinstall-Windows-7-Step-15-Version-2.jpg\/v4-728px-Reinstall-Windows-7-Step-15-Version-2.jpg","smallWidth":460,"smallHeight":345,"bigWidth":728,"bigHeight":546,"licensing":"<div class=\"mw-parser-output\"><\/div>"} 6 ターゲット ドライブをフォーマットし、システムをインストールします。 {"smallUrl":"https:\/\/www.wikihow.com\/images_en\/thumb\/0\/08\/Reinstall-Windows-7-Step-16-Version-2.jpg\/v4-460px-Reinstall-Windows-7-Step-16-Version-2.jpg","bigUrl":"https:\/\/www.wikihow.com\/images\/thumb\/0\/08\/Reinstall-Windows-7-Step-16-Version-2.jpg\/v4-728px-Reinstall-Windows-7-Step-16-Version-2.jpg","smallWidth":460,"smallHeight":345,"bigWidth":728,"bigHeight":546,"licensing":"<div class=\"mw-parser-output\"><\/div>"} 7最後の情報を入力してインストールを完了します。 {"smallUrl":"https:\/\/www.wikihow.com\/images_en\/thumb\/9\/9a\/Reinstall-Windows-7-Step-17-Version-2.jpg\/v4-460px-Reinstall-Windows-7-Step-17-Version-2.jpg","bigUrl":"https:\/\/www.wikihow.com\/images\/thumb\/9\/9a\/Reinstall-Windows-7-Step-17-Version-2.jpg\/v4-728px-Reinstall-Windows-7-Step-17-Version-2.jpg","smallWidth":460,"smallHeight":345,"bigWidth":828,"bigHeight":546,"licensing":"<div class=\"mw-parser-output\"><\/div>"} 8バックアップしたデータとプログラムを復元します。 方法 4/4:回復コンソールの使用 {"smallUrl":"https:\/\/www.wikihow.com\/images_en\/thumb\/b\/b8\/Reinstall-Windows-7-Step-18.jpg\/v4-460px-Reinstall-Windows-7-Step-18.jpg","bigUrl":"https:\/\/www.wikihow.com\/images\/thumb\/b\/b8\/Reinstall-Windows-7-Step-18.jpg\/v4-728px-Reinstall-Windows-7-Step-18.jpg","smallWidth":460,"smallHeight":345,"bigWidth":728,"bigHeight":546,"licensing":"<div class=\"mw-parser-output\"><\/div>"} 1Windows 7 を完全に再インストールしたくない場合は、オペレーティング システムに組み込まれている修復ツールを試すこともできます。 起動プロセス中に F8 キーを繰り返し押すと、Windows インストール システムに組み込まれている回復コンソールに入ることができます。注: Windows 7 のすべてのバージョンにこの機能があるわけではありませんが、トラブルシューティングのチェックポイントとしては役立ちます。 通常の方法では修復できない PC の問題を解決するには、回復コンソールからコマンド プロンプトにアクセスしてみてください。この場合は、 MBR(マスターブートレコード) を修復します。 {"smallUrl":"https:\/\/www.wikihow.com\/images_en\/thumb\/9\/97\/Reinstall-Windows-7-Step-19.jpg\/v4-460px-Reinstall-Windows-7-Step-19.jpg","bigUrl":"https:\/\/www.wikihow.com\/images\/thumb\/9\/97\/Reinstall-Windows-7-Step-19.jpg\/v4-728px-Reinstall-Windows-7-Step-19.jpg","smallWidth":460,"smallHeight":345,"bigWidth":728,"bigHeight":546,"licensing":"<div class=\"mw-parser-output\"><\/div>"} 2起動プロセス中にF8 キー を押して、回復コンソールに入ります。 Windows の起動時にキーストロークが認識されることを確認するために、繰り返し押します。{"smallUrl":"https:\/\/www.wikihow.com\/images_en\/thumb\/1\/1e\/Reinstall-Windows-7-Step-20.jpg\/v4-460px-Reinstall-Windows-7-Step-20.jpg","bigUrl":"https:\/\/www.wikihow.com\/images\/thumb\/1\/1e\/Reinstall-Windows-7-Step-20.jpg\/v4-728px-Reinstall-Windows-7-Step-20.jpg","smallWidth":460,"smallHeight":345,"bigWidth":728,"bigHeight":546,"licensing":"<div class=\"mw-parser-output\"><\/div>"} 3修復コンピューター でEnter キーを 押します。{"smallUrl":"https:\/\/www.wikihow.com\/images_en\/thumb\/e\/ec\/Reinstall-Windows-7-Step-21.jpg\/v4-460px-Reinstall-Windows-7-Step-21.jpg","bigUrl":"https:\/\/www.wikihow.com\/images\/thumb\/e\/ec\/Reinstall-Windows-7-Step-21.jpg\/v4-728px-Reinstall-Windows-7-Step-21.jpg","smallWidth":460,"smallHeight":345,"bigWidth":728,"bigHeight":546,"licensing":"<div class=\"mw-parser-output\"><\/div>"} 4青色で強調表示されたテキスト「コマンド プロンプト」 をクリックします 。 {"smallUrl":"https:\/\/www.wikihow.com\/images_en\/thumb\/d\/d1\/Reinstall-Windows-7-Step-22.jpg\/v4-460px-Reinstall-Windows-7-Step-22.jpg","bigUrl":"https:\/\/www.wikihow.com\/images\/thumb\/d\/d1\/Reinstall-Windows-7-Step-22.jpg\/v4-728px-Reinstall-Windows-7-Step-22.jpg","smallWidth":460,"smallHeight":345,"bigWidth":728,"bigHeight":546,"licensing":"<div class=\"mw-parser-output\"><\/div>"} 5入力: ブートレック /rebuildbcd Enter を押します。 {"smallUrl":"https:\/\/www.wikihow.com\/images_en\/thumb\/0\/0b\/Reinstall-Windows-7-Step-23.jpg\/v4-460px-Reinstall-Windows-7-Step-23.jpg","bigUrl":"https:\/\/www.wikihow.com\/images\/thumb\/0\/0b\/Reinstall-Windows-7-Step-23.jpg\/v4-728px-Reinstall-Windows-7-Step-23.jpg","smallWidth":460,"smallHeight":345,"bigWidth":728,"bigHeight":546,"licensing":"<div class=\"mw-parser-output\"><\/div>"} 6入力: ブートレック /fixmbr Enter を押します。 {"smallUrl":"https:\/\/www.wikihow.com\/images_en\/thumb\/4\/47\/Reinstall-Windows-7-Step-24.jpg\/v4-460px-Reinstall-Windows-7-Step-24.jpg","bigUrl":"https:\/\/www.wikihow.com\/images\/thumb\/4\/47\/Reinstall-Windows-7-Step-24.jpg\/v4-728px-Reinstall-Windows-7-Step-24.jpg","smallWidth":460,"smallHeight":345,"bigWidth":728,"bigHeight":546,"licensing":"<div class=\"mw-parser-output\"><\/div>"} 7入力: ブートレック /fixboot Enter を押します。 これにより、MBR の問題が解消されるはずです。繰り返しますが、Windows 7 のすべてのバージョンにこの機能があるわけではありません。