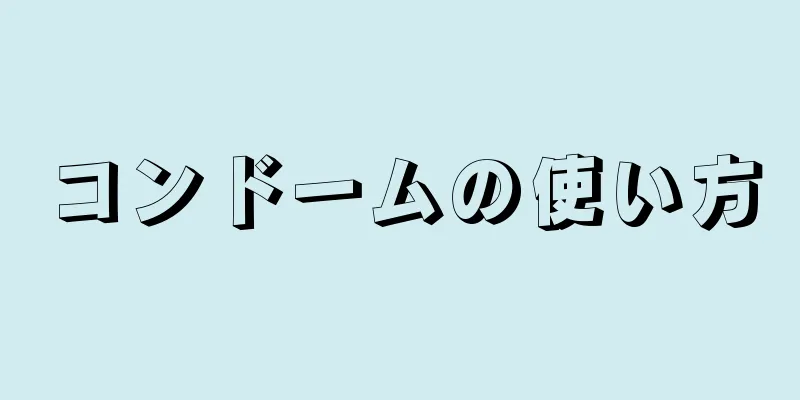インターネットに接続せずに、2 台のコンピュータ間でファイルをワイヤレスで共有できます。ファイルを共有すると、複数のユーザーがファイルを 1 つずつダウンロードすることなくアクセスできます。たとえば、音楽ファイルを共有すると、複数のユーザーが同じ音楽ファイルを再生できるようになります。ワイヤレス ファイル共有を設定する場合は、まず共有するファイルを見つけて右クリックし、適切なアクセス許可を選択します。
ステップ 1方法 1/3: macOS {"smallUrl":"https:\/\/www.wikihow.com\/images_en\/thumb\/c\/cd\/Share-Files-Wirelessly-Step-1-Version-3.jpg\/v4-460px-Share-Files-Wirelessly-Step-1-Version-3.jpg","bigUrl":"https:\/\/www.wikihow.com\/images\/thumb\/c\/cd\/Share-Files-Wirelessly-Step-1-Version-3.jpg\/v4-728px-Share-Files-Wirelessly-Step-1-Version-3.jpg","smallWidth":460,"smallHeight":345,"bigWidth":728,"bigHeight":546,"licensing":"<div class=\"mw-parser-output\"><\/div>"} 1 Apple アイコンをクリックします。 アイコンは画面の左上隅にあります。 [1] 2 「システム環境設定」をクリックします 。 「インターネットとワイヤレス ネットワーク」を含む 4 つのカテゴリを含む新しいウィンドウが表示されます。このセクションには「共有」フォルダがあります。これらのカテゴリが表示されない場合は、ウィンドウの上部にある 12 個のドットのボタンをクリックします。クリックすると、「システム環境設定」のメインページが表示されます。 {"smallUrl":"https:\/\/www.wikihow.com\/images_en\/thumb\/c\/cd\/Share-Files-Wirelessly-Step-3-Version-3.jpg\/v4-460px-Share-Files-Wirelessly-Step-3-Version-3.jpg","bigUrl":"https:\/\/www.wikihow.com\/images\/thumb\/c\/cd\/Share-Files-Wirelessly-Step-3-Version-3.jpg\/v4-728px-Share-Files-Wirelessly-Step-3-Version-3.jpg","smallWidth":460,"smallHeight":345,"bigWidth":728,"bigHeight":546,"licensing":"<div class=\"mw-parser-output\"><\/div>"} 3 [共有] をクリックします。 中に歩いている黄色い人物がいる青いフォルダに似たアイコンです。これをクリックすると、左側に「ファイル共有」を含むいくつかのオプションを含む新しいウィンドウが表示されます。{"smallUrl":"https:\/\/www.wikihow.com\/images_en\/thumb\/b\/b6\/Share-Files-Wirelessly-Step-4-Version-3.jpg\/v4-460px-Share-Files-Wirelessly-Step-4-Version-3.jpg","bigUrl":"https:\/\/www.wikihow.com\/images\/thumb\/b\/b6\/Share-Files-Wirelessly-Step-4-Version-3.jpg\/v4-728px-Share-Files-Wirelessly-Step-4-Version-3.jpg","smallWidth":460,"smallHeight":345,"bigWidth":728,"bigHeight":546,"licensing":"<div class=\"mw-parser-output\"><\/div>"} 4 [ファイル共有] ボックスをオンにします。 {"smallurl": "https:\/\/www.wikihow.com \/images_en \/thumb \/1 \/16 \ share-files-wirelessly-step-5-version-2.jpg \/vv4-460px-share-files-wireless-step-5-version-2.jpg:" " ww.wikihow.com \/images \/thumb \/1 \/16 \/share-files-wirelessly-step-verversion-2.jpg \/v4-728px-share-files-wirelessly-step-5-version-2.jpg "、" smallwidth ":460、" 345、 "bigwd oight ":546、「ライセンス」": "<div class = \" mw-parser-output \ "> <\/div>"} 5 「共有フォルダー」の下の「+」ボタンをクリックします。 これにより、共有したいフォルダーを検索できる新しいウィンドウが開きます。{"smallUrl":"https:\/\/www.wikihow.com\/images_en\/thumb\/4\/46\/Share-Files-Wirelessly-Step-6-Version-2.jpg\/v4-460px-Share-Files-Wirelessly-Step-6-Version-2.jpg","bigUrl":"https:\/\/www.wikihow.com\/images\/thumb\/4\/46\/Share-Files-Wirelessly-Step-6-Version-2.jpg\/v4-728px-Share-Files-Wirelessly-Step-6-Version-2.jpg","smallWidth":460,"smallHeight":345,"bigWidth":728,"bigHeight":546,"licensing":"<div class=\"mw-parser-output\"><\/div>"} 6共有するフォルダーをクリックします。 左側の「場所」オプションをクリックします。これには「デスクトップ」フォルダと「ドキュメント」フォルダが含まれます。宛先フォルダを見つけます。7 「追加」をクリックします 。 追加されたフォルダーは「共有フォルダー」の下に表示されます。この時点でウィンドウを終了できます。{"smallUrl":"https:\/\/www.wikihow.com\/images_en\/thumb\/b\/be\/Share-Files-Wirelessly-Step-8-Version-2.jpg\/v4-460px-Share-Files-Wirelessly-Step-8-Version-2.jpg","bigUrl":"https:\/\/www.wikihow.com\/images\/thumb\/b\/be\/Share-Files-Wirelessly-Step-8-Version-2.jpg\/v4-728px-Share-Files-Wirelessly-Step-8-Version-2.jpg","smallWidth":460,"smallHeight":345,"bigWidth":728,"bigHeight":546,"licensing":"<div class=\"mw-parser-output\"><\/div>"} 8ウィンドウを終了します。 フォルダーは他のコンピューターと共有されているはずです。共有ファイルとフォルダは、Finder ウィンドウの「共有」サイドバーの下にあります。 広告する2方法 2/3: Windows 8 および 10 {"smallUrl":"https:\/\/www.wikihow.com\/images_en\/thumb\/a\/a5\/Share-Files-Wirelessly-Step-9-Version-2.jpg\/v4-460px-Share-Files-Wirelessly-Step-9-Version-2.jpg","bigUrl":"https:\/\/www.wikihow.com\/images\/thumb\/a\/a5\/Share-Files-Wirelessly-Step-9-Version-2.jpg\/v4-728px-Share-Files-Wirelessly-Step-9-Version-2.jpg","smallWidth":460,"smallHeight":345,"bigWidth":728,"bigHeight":546,"licensing":"<div class=\"mw-parser-output\"><\/div>"} 1ファイル エクスプローラーをクリックします。 タスクバーの右側にある、フォルダのようなアイコンです。 [2] {"smallurl": "https:\/\/www.wikihow.com \/images_en \/thumb \/1 \/1c \/share-files-wirelessly-step-10-version-2.jpg \/vv4-460px-share-files-wireless-step-version -2.jppg" www.wikihow.com \/images \/thumb \/1 \/1c \/share-files-wirelessly-step-10-version-2.jpg \/v4-728px-share-files-wirelessly-step-10-version-2.jpg "、" smallwidth ":460、" 345 "" biked " Igheight ":546、「ライセンス": "<div class = \" mw-parser-output \ "> <\/div>"} 2共有するファイルを見つけます。 ファイル エクスプローラーの左側にあるディレクトリからファイルを見つけます。ファイルがデスクトップにある場合は、左側の「デスクトップ」フォルダをクリックしてファイルを見つけます。 画面の右上隅にある検索ボックスにファイル名を入力し、虫眼鏡アイコンをクリックして検索結果を表示することもできます。 {"smallUrl":"https:\/\/www.wikihow.com\/images_en\/thumb\/c\/ca\/Share-Files-Wirelessly-Step-11-Version-2.jpg\/v4-460px-Share-Files-Wirelessly-Step-11-Version-2.jpg","bigUrl":"https:\/\/www.wikihow.com\/images\/thumb\/c\/ca\/Share-Files-Wirelessly-Step-11-Version-2.jpg\/v4-728px-Share-Files-Wirelessly-Step-11-Version-2.jpg","smallWidth":460,"smallHeight":345,"bigWidth":728,"bigHeight":546,"licensing":"<div class=\"mw-parser-output\"><\/div>"} 3 ファイルを右クリックします。下部に「プロパティ」オプションを含むメニューがポップアップ表示されます。 4 「プロパティ」をクリックします 。 これにより、上部にいくつかのタブがある新しいウィンドウが開きます。そのうちの 1 つが [共有] です。5 「共有」をクリックします 。 「共有」タブを開くと、下部に「詳細な共有」オプションを含む別のオプション セットが表示されます。6 「詳細な共有」オプションをクリックします 。 上部に「このフォルダを共有する」オプションが表示されます。{"smallUrl":"https:\/\/www.wikihow.com\/images\/thumb\/e\/e0\/Share-Files-Wirelessly-Step-15-Version-2.jpg\/v4-460px-Share-Files-Wirelessly-Step-15-Version-2.jpg","bigUrl":"https:\/\/www.wikihow.com\/images\/thumb\/e\/e0\/Share-Files-Wirelessly-Step-15-Version-2.jpg\/v4-728px-Share-Files-Wirelessly-Step-15-Version-2.jpg","smallWidth":460,"smallHeight":345,"bigWidth":728,"bigHeight":546,"licensing":"<div class=\"mw-parser-output\"><\/div>"} 7 「このフォルダを共有する」ボックスをチェックします。 フォルダーはすでに共有されています。16-Version-2.jpg","bigUrl":"https:\/\/www.wikihow.com\/images\/thumb\/2\/22\/Share-Files-Wirelessly-Step-16-Version-2.jpg\/v4-460px-Share-Files-Wirelessly-Step-16-Version-2.jpg","smallWidth":460,"smallHeight":345,"bigWidth":828,"bigHeight":546,"licensing":"<div class=\"mw-parser-output\"><\/div>"} 8 [OK] をクリックします。 ファイルはワイヤレス ネットワーク経由で他のコンピューターと共有できます。ファイル エクスプローラーの [ネットワーク] の下に共有ファイルとフォルダーが表示されます。 広告する3方法 3/3:ウィンドウズ7 1 Windowsエクスプローラをクリックします 。 タスクバーの左下隅にあるフォルダーのようなアイコンです。{"smallurl": "https:\/\/www.wikihow.com \/images_en \/thumb \/0 \/0e \/share-files-wirelessly-step-18-version-2.jpg \/vv4-460px-share-files-wireless-step-8-version-2" "" "" " www.wikihow.com \/images \/thumb \/0 \/0e \/share-files-wirelessly-step-18-version-2.jpg \ /v4-728px-share-files-wirelessly-step-18-version-2.jpg "、" smallwidth ":460、" 728 Igheight ":546、「ライセンス": "<div class = \" mw-parser-output \ "> <\/div>"} 2共有するファイルを見つけます。 ファイル エクスプローラーの左側にあるディレクトリからファイルを見つけます。ファイルがデスクトップにある場合は、左側の「デスクトップ」フォルダをクリックしてファイルを見つけます。 画面の右上隅にある検索ボックスにファイル名を入力し、虫眼鏡アイコンをクリックして検索結果を表示することもできます。 {"smallUrl":"https:\/\/www.wikihow.com\/images_en\/thumb\/f\/f7\/Share-Files-Wirelessly-Step-19-Version-2.jpg\/v4-460px-Share-Files-Wirelessly-Step-19-Version-2.jpg","bigUrl":"https:\/\/www.wikihow.com\/images\/thumb\/f\/f7\/Share-Files-Wirelessly-Step-19-Version-2.jpg\/v4-728px-Share-Files-Wirelessly-Step-19-Version-2.jpg","smallWidth":460,"smallHeight":345,"bigWidth":728,"bigHeight":546,"licensing":"<div class=\"mw-parser-output\"><\/div>"} 3 ファイルを右クリックします。下部に「プロパティ」オプションを含むメニューがポップアップ表示されます。 4 「プロパティ」をクリックします 。 これにより、上部にいくつかのタブがある新しいウィンドウが開きます。そのうちの 1 つが [共有] です。5 「共有」をクリックします 。 [共有] タブを開くと、下部に [詳細な共有] オプションを含む別のオプション セットが表示されます。6 「詳細な共有オプション」をクリックします 。 上部に「このフォルダを共有する」オプションが表示されます。{"smallUrl":"https:\/\/www.wikihow.com\/images_en\/thumb\/6\/68\/Share-Files-Wirelessly-Step-23-Version-2.jpg\/v4-460px-Share-Files-Wirelessly-Step-23-Version-2.jpg","bigUrl":"https:\/\/www.wikihow.com\/images\/thumb\/6\/68\/Share-Files-Wirelessly-Step-23-Version-2.jpg\/v4-728px-Share-Files-Wirelessly-Step-23-Version-2.jpg","smallWidth":460,"smallHeight":345,"bigWidth":728,"bigHeight":546,"licensing":"<div class=\"mw-parser-output\"><\/div>"} 7 「このフォルダを共有する」ボックスをチェックします。 フォルダを共有しました。8 「OK」をクリックします 。 ファイルはワイヤレス ネットワーク経由で他のコンピューターと共有できます。ファイル エクスプローラーの [ネットワーク] の下に共有ファイルとフォルダーが表示されます。 広告するヒント 上記の方法で共有されたファイルには「読み取り専用」権限のみがあり、他のユーザーは共有ファイルを変更できません。 Windows 7、8、10 でさらに権限を取得するには、http://www.geeksquad.co.uk/articles/how-to-set-up-file-sharing-on-windows-10 にアクセスしてください。 Mac と Windows コンピューター間でファイルを共有する場合は、http://blog.dlink.com/how-to-share-files-across-a-wireless-network/ http://blog.dlink.com/how-to-share-files-across-a-wireless-network/ を参照してください。