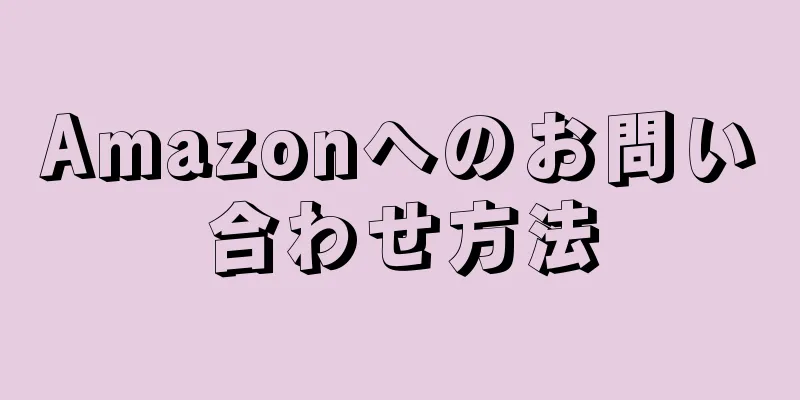|
コンピュータのデスクトップを飾りたいですか?次に、カスタムアイコンを検討できます。カスタムアイコンを使用すると、コンピューターの外観をよりパーソナライズできます。 GIMP などの無料ソフトウェアを使用すると、あらゆる画像を美しくスケーラブルなアイコンに素早く変換し、どこでも使用できます。アイコンを作成する方法については、この記事をお読みください。 ステップパート1 パート1/2:画像を準備する- {"smallUrl":"https:\/\/www.wikihow.com\/images_en\/thumb\/8\/83\/Create-Icons-Step-1-Version-4.jpg\/v4-460px-Create-Icons-Step-1-Version-4.jpg","bigUrl":"https:\/\/www.wikihow.com\/images\/thumb\/8\/83\/Create-Icons-Step-1-Version-4.jpg\/v4-728px-Create-Icons-Step-1-Version-4.jpg","smallWidth":460,"smallHeight":345,"bigWidth":728,"bigHeight":546,"licensing":"<div class=\"mw-parser-output\"><\/div>"} 1画像を取得または作成します。アイコンの作成には任意の画像を使用できますが、画像は少なくとも 256 x 256 ピクセルである必要があります。この仕様の画像のみが、さまざまなサイズのアイコンに適切に拡大縮小できます。画像に気に入らない要素がある場合は、削除することもできます。
- アイコンは正方形なので、正方形に収まる画像を選択する必要があることに注意してください。画像が長方形の場合、アイコンは押しつぶされたように見えます。
- Mac OS X 用のアイコンを作成する場合、画像のサイズは 512 x 512 ピクセルにする必要があります。
- お気に入りのペイントソフトを使って絵を描いたり、既存の写真や画像などの画像ファイルをアイコンとして使用したりできます。
- {"smallUrl":"https:\/\/www.wikihow.com\/images_en\/thumb\/8\/84\/Create-Icons-Step-2-Version-4.jpg\/v4-460px-Create-Icons-Step-2-Version-4.jpg","bigUrl":"https:\/\/www.wikihow.com\/images\/thumb\/8\/84\/Create-Icons-Step-2-Version-4.jpg\/v4-728px-Create-Icons-Step-2-Version-4.jpg","smallWidth":460,"smallHeight":345,"bigWidth":728,"bigHeight":546,"licensing":"<div class=\"mw-parser-output\"><\/div>"} 2画像編集ソフトウェアをインストールします。アイコンを作成するには、ペイントよりも強力なソフトウェアを使用する必要があります。 Photoshop を使用することもできますが、GIMP や Pixlr などの無料プログラムでも動作します。
- この記事で使用されているソフトウェアは GIMP です。これは無料で、複数のシステムで使用できます。全体的なプロセスは Photoshop や Pixlr を使用する場合と同じです。
- {"smallUrl":"https:\/\/www.wikihow.com\/images_en\/thumb\/9\/9c\/Create-Icons-Step-3-Version-4.jpg\/v4-460px-Create-Icons-Step-3-Version-4.jpg","bigUrl":"https:\/\/www.wikihow.com\/images\/thumb\/9\/9c\/Create-Icons-Step-3-Version-4.jpg\/v4-728px-Create-Icons-Step-3-Version-4.jpg","smallWidth":460,"smallHeight":345,"bigWidth":728,"bigHeight":546,"licensing":"<div class=\"mw-parser-output\"><\/div>"} 3エディターで画像を開きます。ダウンロードまたは作成した画像を GIMP を使用して開くと、画像が画面の中央に表示されます。
- {"smallUrl":"https:\/\/www.wikihow.com\/images_en\/thumb\/a\/aa\/Create-Icons-Step-4-Version-4.jpg\/v4-460px-Create-Icons-Step-4-Version-4.jpg","bigUrl":"https:\/\/www.wikihow.com\/images\/thumb\/a\/aa\/Create-Icons-Step-4-Version-4.jpg\/v4-728px-Create-Icons-Step-4-Version-4.jpg","smallWidth":460,"smallHeight":345,"bigWidth":728,"bigHeight":546,"licensing":"<div class=\"mw-parser-output\"><\/div>"} 4アルファ チャネルを追加します。アルファチャンネルは透明なレイヤーなので、画像の不要な部分を消去すると背景全体が透明になります。画面右側のレイヤーウィンドウでレイヤーを右クリックし、「アルファチャンネルの追加」を選択します。
- {"smallUrl":"https:\/\/www.wikihow.com\/images_en\/thumb\/3\/38\/Create-Icons-Step-5-Version-4.jpg\/v4-460px-Create-Icons-Step-5-Version-4.jpg","bigUrl":"https:\/\/www.wikihow.com\/images\/thumb\/3\/38\/Create-Icons-Step-5-Version-4.jpg\/v4-728px-Create-Icons-Step-5-Version-4.jpg","smallWidth":460,"smallHeight":345,"bigWidth":728,"bigHeight":546,"licensing":"<div class=\"mw-parser-output\"><\/div>"} 5クイックマスクを挿入します。クイックマスクを使用すると、画像の不要な部分を簡単に削除できます。 Shift + Q を押してクイックマスクを挿入すると、画像上に赤いレイヤーが表示されます。
- {"smallUrl":"https:\/\/www.wikihow.com\/images_en\/thumb\/e\/eb\/Create-Icons-Step-6-Version-4.jpg\/v4-460px-Create-Icons-Step-6-Version-4.jpg","bigUrl":"https:\/\/www.wikihow.com\/images\/thumb\/e\/eb\/Create-Icons-Step-6-Version-4.jpg\/v4-728px-Create-Icons-Step-6-Version-4.jpg","smallWidth":460,"smallHeight":345,"bigWidth":728,"bigHeight":546,"licensing":"<div class=\"mw-parser-output\"><\/div>"} 6マスクの保持したい部分を消去します。画面左側のツールバーウィンドウから消去ツールを選択し、赤いレイヤー上の消しゴムを使用して、保持したい部分を消去します。例えば、テーブルの上の電話をアイコンとして使いたい場合、消しゴムで電話の部分を消す必要があります。
- 消しゴムのサイズは、ツールバーのツール オプション タブを使用して調整できます。画像を拡大して細部を消すこともできます。
- マスクを消去すると、マスク上の部分のみが消去され、画像上の内容は消去されません。
- {"smallUrl":"https:\/\/www.wikihow.com\/images_en\/thumb\/c\/ca\/Create-Icons-Step-7-Version-4.jpg\/v4-460px-Create-Icons-Step-7-Version-4.jpg","bigUrl":"https:\/\/www.wikihow.com\/images\/thumb\/c\/ca\/Create-Icons-Step-7-Version-4.jpg\/v4-728px-Create-Icons-Step-7-Version-4.jpg","smallWidth":460,"smallHeight":345,"bigWidth":728,"bigHeight":546,"licensing":"<div class=\"mw-parser-output\"><\/div>"} 7マスクを切り替えます。残しておきたい部分をすべて消去したら、もう一度 Shift + Q を押すと、消去した部分が選択されます。
- 8. 背景を削除します。 Ctrl+I キーを押すか、「選択」→「反転」をクリックして、消去されていない部分を選択します。必要な部分だけを残すには、Del キーを押します。 広告する
パート2 パート2/2:アイコンを作成- {"smallUrl":"https:\/\/www.wikihow.com\/images_en\/thumb\/b\/ba\/Create-Icons-Step-9-Version-4.jpg\/v4-460px-Create-Icons-Step-9-Version-4.jpg","bigUrl":"https:\/\/www.wikihow.com\/images\/thumb\/b\/ba\/Create-Icons-Step-9-Version-4.jpg\/v4-728px-Create-Icons-Step-9-Version-4.jpg","smallWidth":460,"smallHeight":345,"bigWidth":728,"bigHeight":546,"licensing":"<div class=\"mw-parser-output\"><\/div>"} 1キャンバスのサイズを変更します。 「画像」→「キャンバス サイズ」をクリックします。ウィンドウで、チェーンアイコンをクリックして長さと幅のロックを解除し、キャンバスを適切なサイズに調整して、長さと幅の値が同じであることを確認します。
- [サイズ変更] ボタンをクリックする前に、オフセットを使用して画像をキャンバスの中央に配置します。
- 画像サイズを調整した後、レイヤーを右クリックして「レイヤーを画像に一致させる」を選択し、レイヤーの境界が画像の境界と一致するようにします。
- 10-Version-4.jpg","bigUrl":"https:\/\/www.wikihow.com\/images\/thumb\/8\/84\/Create-Icons-Step-10-Version-4.jpg\/v4-460px-Create-Icons-Step-10-Version-4.jpg","smallWidth":460,"smallHeight":345,"bigWidth":828,"bigHeight":546,"licensing":"<div class=\"mw-parser-output\"><\/div>"} 2色を調整します。必要に応じて、GIMP のカラー ツールを使用して画像の配色を変更できます。最も簡単な方法は、「カラー」→「カラー化」をクリックし、画像の色が好みの色になるまで設定を調整することです。
- {"smallUrl":"https:\/\/www.wikihow.com\/images_en\/thumb\/6\/62\/Create-Icons-Step-11-Version-4.jpg\/v4-460px-Create-Icons-Step-11-Version-4.jpg","bigUrl":"https:\/\/www.wikihow.com\/images\/thumb\/6\/62\/Create-Icons-Step-11-Version-4.jpg\/v4-728px-Create-Icons-Step-11-Version-4.jpg","smallWidth":460,"smallHeight":345,"bigWidth":728,"bigHeight":546,"licensing":"<div class=\"mw-parser-output\"><\/div>"} 3さまざまなサイズのアイコンを作成します。アイコンを作成する最後のステップは、画像がさまざまなアイコン サイズに適応できることを確認することです。システム内のさまざまな場所でさまざまなサイズのアイコンが必要になり、アイコンが拡大または縮小されるため、この手順は非常に重要です。
- レイヤーを複製します。レイヤー ウィンドウでレイヤーをクリックし、Ctrl + C を押します。
- 元のレイヤーのサイズを変更します。 Shift + T キーを押してズーム ツールを開き、画像サイズを 256 x 256 に変更します。画像→キャンバスをレイヤーに合わせるをクリックします(注意:OS Xアイコンを作成する場合、寸法は512 x 512にする必要があります)
- 最初のコピーを作成します。 Ctrl+V を押してレイヤーを貼り付けます。 「レイヤー」→「新規レイヤー」をクリックします。スケール ツールを開き、サイズを 128 x 128 に変更します。
- 2番目のコピーを作成します。 Ctrl+V を押してレイヤーを貼り付けます。 「レイヤー」→「新規レイヤー」をクリックします。スケール ツールを開き、サイズを 48 x 48 に変更します。
- 3 番目のコピーを作成します。 Ctrl+V を押してレイヤーを貼り付けます。 「レイヤー」→「新規レイヤー」をクリックします。スケール ツールを開き、サイズを 32 x 32 に変更します。
- 4番目のコピーを作成します。 Ctrl+V を押してレイヤーを貼り付けます。 「レイヤー」→「新規レイヤー」をクリックします。スケール ツールを開き、サイズを 16 x 16 に変更します。
- 4 レイヤーを検査します。これで 5 つのレイヤーが作成され、各レイヤーの画像は前のレイヤーよりも小さくなりました。画像がぼやけて見える場合は、「フィルター」→「強調」→「シャープ」をクリックして画像をシャープにします。スライダーを調整して画像をより鮮明にします。
- {"smallUrl":"https:\/\/www.wikihow.com\/images_en\/thumb\/a\/a3\/Create-Icons-Step-13-Version-4.jpg\/v4-460px-Create-Icons-Step-13-Version-4.jpg","bigUrl":"https:\/\/www.wikihow.com\/images\/thumb\/a\/a3\/Create-Icons-Step-13-Version-4.jpg\/v4-728px-Create-Icons-Step-13-Version-4.jpg","smallWidth":460,"smallHeight":345,"bigWidth":828,"bigHeight":546,"licensing":"<div class=\"mw-parser-output\"><\/div>"} 5画像をアイコンとして保存します。 「ファイル」→「エクスポート」をクリックします。エクスポート ウィンドウで、サフィックスとして「.ico」を選択し、保存場所を選択します。レイヤーを圧縮するかどうかを尋ねるウィンドウがポップアップ表示されます。 Windows XP を使用していない場合は、最も大きい 2 つのレイヤーのみを圧縮する必要があります。 [1]
- 14-Version-4.jpg","bigUrl":"https:\/\/www.wikihow.com\/images\/thumb\/1\/14\/Create-Icons-Step-14-Version-4.jpg\/v4-460px-Create-Icons-Step-14-Version-4.jpg","smallWidth":460,"smallHeight":345,"bigWidth":828,"bigHeight":546,"licensing":"<div class=\"mw-parser-output\"><\/div>"} 6アイコンを使用します。画像を .ico 形式にエクスポートすると、任意のファイルまたはフォルダーのアイコンを置き換えることができます。
- Windows でアイコンを変更するためのガイドをお読みください。
- Mac OS X でアイコンを変更するためのガイドをお読みください。 ICO ファイルを Mac のアイコン ファイル形式である ICNS ファイルに変換するには、無料のオンライン コンバーターを使用する必要がある場合があります。
広告する
|