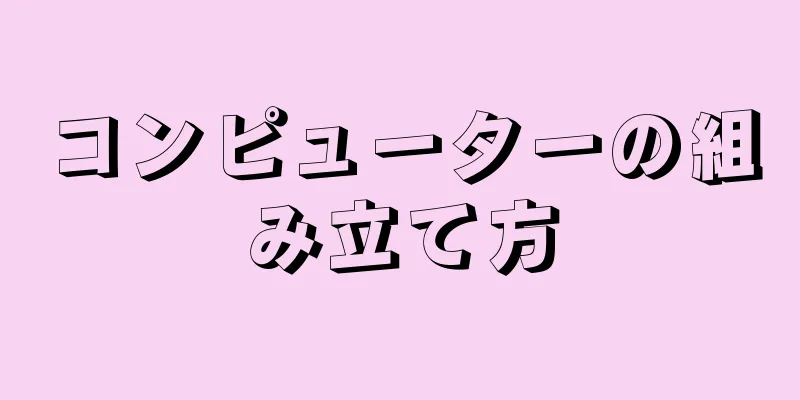新しいコンピュータで初めて電源ボタンを押すときは、いつも興奮します。ファンの静かな回転音、安心感を与えるビープ音、そしてディスプレイの輝きはすべて、コンピュータのインストールが正常に完了したことを告げています。コンピューターが動作するかどうかについてのこの不確実性と期待感は、コンピューター愛好家の原動力の 1 つであり、独自のコンピューターを構築することが、始めるための最良の方法です。シンプルなオフィス コンピューターからメディア センター、ハイエンドのゲーム用コンピューターまで、自分でインストールできるため、コストを節約でき、インストール プロセスが楽しくなります。コンピューターの組み立て方法については、このガイドに従ってください。
ステップ 1 方法 1/8:コンポーネントの収集 {"smallUrl":"https:\/\/www.wikihow.com\/images_en\/thumb\/4\/42\/Build-a-Computer-Step-1.jpg\/v4-460px-Build-a-Computer-Step-1.jpg","bigUrl":"https:\/\/www.wikihow.com\/images\/thumb\/4\/42\/Build-a-Computer-Step-1.jpg\/v4-728px-Build-a-Computer-Step-1.jpg","smallWidth":460,"smallHeight":345,"bigWidth":728,"bigHeight":546,"licensing":"<div class=\"mw-parser-output\"><\/div>"} 1コンピューターの機能を決定します。 自宅でワープロや電子メールの作業を行うためのコンピューターを構築する予定の場合、ハイエンドのゲーム用 PC を構築する場合とは要件が大きく異なります。コンピュータの機能は、使用するコンポーネントによって大きく異なります。必要のない高価なコンポーネントにお金を無駄にしないでください。コンピュータを基本的な機能を実行するためだけに使用する場合は、性能は劣るがより手頃な価格のコンポーネントを使用することで、コンピュータにかかる費用を節約できます。中古品をオンラインで購入することでお金を節約することもできます。 2必要な部品を見つけます。 コンピュータの最終的な機能に関係なく、すべてのコンピュータの基本コンポーネントは基本的に同じです。プロセッサ – これはコンピューターの頭脳です。今日のほぼすべてのプロセッサはマルチコアであり、1 つのシャーシ内に複数のプロセッサが搭載されています。さまざまなプロセッサの仕様を比較し、プログラムを実行するために必要な速度のプロセッサを選択します。また、電力の可用性、換気と冷却のしやすさも考慮してください。 マザーボード — マザーボードは、コンピューターのすべての内部コンポーネントが接続される場所です。購入するプロセッサによって、必要なマザーボードの種類が決まります。プロセッサごとに「ソケット」のサイズが異なり、そのソケットをサポートするマザーボードでのみ使用できます。マザーボードには、ATX と mATX という 2 つの主なフォーム ファクターがあります。ATX フォーム ファクターは、標準的なフルサイズ マザーボードです。一般的なタワー型コンピュータを構築する予定の場合は、ATX マザーボードを使用できます。 mATX ボードは標準の ATX マザーボードよりも小型で、ポータブル システムやメディア コンピューターに適しています。 マザーボードがインストールする他のコンポーネントをサポートしていることを確認してください。ハイエンドのグラフィック カードをインストールする予定の場合は、マザーボードが PCI-E をサポートできる必要があります。大量の RAM をインストールする場合、マザーボードは少なくとも 4 本のスティックに対応できる必要があります。 RAM — ランダム アクセス メモリ (一般にメモリ スティックとも呼ばれます) は、プログラムが使用している情報を保存する場所です。十分な RAM がない場合、プログラムの実行速度は大幅に低下します。購入できる RAM は、選択したマザーボードによって決まります。取り付ける RAM の速度はマザーボードでサポートされている必要があります。メモリ モジュールは常にペアでインストールする必要があります。システム内のすべてのメモリ モジュールは同じ速度で、できれば同じメーカーおよびモデルである必要があります。たとえば、8GB の RAM が必要な場合は、2 つの 4GB RAM スティック、または 4 つの 2GB RAM スティックをインストールできます。 4GB を超える RAM を使用する場合は、64 ビット オペレーティング システムをインストールする必要があります。 32 ビット オペレーティング システムでは 4GB を超えるメモリ スティックは認識されないため、インストールされていても使用できません。 ハード ドライブ - ハード ドライブには、すべてのデータとインストールされたプログラムが保存されます。ストレージスペースはここ数年で大幅に安価になり、数テラバイトのストレージを安価に購入できるようになりました。デスクトップ コンピュータに適したハード ドライブには、7200 RPM、10000 RPM、ソリッド ステート ドライブの 3 種類があります。ソリッド ステート ドライブは最も高速ですが、従来のハード ドライブよりも大幅に高価です。 オペレーティング システムと重要なプログラムを小さいドライブに配置し、他のすべてを大きいドライブに保存すると、システムの読み込み時間が短縮されます。 ビデオ カード - 専用のグラフィック ビデオ カードは最新のゲームをプレイするのに最適ですが、オフィス コンピューターには必要ありません。最近のマザーボードのほとんどにはビデオ カード (グラフィック カード) が統合されているため、コンピューターを Web の閲覧や電子メールの送信のみに使用する予定であれば、専用のグラフィック カードは必要ありません。 シャーシ — コンピューターのコンポーネントを保持する外殻です。ケースのサイズは、インストールする予定のドライブの数とマザーボードのサイズによって決まります。ケースのオプションは、安価で機能的なものから高価で派手なものまで多岐にわたります。高性能なコンポーネントを多数実行することを計画している場合は、低速なコンポーネントを使用する場合よりも多くの熱出力が発生します。空気の循環を良くし、より多くのファンを設置できるケースを選択してください。 電源装置 - コンピューターの電源装置は、すべてのコンポーネントに電力を供給する役割を果たします。一部のケースには電源がすでに取り付けられていますが、ほとんどのケースには電源が付属しておらず、自分で取り付ける必要があります。電源はすべてのコンポーネントに電力を供給できるほど強力である必要がありますが、必要以上に電力を浪費してはいけません。 {"smallUrl":"https:\/\/www.wikihow.com\/images_en\/thumb\/4\/46\/Build-a-Computer-Step-3.jpg\/v4-460px-Build-a-Computer-Step-3.jpg","bigUrl":"https:\/\/www.wikihow.com\/images\/thumb\/4\/46\/Build-a-Computer-Step-3.jpg\/v4-728px-Build-a-Computer-Step-3.jpg","smallWidth":460,"smallHeight":345,"bigWidth":728,"bigHeight":546,"licensing":"<div class=\"mw-parser-output\"><\/div>"} 3購入予定の各コンポーネントを調べます。 より詳しい情報については、雑誌やオンラインの消費者レビュー サイトをお読みください。すべてはハードウェアに依存するため、これが最も重要なステップの 1 つであることに留意してください。オンライン雑誌や消費者レビューサイトには、ショッピングガイドやレビューが数多く掲載されています。例えば:コンピュータワールド コンピュータマガジン コンピュータ愛好家 コンピュータ組み立てガイド 2方法 2/8:組み立て開始 {"smallUrl":"https:\/\/www.wikihow.com\/images_en\/thumb\/5\/52\/Build-a-Computer-Step-4.jpg\/v4-460px-Build-a-Computer-Step-4.jpg","bigUrl":"https:\/\/www.wikihow.com\/images\/thumb\/5\/52\/Build-a-Computer-Step-4.jpg\/v4-728px-Build-a-Computer-Step-4.jpg","smallWidth":460,"smallHeight":345,"bigWidth":728,"bigHeight":546,"licensing":"<div class=\"mw-parser-output\"><\/div>"} 1ケースを開きます。 シャーシ内部の金属エッジは研磨されていないものがあり、場合によっては非常に鋭利になることがあります。そのため、傷がつかないように手袋を着用するか、手の保護対策を講じることをお勧めします。{"smallUrl":"https:\/\/www.wikihow.com\/images_en\/thumb\/b\/bb\/Build-a-Computer-Step-5.jpg\/v4-460px-Build-a-Computer-Step-5.jpg","bigUrl":"https:\/\/www.wikihow.com\/images\/thumb\/b\/bb\/Build-a-Computer-Step-5.jpg\/v4-728px-Build-a-Computer-Step-5.jpg","smallWidth":460,"smallHeight":345,"bigWidth":728,"bigHeight":546,"licensing":"<div class=\"mw-parser-output\"><\/div>"} 2電源装置を取り付けます。 ケースによっては電源がすでに取り付けられているものもありますが、取り付けられていないケースもあり、その場合は別途購入して取り付ける必要があります。電源ボックスが正しい方向に取り付けられており、電源ファンの出口に障害物がないことを確認してください。電源がすべてのコンポーネントを処理できるほど強力であることを確認してください。専用のグラフィック カードは大量の電力を消費するため、これはハイエンドのゲーム用 PC では特に重要です。 {"smallUrl":"https:\/\/www.wikihow.com\/images_en\/thumb\/6\/6c\/Build-a-Computer-Step-6.jpg\/v4-460px-Build-a-Computer-Step-6.jpg","bigUrl":"https:\/\/www.wikihow.com\/images\/thumb\/6\/6c\/Build-a-Computer-Step-6.jpg\/v4-728px-Build-a-Computer-Step-6.jpg","smallWidth":460,"smallHeight":345,"bigWidth":728,"bigHeight":546,"licensing":"<div class=\"mw-parser-output\"><\/div>"} 3接地接続。 コンピュータの電子部品にとって致命的な脅威である静電放電 (ESD) を防止するために、静電気防止リスト ストラップ ケーブルを使用してください。静電気防止リスト ストラップ ケーブルが見つからない場合は、コンピューターの接地された電源装置をコンセントに差し込み (ただし、電源はオンにしないでください)、ESD に敏感なコンポーネントに触れるときは常に、接地された電源装置に片方の手を置いたままにしておきます。 広告する3方法 3/8:マザーボードの取り付け {"smallUrl":"https:\/\/www.wikihow.com\/images_en\/thumb\/8\/8e\/Build-a-Computer-Step-9.jpg\/v4-460px-Build-a-Computer-Step-9.jpg","bigUrl":"https:\/\/www.wikihow.com\/images\/thumb\/8\/8e\/Build-a-Computer-Step-9.jpg\/v4-728px-Build-a-Computer-Step-9.jpg","smallWidth":460,"smallHeight":345,"bigWidth":728,"bigHeight":546,"licensing":"<div class=\"mw-parser-output\"><\/div>"} 1マザーボードをパッケージから取り出します。 箱の上に置きます。外側は導電性があるため、静電気防止袋の上に置かないでください。マザーボードのさまざまな場所にケースの外側から簡単にアクセスできるため、最初にマザーボード上のさまざまなコンポーネントを接続してから、ケースに取り付けます。{"smallUrl":"https:\/\/www.wikihow.com\/images_en\/thumb\/f\/fa\/Build-a-Computer-Step-10.jpg\/v4-460px-Build-a-Computer-Step-10.jpg","bigUrl":"https:\/\/www.wikihow.com\/images\/thumb\/f\/fa\/Build-a-Computer-Step-10.jpg\/v4-728px-Build-a-Computer-Step-10.jpg","smallWidth":460,"smallHeight":345,"bigWidth":728,"bigHeight":546,"licensing":"<div class=\"mw-parser-output\"><\/div>"} 2プロセッサをパッケージから取り出します。 プロセッサ上の欠落しているピンを観察し、それらをマザーボード上のソケットの対応する位置と一致させます。ほとんどのプロセッサには、プロセッサの取り付け位置を合わせるために使用できる小さな金色の矢印が角にあります。{"smallUrl":"https:\/\/www.wikihow.com\/images_en\/thumb\/4\/49\/Build-a-Computer-Step-11.jpg\/v4-460px-Build-a-Computer-Step-11.jpg","bigUrl":"https:\/\/www.wikihow.com\/images\/thumb\/4\/49\/Build-a-Computer-Step-11.jpg\/v4-728px-Build-a-Computer-Step-11.jpg","smallWidth":460,"smallHeight":345,"bigWidth":728,"bigHeight":546,"licensing":"<div class=\"mw-parser-output\"><\/div>"} 3プロセッサをマザーボードに挿入します。 CPU ソケットを開き、プロセッサを慎重に挿入します (力を入れすぎないでください)。プロセッサがソケットにスムーズにスライドしない場合、または押し込まないと入らない場合は、位置がずれている可能性があります。ソケットカバーを閉じて、CPUを所定の位置に固定します。プロセッサ ソケットの中には、小さなレンチが付いているものもありますが、ソケットを開閉するための複雑なメカニズムが付いているものもあります。{"smallUrl":"https:\/\/www.wikihow.com\/images_en\/thumb\/b\/b4\/Build-a-Computer-Step-12.jpg\/v4-460px-Build-a-Computer-Step-12.jpg","bigUrl":"https:\/\/www.wikihow.com\/images\/thumb\/b\/b4\/Build-a-Computer-Step-12.jpg\/v4-728px-Build-a-Computer-Step-12.jpg","smallWidth":460,"smallHeight":345,"bigWidth":728,"bigHeight":546,"licensing":"<div class=\"mw-parser-output\"><\/div>"} 4 CPU に適切な放熱グリスを塗布します。 エンドウ豆大以下の量のサーマルペーストをプロセッサの表面全体に薄く均一に塗布します。サーマルペーストを塗りすぎると熱の伝達が遅くなり、CPU を素早く冷却することが難しくなります。一部のプロセッサには独自のヒートシンクが付属しており、ヒートシンクには工場で取り付け前にサーマルペーストが塗布されているため、サーマルペーストは必要ありません。プロセッサにサーマルペーストを塗布する前に、ヒートシンクの底部にすでにサーマルペーストが塗布されているかどうかを確認します。 {"smallUrl":"https:\/\/www.wikihow.com\/images_en\/thumb\/c\/c1\/Build-a-Computer-Step-13.jpg\/v4-460px-Build-a-Computer-Step-13.jpg","bigUrl":"https:\/\/www.wikihow.com\/images\/thumb\/c\/c1\/Build-a-Computer-Step-13.jpg\/v4-728px-Build-a-Computer-Step-13.jpg","smallWidth":460,"smallHeight":345,"bigWidth":728,"bigHeight":546,"licensing":"<div class=\"mw-parser-output\"><\/div>"} 5ヒートシンクを接続します。 ラジエーターはメーカーによって製造方法が異なりますので、取り付け前に説明書をお読みください。ほとんどのスタック型ヒートシンクはプロセッサに直接取り付けられ、マザーボード上の所定の位置にカチッとはまります。市販のヒートシンクには、最初にマザーボードの下に固定する必要があるブラケットが付いている場合があります。正確な情報については、ラジエーターの説明書を参照してください。 6メモリモジュール(RAM)を取り付けます。 ラッチを開き、小さなハンドルが所定の位置にロックされるまでメモリ モジュールを押し込んで、メモリ モジュールを適切なスロットに挿入します。メモリ モジュールとメモリ モジュール スロットはキー付きの線で接続されているため、非常にぴったりと収まることに注意してください。メモリスティックをスロットに押し込むときは、メモリスティックの両側に均等の力をかけてください。 RAM スロットに 2 色が付いている場合、すべてのスロットを使用する予定がない場合は、これらが優先的に使用するスロットである可能性があります。メモリ モジュールが適切なスロットにインストールされていることを確認してください。マザーボードのマニュアルを参照して、メモリ モジュールが正しい位置にインストールされていることを確認してください。 {"smallUrl":"https:\/\/www.wikihow.com\/images_en\/thumb\/e\/ea\/Build-a-Computer-Step-14.jpg\/v4-460px-Build-a-Computer-Step-14.jpg","bigUrl":"https:\/\/www.wikihow.com\/images\/thumb\/e\/ea\/Build-a-Computer-Step-14.jpg\/v4-728px-Build-a-Computer-Step-14.jpg","smallWidth":460,"smallHeight":345,"bigWidth":728,"bigHeight":546,"licensing":"<div class=\"mw-parser-output\"><\/div>"} 7シャーシからアクセス/出口背面ベゼルを取り外します。 マザーボードには専用のバックプレートが付属しているはずです。ケースのバックプレートがマザーボードにフィットする可能性は低いです。既存の背面ベゼルをシャーシから取り外すには、ある程度の力が必要になる場合があります。背面ベゼルはネジでケースに固定されている場合もありますが、ほとんどの場合は摩擦だけで固定されています。シャーシの背面からブラケットを押して、背面カバーを押し出します。 {"smallUrl":"https:\/\/www.wikihow.com\/images_en\/thumb\/7\/7e\/Build-a-Computer-Step-39.jpg\/v4-460px-Build-a-Computer-Step-39.jpg","bigUrl":"https:\/\/www.wikihow.com\/images\/thumb\/7\/7e\/Build-a-Computer-Step-39.jpg\/v4-728px-Build-a-Computer-Step-39.jpg","smallWidth":460,"smallHeight":345,"bigWidth":728,"bigHeight":546,"licensing":"<div class=\"mw-parser-output\"><\/div>"} 8マザーボードの背面カバーにある I/O コンポーネントを覆っているラベルをすべて取り外します。 新しい背面ベゼルをシャーシの背面にスライドさせて取り付けます。取り付け方向が正しいことを確認してください。 9ブラケットを正しい位置に取り付けます。 ほとんどすべてのケースには、スタンドを含むアクセサリの小さなバッグが付属しています。ブラケットを使用してマザーボードをシャーシ内に吊り下げることができ、ブラケットにネジを通して固定することができます。ケースには、マザーボードをサポートするのに必要な数よりも多くの取り付け穴がある可能性があります。必要なステーの数は、マザーボードのシールド穴の数によって決まります。マザーボードの位置を確認して、スタンドオフにネジをドリルで開けられる場所を確認します。 {"smallUrl":"https:\/\/www.wikihow.com\/images_en\/thumb\/9\/9d\/Build-a-Computer-Step-16.jpg\/v4-460px-Build-a-Computer-Step-16.jpg","bigUrl":"https:\/\/www.wikihow.com\/images\/thumb\/9\/9d\/Build-a-Computer-Step-16.jpg\/v4-728px-Build-a-Computer-Step-16.jpg","smallWidth":460,"smallHeight":345,"bigWidth":728,"bigHeight":546,"licensing":"<div class=\"mw-parser-output\"><\/div>"} 10.マザーボードを固定します。 ブラケットを取り付けたら、マザーボードをケース内に置き、I/O 背面ベゼルに押し込みます。すべての背面ポートは、背面ベゼルの I/O ホールに収まる必要があります。付属のネジを使用して、マザーボードのシールド ネジ穴を通してマザーボードをブラケットにしっかりと取り付けます。{"smallUrl":"https:\/\/www.wikihow.com\/images_en\/thumb\/5\/5c\/Build-a-Computer-Step-20.jpg\/v4-460px-Build-a-Computer-Step-20.jpg","bigUrl":"https:\/\/www.wikihow.com\/images\/thumb\/5\/5c\/Build-a-Computer-Step-20.jpg\/v4-728px-Build-a-Computer-Step-20.jpg","smallWidth":460,"smallHeight":345,"bigWidth":728,"bigHeight":546,"licensing":"<div class=\"mw-parser-output\"><\/div>"} 11.シャーシ コネクタに差し込みます。 これらのコネクタは、シャーシの前面近くのマザーボード上にあります。これらの接続を行う順序は、どれが最も簡単かによって決まります。 USB ポート、電源およびリセット スイッチ、LED 電源およびハード ドライブ インジケーター、およびオーディオ ケーブル (HDAudio または AC97) が接続されていることを確認します。マザーボードに付属のマニュアルには、マザーボード上のこれらの接続の箇所が記載されています。通常、これらのコネクタをマザーボードに接続する方法は 1 つしかありません。無理をしないでください。 4方法 4/8:グラフィックカードのインストール {"smallUrl":"https:\/\/www.wikihow.com\/images_en\/thumb\/3\/31\/Build-a-Computer-Step-38.jpg\/v4-460px-Build-a-Computer-Step-38.jpg","bigUrl":"https:\/\/www.wikihow.com\/images\/thumb\/3\/31\/Build-a-Computer-Step-38.jpg\/v4-728px-Build-a-Computer-Step-38.jpg","smallWidth":460,"smallHeight":345,"bigWidth":728,"bigHeight":546,"licensing":"<div class=\"mw-parser-output\"><\/div>"} 1 バックプレーンの PCI-E スロットを覆っているカバーを取り外します。 最近のグラフィック カードはほとんどすべて PCI-E を使用しています。グラフィック カードのインストールによっては、カバー ストリップを 1 つではなく 2 つ取り外す必要がある場合があります。これらのカバーをケースの外側からこじ開ける必要がある場合があります。 2グラフィックカードを挿入します。 グラフィック カードを挿入するには、スロット上の小さなタブを曲げる必要がある場合があります。この小さなタブは、グラフィック カードを所定の位置に固定するのに役立ちます (特にかさばるハイエンド カードで必要です)。グラフィック カード ストリップ全体がしっかりと固定され、バックプレーンが位置合わせされるまで、優しく均一に圧力をかけます。 3グラフィックカードをしっかりと固定します。 グラフィック カードを挿入したら、ネジを使用してケースの背面プレートに固定します。グラフィック カードがしっかりと固定されていない場合、長期間の使用により損傷する可能性があります。 4他のPCIカードを取り付けます。 専用のサウンド カードなど、追加する他の PCI カードがある場合、インストール プロセスはグラフィック カードの場合と同じです。 広告する 5方法 5/8:ドライブの追加 1.ケースの前面パネルで、ドライブを挿入する場所のカバーを取り外します。 ほとんどのケースには、ドライブ ベイを保護するためのカバーが前面パネルに付いています。光学ドライブを取り付ける場所で、前面パネルのカバーを取り外します。ハードドライブを取り付けるときに、パネルカバーを取り外す必要はありません。 {"smallUrl":"https:\/\/www.wikihow.com\/images_en\/thumb\/f\/f9\/Build-a-Computer-Step-22.jpg\/v4-460px-Build-a-Computer-Step-22.jpg","bigUrl":"https:\/\/www.wikihow.com\/images\/thumb\/f\/f9\/Build-a-Computer-Step-22.jpg\/v4-728px-Build-a-Computer-Step-22.jpg","smallWidth":460,"smallHeight":345,"bigWidth":728,"bigHeight":546,"licensing":"<div class=\"mw-parser-output\"><\/div>"} 2光学ドライブをシャーシの前面から挿入します。 ほとんどすべてのケースには、ドライブを安全かつしっかりと保持するケージが組み込まれています。ドライブが所定の位置に配置され、前面がコンピュータ ケースの前面パネルと面一になったら、ドライブの両側にあるネジを締めて固定します。 3ハードディスクを取り付けます。 ハード ドライブをケースの適切な 3.5 インチ スロットに差し込みます。ケースによっては、最初にハード ドライブをマウントできる取り外し可能なブラケットが付いているものもあります。次に、ハード ドライブをケースの所定の位置に差し込みます。ドライブをスロットに挿入したら、両側のネジを締めて固定します。 4SATAケーブルを接続します。 最新のドライブはすべて、SATA ケーブルを使用してドライブをマザーボードに接続します。ケーブルをドライブの SATA ポートに接続し、もう一方の端をマザーボードの SATA ポートに接続します。ハードドライブは光学ドライブと同じケーブルを使用します。トラブルシューティングを容易にするために、ハード ドライブをマザーボードの最初の SATA ポートに接続し、他のドライブを後続の SATA ポートに接続します。ドライブをランダムな SATA ポートに接続しないでください。 SATA ケーブルには両側に同一のコネクタがあります。ケーブルはどの方向にも取り付けることができます。 6方法 6/8:コンピュータ配線 {"smallUrl":"https:\/\/www.wikihow.com\/images_en\/thumb\/4\/40\/Build-a-Computer-Step-36.jpg\/v4-460px-Build-a-Computer-Step-36.jpg","bigUrl":"https:\/\/www.wikihow.com\/images\/thumb\/4\/40\/Build-a-Computer-Step-36.jpg\/v4-728px-Build-a-Computer-Step-36.jpg","smallWidth":460,"smallHeight":345,"bigWidth":728,"bigHeight":546,"licensing":"<div class=\"mw-parser-output\"><\/div>"} 1電源をマザーボードに接続します。 最近のマザーボードのほとんどには、24 ピン コネクタと 6 ピンまたは 8 ピン コネクタがあります。マザーボードが機能するには、これらすべてを接続する必要があります。電源ケーブルは、専用のソケットにのみ差し込んでください。ラッチがカチッと鳴るまでコネクタを完全に押し込みます。 24 ピン コネクタは、電力供給用の最大のコネクタです。 2電源コードをビデオカードに接続します。 専用のビデオ カードをお持ちの場合は、そのビデオ カードにも電源を供給する必要がある可能性があります。コネクタが 1 つ必要なものもあれば、 2 つ必要なものもあります。ポートは通常、ビデオ カードの上部にあります。 3電源ケーブルをドライブに接続します。 すべてのドライブには SATA 電源コネクタからの電源が必要です。これらの電源コネクタは、光学ドライブとハードドライブの両方で同じです。 4.行のレイアウトを調整します。 コンピューターケース内の良好な空気の流れを維持するための鍵の 1 つは、コードが絡まって空気の流れが妨げられないようにすることです。しかし、特に小型のデスクトップ シャーシの場合、シャーシ内にさまざまなワイヤやケーブルを配置するのは簡単ではありません。ワイヤーとケーブルをクリップで束ねて、使用していないドライブベイに配置することができます。ケーブルがファンからの空気の流れを妨げていないことを確認してください。 広告する 7方法 7/8:ファンを増やす 1シャーシファンを接続します。 ほぼすべてのコンピューターケースには 1 つまたは 2 つのファンが付属しています。これらのファンは、正常に機能するためにマザーボードに接続する必要があります。{"smallUrl":"https:\/\/www.wikihow.com\/images_en\/thumb\/8\/83\/Build-a-Computer-Step-37.jpg\/v4-460px-Build-a-Computer-Step-37.jpg","bigUrl":"https:\/\/www.wikihow.com\/images\/thumb\/8\/83\/Build-a-Computer-Step-37.jpg\/v4-728px-Build-a-Computer-Step-37.jpg","smallWidth":460,"smallHeight":345,"bigWidth":728,"bigHeight":546,"licensing":"<div class=\"mw-parser-output\"><\/div>"} 2新しいファンを取り付けます。 多くのハイエンドコンポーネントを実行するコンピューターを構築する場合は、追加の冷却が必要になる場合があります。 120mm ファンは通常非常に静かで、コンピューター内の空気の流れを大幅に増加させます。 3ファンの取り付け手順を最適化します。 前面と上部のファンが空気を吸い込み、側面と背面のファンが空気を排出します。これにより、マザーボードの表面全体に冷たい空気が流れ続けます。ファンハウジングの上部を確認すると、風がどの方向に吹いているかがわかります。ほとんどすべてのファンには、空気がどの方向に流れているかを示す小さな矢印が印刷されています。 広告する 8方法 8/8:コンピュータを起動する 1シャーシの背面カバーを閉じます。 ケースを取り外した状態でコンピューターを操作しないことを強くお勧めします。ケースは内部に最大限の空気の流れを作り出すように設計されており、ケースが開いていると効果的な空気の流れがなくなります。すべての部品がしっかりと締められていることを確認してください。ほとんどの場合、ケースを締めるにはつまみネジが使用されるため、ケースを開閉するのに工具は必要ありません。 2 コンピュータを接続します。 グラフィック カードまたはマザーボードの背面にあるポートを介して、モニターをコンピューターに接続します。キーボードとマウスをコンピューターの前面または背面にある USB ポートに接続します。コンピュータのオペレーティング システムのセットアップを完了する前に、すべての外部デバイスを接続します。 3コンピュータの電源を入れます。 この段階では、オペレーティング システムがまだインストールされていないため、コンピューターが正常にインストールされたかどうかはわかりません。ただし、すべてのファンが正常に動作していること、およびコンピューターが電源投入時のセルフテスト (POST) に正常に合格していることを確認できます。 4メモリ テスト ソフトウェア MemTest86+ を使用して、コンピュータのメモリをテストします。 このテスト ソフトウェア プログラムは無料でダウンロードでき、オペレーティング システムがインストールされていなくても CD または USB ドライブから起動できます。これにより、オペレーティング システムをインストールする前にメモリ モジュールをテストできます。 RAM モジュールは、特に安価に購入された場合、ほとんどのコンピューター コンポーネントよりも故障率がはるかに高くなります。したがって、最初にメモリスティックをテストするのが賢明です。最初にハードドライブからではなく、CD または USB から起動するようにコンピューターを設定する必要がある場合があります。コンピュータを初めて起動するときは、BIOS セットアップに入り、ブート メニューに移動します。起動するドライブを選択します。 5オペレーティング システムをインストールします。 家庭用のコンピュータには、Windows 8 オペレーティング システムまたは Linux オペレーティング システムをインストールできます。 Windows オペレーティング システムは高価ですが、ほぼすべてのプログラムおよびハードウェアと互換性があるため、価値があります。 Linux オペレーティング システムは、開発者コミュニティによって作成およびサポートされている無料のオペレーティング システムですが、Windows オペレーティング システム用に設計された多くのプログラムを実行できません。一部のハードウェアは正常に動作しない可能性があります。 6 ドライブ ドライバーを見つけて更新します。 オペレーティング システムをインストールしたら、ドライバーをインストールする必要があります。購入するほぼすべてのハードウェアには、ハードウェアの動作に必要なドライバー ソフトウェアが収録されたディスクが付属しています。最新バージョンの Windows および Linux では、インターネットに接続するとほとんどのドライバーが自動的にインストールされます。 広告する ヒント クリップを使用してワイヤとケーブルを束ね、シャーシ内の空気の流れを妨げないようにまっすぐにすることができます。可能であれば、ハード ドライブや光学ドライブなどの IDE コンポーネントの使用は避けてください。これらのコンポーネントで使用される標準のブロードバンド ケーブルは、シャーシ内の空気の流れを妨げます。 わからないことがあれば、パソコンの組み立てに詳しい友人に助けを求めることもできます。少なくとも、購入を計画しているコンポーネントについて意見を聞くことができます。 コンピュータ システムを組み立てたが動作しない場合は、電源、マザーボード、メモリ モジュール、プロセッサ クーラー (および別のビデオ カードがある場合はそれも) 以外のすべてのコンポーネントを取り外します。 BIOS 起動画面を表示して、システムが正常に機能していることを確認します。シャットダウンしてからハードドライブを挿入し、システムが正常に動作することを確認します。シャットダウンしてから CD-ROM を挿入し、コンピュータ システムが正常に動作することを確認します。電源をオフにして、すべての周辺機器がコンピュータ システムに接続され、正常に動作するまで、追加の周辺機器を 1 つずつ接続し続けます。方法は、まず最小限のコンポーネントを接続し、電源を入れてテストし、次に他のコンポーネントを 1 つずつ追加することで、どのコンポーネントが問題の原因であるかを把握できるようにするというものです。 Microsoft Windows の OEM (Original Equipment Manufacturer) バージョンを購入し、ライセンス ステッカーを持っている場合は、後で Windows をセットアップするときにデータを取得できるように、そのステッカーをコンピューターの側面に貼り付けておくことをお勧めします。 一部の電源には 115/230V コンバータが内蔵されています。米国にお住まいの場合は 115V 設定を使用し、それ以外の場合は 230V 設定を使用してください。 各電源コードは正しい方向にのみ適合しますが、コードを挿入するには力を加える必要があります。新しい 8 ピン EPS 12V 電源コネクタと PCI Express 8 ピン コネクタを使用する場合は、電源コードを無理に押し込まないでください。 コンピュータのインストール方法を検討する間、ハードウェアを何日間も床に置いたままにしないでください。静電気放電が発生し、コンピュータのコンポーネントが損傷または破壊される可能性があります (わずか 10 ボルト程度でも一部のコンピュータ部品が破壊される可能性があります)。すべてのコンポーネントは、マザーボードとケースに接続されていないときは、静電気防止バッグに入れてください。別の方法としては、木製またはガラス製のテーブルや机などの非導電性の表面上にアセンブリを置くことです。 警告する ケーブル接続を無理に行わないでください。幸いなことに、コンピューターの背面にあるケーブルは、予想されるコネクタにぴったり収まります。同軸ケーブルと一部のラップトップの電源接続を除くすべてのケーブルは、コネクタが正しい向きになっている場合にのみ差し込むことができます。たとえば、デジタル ビデオ インターフェイス (DVI) およびビデオ グラフィックス アレイ (VGA) ビデオ ケーブルには、長方形ではなく台形のコネクタが付いています。 プロセッサまたはそのソケット上の抵抗器に触れないでください。 初めてコンピュータの電源を入れる前に、すべての接続を慎重に確認してください。ほとんどの場合、コネクタは 1 つの方向にしか取り付けることができませんが、方向によっては微妙なため、少し力を加えると、コネクタが 180 度反対の方向に挿入されることがあります。これは、メモリに(ランダムに)アクセスするデュアル インライン メモリ モジュール(DIMM)の場合に特に当てはまります。DIMM は、実際には正しい方向に挿入されていないにもかかわらず、正しい方向に挿入されているとアセンブラに思わせる可能性があるためです。このタイプの DIMM スロットにメモリを不適切に取り付けると、システム メモリで短絡が発生し、PCB 障害が発生してメモリ モジュールが使用できなくなります。これは、最新の RAM DIMM モジュールに存在する、いわゆる「ラインアップ ノッチ」を厳密に適用することで回避でき、正しいスロットが配置されているかどうかがコンピューター ビルダーにとってより明確になります。 スロットまたはソケットにコンポーネントを挿入するときには、無理な力を加えないでください。新しいハードウェア コンポーネントでは許容範囲が狭くなる可能性がありますが、それでも過度の力を加えずに挿入できる場合があります。メモリ モジュールやその他のコンポーネントを挿入するには、多少の力が必要になる場合があります。 RAM モジュールを取り付ける前に、RAM スティックの切り込みと比較して、モジュールが RAM スティックの切り込みと一致していることを確認してください。 CPU および PATA (IDE) デバイスを挿入するときは、慎重に行ってください。ピンが曲がってしまった場合は、ピンセットまたはラジオペンチを使用してまっすぐにしてください。 CPU のピンまたは CPU のソケットが破損すると、ハードウェアは正常に動作しなくなります。 IDE コネクタのピンが破損した場合、40 件中 7 件の確率でグランド ピンが破損しますが、デバイスの機能に大きな影響は及ぼさない可能性があります。 コンピューターケースの金属板の端は非常に鋭いので、作業するときは注意してください。特に小さなケースの場合、怪我をしやすいです。 コンピュータを組み立てるときは、接地回路の接続を維持してください。これは、推奨される電流定格を満たすケーブルを使用して、コンピューターの電源ユニット (PSU) を利用可能な主電源ソケットに接続することで実現できます。このケーブルは、実際には通常、コンピューターに付属しているケトルタイプのケーブルです。利用可能な主電源コンセントの電源がオフになっていることを確認してください。これは、コンピューターの組み立ての進行が、接続しているコンピューター内部のさまざまな電子部品に左右されないようにするためです。実際、主電源ソケットはオフの位置でも接地接続を維持できます。これらは、回路が切断されているときにのみ「通電」する他の 2 つの端子であり、上記のデバイスには電力が供給されません。実際、これはすべての電気コンセントの回路スイッチに組み込まれている安全対策です。 コンピューターアセンブリのあらゆる側面について確信が持てない場合は、急いではいけません。あなたは他の誰かにそれをする方法を尋ねるか、あなたのためにそれをするために専門家を雇うことができます。別のオプションは、構築しているコンピューターの個々のコンポーネントについて、マニュアルからアドバイスを求めることです。通常、これらのマニュアルが含まれていない場合、またはおそらくコンピューターシステムの構築に使用したコンポーネントが中古である場合は、メーカーのWebサイトサポートページを参照して、必要な指導文書を取得しようとすることができます。 コンポーネントを設置するときは、静電放電を避けてください。抗静止したリストガードを着用するか、頻繁にシャーシの金属部分に触れて、コンポーネントを処理する前に自分自身を接地します。静的な電気がコンピューター機器を損傷しないようにして、自分自身を接地することについての記事を読んでください。