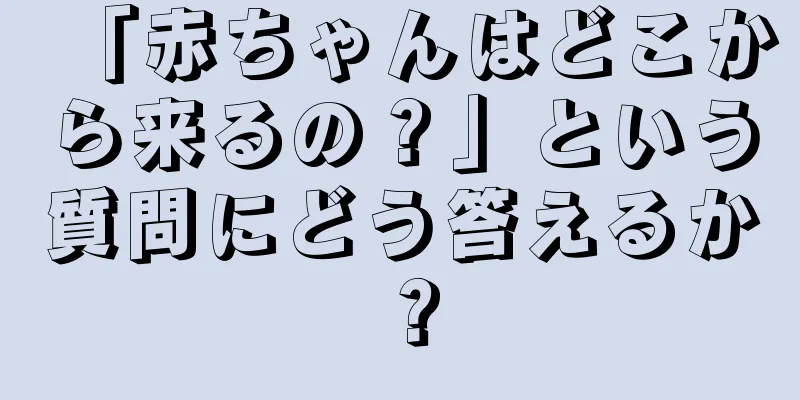Google ドライブ内のファイルとフォルダは Google アカウントのパスワードで保護されており、一般には公開されないため、意図的に非表示にする必要はありません。ファイルやフォルダを他のユーザーと共有している場合、それらのユーザーがそれらを閲覧できないようにする方法があります。このwikiHowでは、Googleドライブ内のファイルやフォルダの共有を停止し、モバイルアプリやウェブブラウザから「非表示」にする方法を説明します。
ステップ 1方法 1/2:モバイルアプリの使用 1. Google ドライブ アプリケーションを開きます 。 アイコンは、赤、緑、青、黄色の 4 色で構成された三角形です。ホーム画面、アプリドロワー、または検索で見つけることができます。{"smallUrl":"https:\/\/www.wikihow.com\/images_en\/thumb\/5\/58\/Hide-Folders-in-Google-Drive-Step-2.jpg\/v4-460px-Hide-Folders-in-Google-Drive-Step-2.jpg","bigUrl":"https:\/\/www.wikihow.com\/images\/thumb\/5\/58\/Hide-Folders-in-Google-Drive-Step-2.jpg\/v4-728px-Hide-Folders-in-Google-Drive-Step-2.jpg","smallWidth":460,"smallHeight":345,"bigWidth":728,"bigHeight":546,"licensing":"<div class=\"mw-parser-output\"><\/div>"} 2 共有を停止するフォルダの横にある⋮ 共有フォルダのサムネイルの右下隅に、2 人のアバター アイコンがあります。画面下部の「共有」 をタップして、共有フォルダーとファイルをフィルタリングすることもできます。 {"smallUrl":"https:\/\/www.wikihow.com\/images_en\/thumb\/6\/68\/Hide-Folders-in-Google-Drive-Step-3.jpg\/v4-460px-Hide-Folders-in-Google-Drive-Step-3.jpg","bigUrl":"https:\/\/www.wikihow.com\/images\/thumb\/6\/68\/Hide-Folders-in-Google-Drive-Step-3.jpg\/v4-728px-Hide-Folders-in-Google-Drive-Step-3.jpg","smallWidth":460,"smallHeight":345,"bigWidth":728,"bigHeight":546,"licensing":"<div class=\"mw-parser-output\"><\/div>"} 3 [ 共有オブジェクトとリンクの管理] {"smallUrl":"https:\/\/www.wikihow.com\/images_en\/thumb\/c\/c4\/Hide-Folders-in-Google-Drive-Step-4.jpg\/v4-460px-Hide-Folders-in-Google-Drive-Step-4.jpg","bigUrl":"https:\/\/www.wikihow.com\/images\/thumb\/c\/c4\/Hide-Folders-in-Google-Drive-Step-4.jpg\/v4-728px-Hide-Folders-in-Google-Drive-Step-4.jpg","smallWidth":460,"smallHeight":345,"bigWidth":728,"bigHeight":546,"licensing":"<div class=\"mw-parser-output\"><\/div>"} 4フォルダの共有を停止するオブジェクトをタップします。 フォルダーを複数のユーザーと共有している場合は、オブジェクトごとにこのプロセスを繰り返す必要があります。{"smallUrl":"https:\/\/www.wikihow.com\/images_en\/thumb\/8\/8a\/Hide-Folders-in-Google-Drive-Step-5.jpg\/v4-460px-Hide-Folders-in-Google-Drive-Step-5.jpg","bigUrl":"https:\/\/www.wikihow.com\/images\/thumb\/8\/8a\/Hide-Folders-in-Google-Drive-Step-5.jpg\/v4-728px-Hide-Folders-in-Google-Drive-Step-5.jpg","smallWidth":460,"smallHeight":345,"bigWidth":728,"bigHeight":546,"licensing":"<div class=\"mw-parser-output\"><\/div>"} 5選択したユーザーとのフォルダの共有を直ちに停止するには、その横にある削除 アイコン をクリックします。 [1] 広告する2方法 2/2:ウェブブラウザを使用する 1 https://drive.google.com/ を開きます 。 {"smallUrl":"https:\/\/www.wikihow.com\/images_en\/thumb\/c\/cb\/Hide-Folders-in-Google-Drive-Step-7.jpg\/v4-460px-Hide-Folders-in-Google-Drive-Step-7.jpg","bigUrl":"https:\/\/www.wikihow.com\/images\/thumb\/c\/cb\/Hide-Folders-in-Google-Drive-Step-7.jpg\/v4-728px-Hide-Folders-in-Google-Drive-Step-7.jpg","smallWidth":460,"smallHeight":345,"bigWidth":728,"bigHeight":546,"licensing":"<div class=\"mw-parser-output\"><\/div>"} 2 非表示にする共有フォルダをダブルクリックします。 フォルダーがタブで開き、その中にあるすべてのファイルのリストが表示されます。フォルダーを開かずに、フォルダーを右クリックしてメニューを表示することもできます。 {"smallUrl":"https:\/\/www.wikihow.com\/images_en\/thumb\/6\/64\/Hide-Folders-in-Google-Drive-Step-8.jpg\/v4-460px-Hide-Folders-in-Google-Drive-Step-8.jpg","bigUrl":"https:\/\/www.wikihow.com\/images\/thumb\/6\/64\/Hide-Folders-in-Google-Drive-Step-8.jpg\/v4-728px-Hide-Folders-in-Google-Drive-Step-8.jpg","smallWidth":460,"smallHeight":345,"bigWidth":728,"bigHeight":546,"licensing":"<div class=\"mw-parser-output\"><\/div>"} 3 2 人のアバター アイコンをクリックします。 フォルダ上部の「マイドライブ > フォルダ名 >」の横にあります。これをクリックすると共有ウィンドウが開きます。以前にフォルダーを右クリックした場合は、「ここで共有」 をクリックすると同じウィンドウが開きます。 {"smallurl": "https:\/\/www.wikihow.com \/images_en \/thumb \/8 \/8d \/hide-folders-in-google-drive-step-9.jpg \/vv4-460px-hide-folders-in-gogle-drive-drive-step-9tg" " www.wikihow.com \/images \/thumb \/8 \/8d \/hide-folders-in-google-drive-step-9.jpg \/v4-728px-h-folders-in-google-drive-step-9.jpg "、" smallwidth ":460、" 345 "" biked " Eight ":546、"ライセンス ":" <div class = \ "mw-parser-output \"> <\/div> "} 4 [名前の右側にあるドロップダウンメニュー]をクリックし、 [削除] フォルダーを複数のユーザーと共有している場合は、各ユーザーに対してこの手順を繰り返す必要があります。{"smallUrl":"https:\/\/www.wikihow.com\/images_en\/thumb\/b\/bc\/Hide-Folders-in-Google-Drive-Step-10.jpg\/v4-460px-Hide-Folders-in-Google-Drive-Step-10.jpg","bigUrl":"https:\/\/www.wikihow.com\/images\/thumb\/b\/bc\/Hide-Folders-in-Google-Drive-Step-10.jpg\/v4-728px-Hide-Folders-in-Google-Drive-Step-10.jpg","smallWidth":460,"smallHeight":345,"bigWidth":728,"bigHeight":546,"licensing":"<div class=\"mw-parser-output\"><\/div>"} 5 [保存]