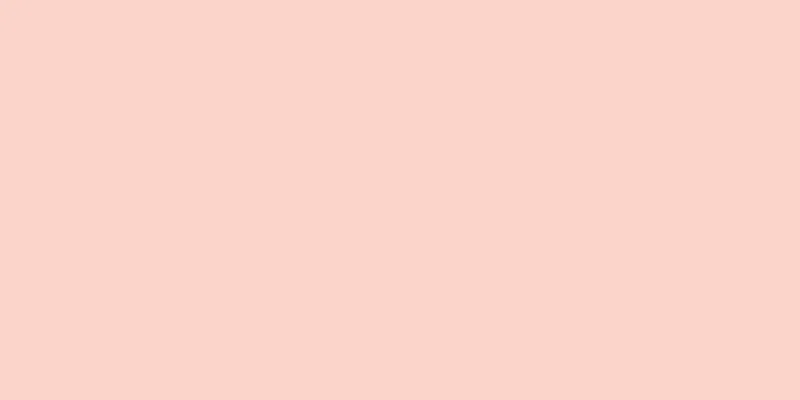|
Microsoft の Excel スプレッドシート プログラムを使用して大量のデータを処理すると、重複が多数発生する可能性があります。 Excel プログラムの条件付き書式設定機能を使用すると、重複する項目の位置を正確に表示でき、重複の削除機能を使用すると、重複する項目をすべて削除できます。重複を見つけて削除すると、可能な限り正確な結果が得られます。 ステップ方法1方法1/2: 条件付き書式設定機能を使用する- {"smallUrl":"https:\/\/www.wikihow.com\/images_en\/thumb\/0\/03\/Find-Duplicates-in-Excel-Step-1-Version-7.jpg\/v4-460px-Find-Duplicates-in-Excel-Step-1-Version-7.jpg","bigUrl":"https:\/\/www.wikihow.com\/images\/thumb\/0\/03\/Find-Duplicates-in-Excel-Step-1-Version-7.jpg\/v4-728px-Find-Duplicates-in-Excel-Step-1-Version-7.jpg","smallWidth":460,"smallHeight":345,"bigWidth":728,"bigHeight":546,"licensing":" class=\"mw-parser-output\"><\/div>"} 1元のファイルを開きます。最初に行う必要があるのは、重複を比較するすべてのデータを選択することです。
- {"smallUrl":"https:\/\/www.wikihow.com\/images_en\/thumb\/1\/1b\/Find-Duplicates-in-Excel-Step-2-Version-7.jpg\/v4-460px-Find-Duplicates-in-Excel-Step-2-Version-7.jpg","bigUrl":"https:\/\/www.wikihow.com\/images\/thumb\/1\/1b\/Find-Duplicates-in-Excel-Step-2-Version-7.jpg\/v4-728px-Find-Duplicates-in-Excel-Step-2-Version-7.jpg","smallWidth":460,"smallHeight":345,"bigWidth":728,"bigHeight":546,"licensing":" class=\"mw-parser-output\"><\/div>"} 2データグループの左上隅のセルをクリックして、データ選択操作を開始します。
- {"smallUrl":"https:\/\/www.wikihow.com\/images_en\/thumb\/3\/37\/Find-Duplicates-in-Excel-Step-3-Version-7.jpg\/v4-460px-Find-Duplicates-in-Excel-Step-3-Version-7.jpg","bigUrl":"https:\/\/www.wikihow.com\/images\/thumb\/3\/37\/Find-Duplicates-in-Excel-Step-3-Version-7.jpg\/v4-728px-Find-Duplicates-in-Excel-Step-3-Version-7.jpg","smallWidth":460,"smallHeight":345,"bigWidth":728,"bigHeight":546,"licensing":" class=\"mw-parser-output\"><\/div>"} 3Shiftキーを押しながら最後のセルをクリックします。最後のセルはデータ グループの右下隅にあることに注意してください。これにより、すべてのデータが選択されます。
- 異なる順序でセルを選択することもできます (たとえば、最初に右下のセルをクリックし、そこから他のセルを選択します)。
- {"smallUrl":"https:\/\/www.wikihow.com\/images_en\/thumb\/5\/52\/Find-Duplicates-in-Excel-Step-5-Version-7.jpg\/v4-460px-Find-Duplicates-in-Excel-Step-5-Version-7.jpg","bigUrl":"https:\/\/www.wikihow.com\/images\/thumb\/5\/52\/Find-Duplicates-in-Excel-Step-5-Version-7.jpg\/v4-728px-Find-Duplicates-in-Excel-Step-5-Version-7.jpg","smallWidth":460,"smallHeight":345,"bigWidth":728,"bigHeight":546,"licensing":" class=\"mw-parser-output\"><\/div>"} 4「条件付き書式」をクリックします。ツールバーの「ホーム」タブ(通常は「スタイル」セクション)にあります。 [1] それをクリックするとドロップダウンメニューが表示されます。
- {"smallUrl":"https:\/\/www.wikihow.com\/images_en\/thumb\/3\/36\/Find-Duplicates-in-Excel-Step-6-Version-7.jpg\/v4-460px-Find-Duplicates-in-Excel-Step-6-Version-7.jpg","bigUrl":"https:\/\/www.wikihow.com\/images\/thumb\/3\/36\/Find-Duplicates-in-Excel-Step-6-Version-7.jpg\/v4-728px-Find-Duplicates-in-Excel-Step-6-Version-7.jpg","smallWidth":460,"smallHeight":345,"bigWidth":728,"bigHeight":546,"licensing":" class=\"mw-parser-output\"><\/div>"} 5 「セルの強調表示ルール」を選択し、「重複する値」を選択します。これを行うときは、データが選択されていることを確認してください。すると、さまざまなカスタマイズ オプションと対応するドロップダウン設定メニューを含むウィンドウが表示されます。 [2]
- {"smallUrl":"https:\/\/www.wikihow.com\/images_en\/thumb\/f\/fa\/Find-Duplicates-in-Excel-Step-7-Version-6.jpg\/v4-460px-Find-Duplicates-in-Excel-Step-7-Version-6.jpg","bigUrl":"https:\/\/www.wikihow.com\/images\/thumb\/f\/fa\/Find-Duplicates-in-Excel-Step-7-Version-6.jpg\/v4-728px-Find-Duplicates-in-Excel-Step-7-Version-6.jpg","smallWidth":460,"smallHeight":345,"bigWidth":728,"bigHeight":546,"licensing":"<div class=\"mw-parser-output\"><\/div>"} 6ドロップダウンメニューから「繰り返し値」を選択します。
- プログラムですべての異なる値を表示する場合は、「一意」を選択します。
- {"smallUrl":"https:\/\/www.wikihow.com\/images_en\/thumb\/1\/16\/Find-Duplicates-in-Excel-Step-8-Version-7.jpg\/v4-460px-Find-Duplicates-in-Excel-Step-8-Version-7.jpg","bigUrl":"https:\/\/www.wikihow.com\/images\/thumb\/1\/16\/Find-Duplicates-in-Excel-Step-8-Version-7.jpg\/v4-728px-Find-Duplicates-in-Excel-Step-8-Version-7.jpg","smallWidth":460,"smallHeight":345,"bigWidth":728,"bigHeight":546,"licensing":" class=\"mw-parser-output\"><\/div>"} 7塗りつぶしテキストの色を選択します。これにより、重複するすべての値のテキストの色が、強調表示するために選択した色に変更されます。デフォルトの色は濃い赤です。 [3]
- {"smallUrl":"https:\/\/www.wikihow.com\/images_en\/thumb\/0\/08\/Find-Duplicates-in-Excel-Step-9-Version-7.jpg\/v4-460px-Find-Duplicates-in-Excel-Step-9-Version-7.jpg","bigUrl":"https:\/\/www.wikihow.com\/images\/thumb\/0\/08\/Find-Duplicates-in-Excel-Step-9-Version-7.jpg\/v4-728px-Find-Duplicates-in-Excel-Step-9-Version-7.jpg","smallWidth":460,"smallHeight":345,"bigWidth":728,"bigHeight":546,"licensing":" class=\"mw-parser-output\"><\/div>"} 8「OK」をクリックして結果を表示します。
- {"smallUrl":"https:\/\/www.wikihow.com\/images_en\/thumb\/b\/b8\/Find-Duplicates-in-Excel-Step-10-Version-7.jpg\/v4-460px-Find-Duplicates-in-Excel-Step-10-Version-7.jpg","bigUrl":"https:\/\/www.wikihow.com\/images\/thumb\/b\/b8\/Find-Duplicates-in-Excel-Step-10-Version-7.jpg\/v4-728px-Find-Duplicates-in-Excel-Step-10-Version-7.jpg","smallWidth":460,"smallHeight":345,"bigWidth":728,"bigHeight":546,"licensing":" class=\"mw-parser-output\"><\/div>"} 9重複した値を選択し、 削除ボタンを押して削除します。各データが異なる意味を表す場合(調査結果など)、値を削除することはできません。
- 重複する値を削除すると、ペアになったデータは強調表示されなくなります。
- {"smallUrl":"https:\/\/www.wikihow.com\/images_en\/thumb\/9\/9e\/Find-Duplicates-in-Excel-Step-11-Version-7.jpg\/v4-460px-Find-Duplicates-in-Excel-Step-11-Version-7.jpg","bigUrl":"https:\/\/www.wikihow.com\/images\/thumb\/9\/9e\/Find-Duplicates-in-Excel-Step-11-Version-7.jpg\/v4-728px-Find-Duplicates-in-Excel-Step-11-Version-7.jpg","smallWidth":460,"smallHeight":345,"bigWidth":728,"bigHeight":546,"licensing":" class=\"mw-parser-output\"><\/div>"} 10 「条件付き書式」をもう一度クリックします。重複を削除するかどうかに関係なく、ドキュメントを終了する前に強調表示を削除する必要があります。
- {"smallUrl":"https:\/\/www.wikihow.com\/images_en\/thumb\/4\/4f\/Find-Duplicates-in-Excel-Step-12-Version-7.jpg\/v4-460px-Find-Duplicates-in-Excel-Step-12-Version-7.jpg","bigUrl":"https:\/\/www.wikihow.com\/images\/thumb\/4\/4f\/Find-Duplicates-in-Excel-Step-12-Version-7.jpg\/v4-728px-Find-Duplicates-in-Excel-Step-12-Version-7.jpg","smallWidth":460,"smallHeight":345,"bigWidth":728,"bigHeight":546,"licensing":" class=\"mw-parser-output\"><\/div>"} 11 「ルールのクリア」を選択し、「ワークシート全体のルールのクリア」を選択して書式設定をクリアします。これにより、残りの重複のハイライトが削除されます。 [4]
- ワークシートに複数のセクションがある場合は、特定の領域を選択し、「選択したセルからルールをクリア」を選択して、それらの強調表示を削除できます。
- {"smallUrl":"https:\/\/www.wikihow.com\/images_en\/thumb\/a\/a5\/Find-Duplicates-in-Excel-Step-13-Version-6.jpg\/v4-460px-Find-Duplicates-in-Excel-Step-13-Version-6.jpg","bigUrl":"https:\/\/www.wikihow.com\/images\/thumb\/a\/a5\/Find-Duplicates-in-Excel-Step-13-Version-6.jpg\/v4-728px-Find-Duplicates-in-Excel-Step-13-Version-6.jpg","smallWidth":460,"smallHeight":345,"bigWidth":728,"bigHeight":546,"licensing":" class=\"mw-parser-output\"><\/div>"} 12ドキュメントへの変更を保存します。この時点で、ワークシート内の重複が正常に検出され、削除されました。 広告する
方法2方法2/2: Excel の重複の削除機能を使用する- {"smallUrl":"https:\/\/www.wikihow.com\/images_en\/thumb\/5\/56\/Find-Duplicates-in-Excel-Step-14-Version-6.jpg\/v4-460px-Find-Duplicates-in-Excel-Step-14-Version-6.jpg","bigUrl":"https:\/\/www.wikihow.com\/images\/thumb\/5\/56\/Find-Duplicates-in-Excel-Step-14-Version-6.jpg\/v4-728px-Find-Duplicates-in-Excel-Step-14-Version-6.jpg","smallWidth":460,"smallHeight":345,"bigWidth":728,"bigHeight":546,"licensing":" class=\"mw-parser-output\"><\/div>"} 1元のファイルを開きます。最初に行う必要があるのは、重複を比較するすべてのデータを選択することです。
- {"smallUrl":"https:\/\/www.wikihow.com\/images_en\/thumb\/d\/d2\/Find-Duplicates-in-Excel-Step-15-Version-6.jpg\/v4-460px-Find-Duplicates-in-Excel-Step-15-Version-6.jpg","bigUrl":"https:\/\/www.wikihow.com\/images\/thumb\/d\/d2\/Find-Duplicates-in-Excel-Step-15-Version-6.jpg\/v4-728px-Find-Duplicates-in-Excel-Step-15-Version-6.jpg","smallWidth":460,"smallHeight":345,"bigWidth":728,"bigHeight":546,"licensing":" class=\"mw-parser-output\"><\/div>"} 2データグループの左上隅のセルをクリックして、データ選択操作を開始します。
- {"smallUrl":"https:\/\/www.wikihow.com\/images_en\/thumb\/e\/ec\/Find-Duplicates-in-Excel-Step-16-Version-6.jpg\/v4-460px-Find-Duplicates-in-Excel-Step-16-Version-6.jpg","bigUrl":"https:\/\/www.wikihow.com\/images\/thumb\/e\/ec\/Find-Duplicates-in-Excel-Step-16-Version-6.jpg\/v4-728px-Find-Duplicates-in-Excel-Step-16-Version-6.jpg","smallWidth":460,"smallHeight":345,"bigWidth":728,"bigHeight":546,"licensing":" class=\"mw-parser-output\"><\/div>"} 3Shiftキーを押しながら最後のセルをクリックします。最後のセルは、データ グループの右下隅にあります。これにより、すべてのデータが選択されます。
- 異なる順序でセルを選択することもできます (たとえば、最初に右下のセルをクリックし、そこから他のセルを選択します)。
- {"smallUrl":"https:\/\/www.wikihow.com\/images_en\/thumb\/e\/ed\/Find-Duplicates-in-Excel-Step-17-Version-6.jpg\/v4-460px-Find-Duplicates-in-Excel-Step-17-Version-6.jpg","bigUrl":"https:\/\/www.wikihow.com\/images\/thumb\/e\/ed\/Find-Duplicates-in-Excel-Step-17-Version-6.jpg\/v4-728px-Find-Duplicates-in-Excel-Step-17-Version-6.jpg","smallWidth":460,"smallHeight":345,"bigWidth":728,"bigHeight":546,"licensing":" class=\"mw-parser-output\"><\/div>"} 4画面上部の「データ」タブをクリックします。
- {"smallUrl":"https:\/\/www.wikihow.com\/images_en\/thumb\/f\/f2\/Find-Duplicates-in-Excel-Step-18-Version-6.jpg\/v4-460px-Find-Duplicates-in-Excel-Step-18-Version-6.jpg","bigUrl":"https:\/\/www.wikihow.com\/images\/thumb\/f\/f2\/Find-Duplicates-in-Excel-Step-18-Version-6.jpg\/v4-728px-Find-Duplicates-in-Excel-Step-18-Version-6.jpg","smallWidth":460,"smallHeight":345,"bigWidth":728,"bigHeight":546,"licensing":" class=\"mw-parser-output\"><\/div>"} 5ツールバーの「データ ツール」セクションを見つけます。このセクションには、重複の削除機能など、選択したデータを操作するためのいくつかのツールが含まれています。
- {"smallUrl":"https:\/\/www.wikihow.com\/images_en\/thumb\/2\/25\/Find-Duplicates-in-Excel-Step-19-Version-6.jpg\/v4-460px-Find-Duplicates-in-Excel-Step-19-Version-6.jpg","bigUrl":"https:\/\/www.wikihow.com\/images\/thumb\/2\/25\/Find-Duplicates-in-Excel-Step-19-Version-6.jpg\/v4-728px-Find-Duplicates-in-Excel-Step-19-Version-6.jpg","smallWidth":460,"smallHeight":345,"bigWidth":728,"bigHeight":546,"licensing":" class=\"mw-parser-output\"><\/div>"} 6「重複を削除」をクリックします。これにより、カスタマイズ ウィンドウが開きます。
- {"smallUrl":"https:\/\/www.wikihow.com\/images_en\/thumb\/7\/7d\/Find-Duplicates-in-Excel-Step-20-Version-6.jpg\/v4-460px-Find-Duplicates-in-Excel-Step-20-Version-6.jpg","bigUrl":"https:\/\/www.wikihow.com\/images\/thumb\/7\/7d\/Find-Duplicates-in-Excel-Step-20-Version-6.jpg\/v4-728px-Find-Duplicates-in-Excel-Step-20-Version-6.jpg","smallWidth":460,"smallHeight":345,"bigWidth":728,"bigHeight":546,"licensing":" class=\"mw-parser-output\"><\/div>"} 7「すべて選択」をクリックします。これにより、テーブル内のすべての列の選択が確定します。 [5]
- {"smallUrl":"https:\/\/www.wikihow.com\/images_en\/thumb\/b\/b6\/Find-Duplicates-in-Excel-Step-21-Version-6.jpg\/v4-460px-Find-Duplicates-in-Excel-Step-21-Version-6.jpg","bigUrl":"https:\/\/www.wikihow.com\/images\/thumb\/b\/b6\/Find-Duplicates-in-Excel-Step-21-Version-6.jpg\/v4-728px-Find-Duplicates-in-Excel-Step-21-Version-6.jpg","smallWidth":460,"smallHeight":345,"bigWidth":728,"bigHeight":546,"licensing":" class=\"mw-parser-output\"><\/div>"} 8このツールを使用するデータ列を確認します。デフォルト設定では、すべてのデータ列がチェックされます。
- {"smallUrl":"https:\/\/www.wikihow.com\/images_en\/thumb\/1\/12\/Find-Duplicates-in-Excel-Step-22-Version-5.jpg\/v4-460px-Find-Duplicates-in-Excel-Step-22-Version-5.jpg","bigUrl":"https:\/\/www.wikihow.com\/images\/thumb\/1\/12\/Find-Duplicates-in-Excel-Step-22-Version-5.jpg\/v4-728px-Find-Duplicates-in-Excel-Step-22-Version-5.jpg","smallWidth":460,"smallHeight":345,"bigWidth":728,"bigHeight":546,"licensing":" class=\"mw-parser-output\"><\/div>"} 9 適切な場合は、「データにヘッダーが含まれています」オプションをクリックします。これにより、プログラムは各列の最初の項目をヘッダーとしてマークし、削除操作から除外します。
- {"smallUrl":"https:\/\/www.wikihow.com\/images_en\/thumb\/b\/b4\/Find-Duplicates-in-Excel-Step-23-Version-5.jpg\/v4-460px-Find-Duplicates-in-Excel-Step-23-Version-5.jpg","bigUrl":"https:\/\/www.wikihow.com\/images\/thumb\/b\/b4\/Find-Duplicates-in-Excel-Step-23-Version-5.jpg\/v4-728px-Find-Duplicates-in-Excel-Step-23-Version-5.jpg","smallWidth":460,"smallHeight":345,"bigWidth":728,"bigHeight":546,"licensing":" class=\"mw-parser-output\"><\/div>"} 10「OK」をクリックして重複を削除します。設定に満足したら、「OK」をクリックします。プログラムは選択した部分内の重複した値を自動的に削除します。
- プログラムによって重複がないと表示され、重複した値があることが確実な場合は、「重複の削除」ウィンドウで各列を確認してみてください。各列の除外結果を確認して、問題がどこにあるかを確認します。
- {"smallUrl":"https:\/\/www.wikihow.com\/images_en\/thumb\/6\/66\/Find-Duplicates-in-Excel-Step-24-Version-5.jpg\/v4-460px-Find-Duplicates-in-Excel-Step-24-Version-5.jpg","bigUrl":"https:\/\/www.wikihow.com\/images\/thumb\/6\/66\/Find-Duplicates-in-Excel-Step-24-Version-5.jpg\/v4-728px-Find-Duplicates-in-Excel-Step-24-Version-5.jpg","smallWidth":460,"smallHeight":345,"bigWidth":728,"bigHeight":546,"licensing":" class=\"mw-parser-output\"><\/div>"} 11ドキュメントへの変更を保存します。この時点で、ワークシート内の重複が正常に検出され、削除されました。 広告する
ヒント- 重複する値を識別するために、サードパーティのロード ユーティリティ ツールをインストールすることもできます。これらのユーティリティは Excel の条件付き書式設定機能を強化し、複数の色を使用して重複する値を識別できるようにします。
- 出席者リスト、住所録、または同様のドキュメントを参照するときに重複を削除するには、この記事を参照してください。
広告する警告する広告する |