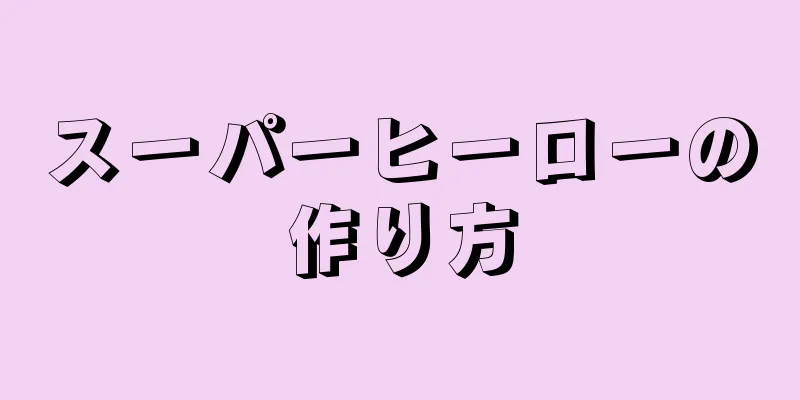最近はカメラではなくスマートフォンで写真を撮ることが多くなり、写真をパソコンにアップロードすることで安全に保存できるようになります。さまざまな方法でデバイスをコンピューターに接続することで、これらの貴重な思い出をアップロードできます。
ステップ 1 方法 1/5: USBケーブルを使用して接続する {"smallUrl":"https:\/\/www.wikihow.com\/images_en\/thumb\/8\/89\/Upload-Photos-from-a-Cell-Phone-Step-1-Version-2.jpg\/v4-460px-Upload-Photos-from-a-Cell-Phone-Step-1-Version-2.jpg","bigUrl":"https:\/\/www.wikihow.com\/i mages\/thumb\/8\/89\/Upload-Photos-from-a-Cell-Phone-Step-1-Version-2.jpg\/v4-728px-Upload-Photos-from-a-Cell-Phone-Step-1-Version-2.jpg","smallWidth":460,"smallHeight":348,"bigWidth":728,"bigHeight":550,"licensing":"<div class=\"mw-parser-output\"><\/div>"} 1USB データ ケーブルを使用してデバイスをコンピューターに接続します。 デバイスが接続されると、多くの場合、コンピューターにポップアップ ウィンドウが表示され、携帯電話からコンピューターに写真を同期できるようになります。 Windows コンピュータを使用している場合は、フォト アプリを開く必要があります。 Mac を使用している場合は、iTunes が自動的に開きます。 [1] {"smallUrl":"https:\/\/www.wikihow.com\/images_en\/thumb\/2\/24\/Upload-Photos-from-a-Cell-Phone-Step-2-Version-2.jpg\/v4-460px-Upload-Photos-from-a-Cell-Phone-Step-2-Version-2.jpg","bigUrl":"https:\/\/www.wikihow.com\/i mages\/thumb\/2\/24\/Upload-Photos-from-a-Cell-Phone-Step-2-Version-2.jpg\/v4-728px-Upload-Photos-from-a-Cell-Phone-Step-2-Version-2.jpg","smallWidth":460,"smallHeight":345,"bigWidth":728,"bigHeight":546,"licensing":"<div class=\"mw-parser-output\"><\/div>"} 2「インポート」を選択します。 すべてのファイルと写真をインポートするか、携帯電話にある写真だけを選択するかを尋ねられます。{"smallUrl":"https:\/\/www.wikihow.com\/images_en\/thumb\/c\/cc\/Upload-Photos-from-a-Cell-Phone-Step-3-Version-2.jpg\/v4-460px-Upload-Photos-from-a-Cell-Phone-Step-3-Version-2.jpg","bigUrl":"https:\/\/www.wikihow.com\/images\/thumb\/c\/cc\/Upload-Photos-from-a-Cell-Phone-Step-3-Version-2.jpg\/v4-728px-Upload-Photos-from-a-Cell-Phone-Step-3-Version-2.jpg","smallWidth":460,"smallHeight":345,"bigWidth":728,"bigHeight":546,"licensing":" class=\"mw-parser-output\"><\/div>"} 3写真を選択します。 写真の数によっては、アップロード処理に数分かかる場合があります。{"smallUrl":"https:\/\/www.wikihow.com\/images_en\/thumb\/4\/4d\/Upload-Photos-from-a-Cell-Phone-Step-4-Version-2.jpg\/v4-460px-Upload-Photos-from-a-Cell-Phone-Step-4-Version-2.jpg","bigUrl":"https:\/\/www.wikihow.com\/i mages\/thumb\/4\/4d\/Upload-Photos-from-a-Cell-Phone-Step-4-Version-2.jpg\/v4-728px-Upload-Photos-from-a-Cell-Phone-Step-4-Version-2.jpg","smallWidth":460,"smallHeight":351,"bigWidth":728,"bigHeight":556,"licensing":"<div class=\"mw-parser-output\"><\/div>"} 4アップロードを完了します。 通常、アップロードされた写真は、Windows コンピュータのフォト アプリケーションまたは Mac コンピュータの iPhoto アプリケーションに表示されます。コンピュータ上の特定のフォルダを選択すると、写真は選択したフォルダに同期されます。 広告する2方法 2/5: クラウドサーバーに基づいて写真を同期する {"smallUrl":"https:\/\/www.wikihow.com\/images_en\/thumb\/8\/8c\/Upload-Photos-from-a-Cell-Phone-Step-5-Version-2.jpg\/v4-460px-Upload-Photos-from-a-Cell-Phone-Step-5-Version-2.jpg","bigUrl":"https:\/\/www.wikihow.com\/i mages\/thumb\/8\/8c\/Upload-Photos-from-a-Cell-Phone-Step-5-Version-2.jpg\/v4-728px-Upload-Photos-from-a-Cell-Phone-Step-5-Version-2.jpg","smallWidth":460,"smallHeight":345,"bigWidth":728,"bigHeight":546,"licensing":"<div class=\"mw-parser-output\"><\/div>"} 1 Google ドライブ アプリをダウンロードします。 DropBoxなどのクラウドサーバーを選択することもできます。さまざまなクラウドサーバーを使用でき、同期手順はほぼ同じです。この方法を実行する前に、スマートフォンが Google ドライブ アプリと互換性があることを確認し、アプリ ストアからダウンロードしてインストールする必要があります。 [2] {"smallUrl":"https:\/\/www.wikihow.com\/images_en\/thumb\/2\/2a\/Upload-Photos-from-a-Cell-Phone-Step-6.jpg\/v4-460px-Upload-Photos-from-a-Cell-Phone-Step-6.jpg","bigUrl":"https:\/\/www.wikihow.com\/images\/thumb\/2\/2a\/Upload-Photos-from-a-Cell-Phone-Step-6.jpg\/v4-728px-Upload-Photos-from-a-Cell-Phone-Step-6.jpg","smallWidth":460,"smallHeight":345,"bigWidth":728,"bigHeight":546,"licensing":" class=\"mw-parser-output\"><\/div>"} 2アプリケーションが写真にアクセスできるようにします。 ダウンロード後、「設定」アプリに移動し、「写真」オプションの「プライバシー」に移動して、Google ドライブのスイッチを「オン」の位置にスライドし、アプリケーションが写真ライブラリにアクセスできるようにします。{"smallUrl":"https:\/\/www.wikihow.com\/images_en\/thumb\/6\/62\/Upload-Photos-from-a-Cell-Phone-Step-7.jpg\/v4-460px-Upload-Photos-from-a-Cell-Phone-Step-7.jpg","bigUrl":"https:\/\/www.wikihow.com\/images\/thumb\/6\/62\/Upload-Photos-from-a-Cell-Phone-Step-7.jpg\/v4-728px-Upload-Photos-from-a-Cell-Phone-Step-7.jpg","smallWidth":460,"smallHeight":345,"bigWidth":728,"bigHeight":546,"licensing":" class=\"mw-parser-output\"><\/div>"} 3「追加」を選択します。 完了したら、「アップロード」をクリックして写真を選択します。 iPhoneユーザーの場合は、「完了」ボタンをタップします。 [3] {"smallUrl":"https:\/\/www.wikihow.com\/images_en\/thumb\/6\/6a\/Upload-Photos-from-a-Cell-Phone-Step-8.jpg\/v4-460px-Upload-Photos-from-a-Cell-Phone-Step-8.jpg","bigUrl":"https:\/\/www.wikihow.com\/images\/thumb\/6\/6a\/Upload-Photos-from-a-Cell-Phone-Step-8.jpg\/v4-728px-Upload-Photos-from-a-Cell-Phone-Step-8.jpg","smallWidth":460,"smallHeight":345,"bigWidth":728,"bigHeight":546,"licensing":" class=\"mw-parser-output\"><\/div>"} 4 アップロードが完了するまで数分間待ちます。 正確な時間はファイルサイズによって異なります。{"smallUrl":"https:\/\/www.wikihow.com\/images_en\/thumb\/5\/5a\/Upload-Photos-from-a-Cell-Phone-Step-9.jpg\/v4-460px-Upload-Photos-from-a-Cell-Phone-Step-9.jpg","bigUrl":"https:\/\/www.wikihow.com\/images\/thumb\/5\/5a\/Upload-Photos-from-a-Cell-Phone-Step-9.jpg\/v4-728px-Upload-Photos-from-a-Cell-Phone-Step-9.jpg","smallWidth":460,"smallHeight":345,"bigWidth":728,"bigHeight":546,"licensing":" class=\"mw-parser-output\"><\/div>"} 5 Google ドライブにログインして写真を表示します。 インターネットに接続された任意のデバイスから、Gmail アカウントにログインし、右上隅にある四角いアイコンを選択して、ハードドライブ上の写真を表示できます。 広告する3 方法 3/5: メモリカードから写真をダウンロードする {"smallUrl":"https:\/\/www.wikihow.com\/images_en\/thumb\/2\/21\/Upload-Photos-from-a-Cell-Phone-Step-10.jpg\/v4-460px-Upload-Photos-from-a-Cell-Phone-Step-10.jpg","bigUrl":"https:\/\/www.wikihow.com\/images\/thumb\/2\/21\/Upload-Photos-from-a-Cell-Phone-Step-10.jpg\/v4-728px-Upload-Photos-from-a-Cell-Phone-Step-10.jpg","smallWidth":460,"smallHeight":345,"bigWidth":728,"bigHeight":546,"licensing":" class=\"mw-parser-output\"><\/div>"} 1メモリカードを取り外します。 携帯電話が USB に対応していない場合は、リムーバブル メモリ カードを使用している可能性があります。メモリ カードを安全に取り出す方法については、ユーザー マニュアルを参照してください。{"smallUrl":"https:\/\/www.wikihow.com\/images_en\/thumb\/b\/bf\/Upload-Photos-from-a-Cell-Phone-Step-11.jpg\/v4-460px-Upload-Photos-from-a-Cell-Phone-Step-11.jpg","bigUrl":"https:\/\/www.wikihow.com\/images\/thumb\/b\/bf\/Upload-Photos-from-a-Cell-Phone-Step-11.jpg\/v4-728px-Upload-Photos-from-a-Cell-Phone-Step-11.jpg","smallWidth":460,"smallHeight":349,"bigWidth":728,"bigHeight":552,"licensing":" class=\"mw-parser-output\"><\/div>"} 2メモリカードをコンピュータに挿入します。 コンピュータがメモリカードを読み取るまで待ちます。正常に識別されると、USB 方式と同様の手順で写真をアップロードできます。コンピュータにメモリカードスロットがない場合は、電気店で安価なカードリーダーを購入できます。{"smallUrl":"https:\/\/www.wikihow.com\/images_en\/thumb\/1\/1a\/Upload-Photos-from-a-Cell-Phone-Step-12.jpg\/v4-460px-Upload-Photos-from-a-Cell-Phone-Step-12.jpg","bigUrl":"https:\/\/www.wikihow.com\/images\/thumb\/1\/1a\/Upload-Photos-from-a-Cell-Phone-Step-12.jpg\/v4-728px-Upload-Photos-from-a-Cell-Phone-Step-12.jpg","smallWidth":460,"smallHeight":349,"bigWidth":728,"bigHeight":552,"licensing":" class=\"mw-parser-output\"><\/div>"} 3「インポート」を選択します。 すべてのファイルと写真をインポートするか、携帯電話に保存されている写真から選択するかを尋ねられます。 Windows コンピューターを使用する場合でも、Mac を使用する場合でも、手順はほぼ同じです。{"smallUrl":"https:\/\/www.wikihow.com\/images_en\/thumb\/6\/69\/Upload-Photos-from-a-Cell-Phone-Step-13.jpg\/v4-460px-Upload-Photos-from-a-Cell-Phone-Step-13.jpg","bigUrl":"https:\/\/www.wikihow.com\/images\/thumb\/6\/69\/Upload-Photos-from-a-Cell-Phone-Step-13.jpg\/v4-728px-Upload-Photos-from-a-Cell-Phone-Step-13.jpg","smallWidth":460,"smallHeight":345,"bigWidth":728,"bigHeight":546,"licensing":" class=\"mw-parser-output\"><\/div>"} 4写真を選択します。 写真の数によっては、アップロード処理に数分かかる場合があります。{"smallUrl":"https:\/\/www.wikihow.com\/images_en\/thumb\/2\/27\/Upload-Photos-from-a-Cell-Phone-Step-14.jpg\/v4-460px-Upload-Photos-from-a-Cell-Phone-Step-14.jpg","bigUrl":"https:\/\/www.wikihow.com\/images\/thumb\/2\/27\/Upload-Photos-from-a-Cell-Phone-Step-14.jpg\/v4-728px-Upload-Photos-from-a-Cell-Phone-Step-14.jpg","smallWidth":460,"smallHeight":351,"bigWidth":728,"bigHeight":556,"licensing":" class=\"mw-parser-output\"><\/div>"} 5アップロードを完了します。 通常、アップロードされた写真は、Windows コンピュータのフォト アプリケーションまたは Mac コンピュータの iPhoto アプリケーションに表示されます。コンピュータ上の特定のフォルダを選択すると、写真は選択したフォルダに同期されます。 広告する4方法 4/5: メールで写真を転送する {"smallUrl":"https:\/\/www.wikihow.com\/images_en\/thumb\/a\/a7\/Upload-Photos-from-a-Cell-Phone-Step-15.jpg\/v4-460px-Upload-Photos-from-a-Cell-Phone-Step-15.jpg","bigUrl":"https:\/\/www.wikihow.com\/images\/thumb\/a\/a7\/Upload-Photos-from-a-Cell-Phone-Step-15.jpg\/v4-728px-Upload-Photos-from-a-Cell-Phone-Step-15.jpg","smallWidth":460,"smallHeight":345,"bigWidth":728,"bigHeight":546,"licensing":" class=\"mw-parser-output\"><\/div>"} 1写真を自分宛にメールで送信します。 写真をアップロードする非常に簡単な方法は、写真を自分自身に電子メールで送信することです。この方法はシンプルで使いやすいですが、大きなアルバムをアップロードすることはできません。この方法を使用すると、1 枚または 2 枚の写真を同期できます。{"smallUrl":"https:\/\/www.wikihow.com\/images_en\/thumb\/b\/bc\/Upload-Photos-from-a-Cell-Phone-Step-16.jpg\/v4-460px-Upload-Photos-from-a-Cell-Phone-Step-16.jpg","bigUrl":"https:\/\/www.wikihow.com\/images\/thumb\/b\/bc\/Upload-Photos-from-a-Cell-Phone-Step-16.jpg\/v4-728px-Upload-Photos-from-a-Cell-Phone-Step-16.jpg","smallWidth":460,"smallHeight":345,"bigWidth":728,"bigHeight":546,"licensing":" class=\"mw-parser-output\"><\/div>"} 2写真を添付ファイルにアップロードします。 携帯電話で新しいメールを作成し、同期したい写真をアップロードします。{"smallUrl":"https:\/\/www.wikihow.com\/images_en\/thumb\/d\/d8\/Upload-Photos-from-a-Cell-Phone-Step-17.jpg\/v4-460px-Upload-Photos-from-a-Cell-Phone-Step-17.jpg","bigUrl":"https:\/\/www.wikihow.com\/images\/thumb\/d\/d8\/Upload-Photos-from-a-Cell-Phone-Step-17.jpg\/v4-728px-Upload-Photos-from-a-Cell-Phone-Step-17.jpg","smallWidth":460,"smallHeight":345,"bigWidth":728,"bigHeight":546,"licensing":" class=\"mw-parser-output\"><\/div>"} 3自分宛にメールを送信します。 このメールを自分自身または別のアカウントに送信します。送信が完了したら、コンピューターでメールを開いて写真をダウンロードします。 広告する方法 5/5: Bluetooth経由で写真を転送する {"smallUrl":"https:\/\/www.wikihow.com\/images_en\/thumb\/c\/ce\/Upload-Photos-from-a-Cell-Phone-Step-18.jpg\/v4-460px-Upload-Photos-from-a-Cell-Phone-Step-18.jpg","bigUrl":"https:\/\/www.wikihow.com\/images\/thumb\/c\/ce\/Upload-Photos-from-a-Cell-Phone-Step-18.jpg\/v4-728px-Upload-Photos-from-a-Cell-Phone-Step-18.jpg","smallWidth":460,"smallHeight":345,"bigWidth":728,"bigHeight":546,"licensing":" class=\"mw-parser-output\"><\/div>"} 1 Bluetoothをオンにします。 基本的に、2007 年以降に発売されたすべての携帯電話には Bluetooth が搭載されています。設定アプリに移動して、Bluetooth をオンにするか有効にします。デバイスに Bluetooth が搭載されているかどうかわからない場合は、マニュアルを確認してください。 [4] {"smallUrl":"https:\/\/www.wikihow.com\/images_en\/thumb\/e\/e9\/Upload-Photos-from-a-Cell-Phone-Step-19.jpg\/v4-460px-Upload-Photos-from-a-Cell-Phone-Step-19.jpg","bigUrl":"https:\/\/www.wikihow.com\/images\/thumb\/e\/e9\/Upload-Photos-from-a-Cell-Phone-Step-19.jpg\/v4-728px-Upload-Photos-from-a-Cell-Phone-Step-19.jpg","smallWidth":460,"smallHeight":345,"bigWidth":728,"bigHeight":546,"licensing":" class=\"mw-parser-output\"><\/div>"} 2コンピューター上のBluetoothアイコンを選択します。 通常、Mac では右上隅、Windows コンピューターでは右下隅にあります。 Bluetooth 機能は一般に双方向であり、Bluetooth 対応デバイスは相互に相互接続できます。{"smallUrl":"https:\/\/www.wikihow.com\/images_en\/thumb\/1\/1c\/Upload-Photos-from-a-Cell-Phone-Step-20.jpg\/v4-460px-Upload-Photos-from-a-Cell-Phone-Step-20.jpg","bigUrl":"https:\/\/www.wikihow.com\/images\/thumb\/1\/1c\/Upload-Photos-from-a-Cell-Phone-Step-20.jpg\/v4-728px-Upload-Photos-from-a-Cell-Phone-Step-20.jpg","smallWidth":460,"smallHeight":345,"bigWidth":728,"bigHeight":546,"licensing":" class=\"mw-parser-output\"><\/div>"} 3携帯電話に接続します。 Bluetooth ファイル転送ウィンドウで、選択可能なデバイスのリストにお使いの携帯電話が表示されます。そうでない場合は、Bluetooth が有効になっているかどうかを再度確認してください。それでも接続できない場合は、デバイスをコンピューターに近づけて、2 つのデバイスが互いを検出できるようにしてください。問題が解決しない場合は、デバイスを更新する必要があるかどうか、またはデバイスに障害があるかどうかを確認してください。{"smallUrl":"https:\/\/www.wikihow.com\/images_en\/thumb\/3\/3b\/Upload-Photos-from-a-Cell-Phone-Step-21.jpg\/v4-460px-Upload-Photos-from-a-Cell-Phone-Step-21.jpg","bigUrl":"https:\/\/www.wikihow.com\/images\/thumb\/3\/3b\/Upload-Photos-from-a-Cell-Phone-Step-21.jpg\/v4-728px-Upload-Photos-from-a-Cell-Phone-Step-21.jpg","smallWidth":460,"smallHeight":345,"bigWidth":728,"bigHeight":546,"licensing":" class=\"mw-parser-output\"><\/div>"} 4 コンピュータの「ファイルの送信」ボタンを選択します。 携帯電話を選択した後のドロップダウンメニューにあります。{"smallUrl":"https:\/\/www.wikihow.com\/images_en\/thumb\/6\/61\/Upload-Photos-from-a-Cell-Phone-Step-22.jpg\/v4-460px-Upload-Photos-from-a-Cell-Phone-Step-22.jpg","bigUrl":"https:\/\/www.wikihow.com\/images\/thumb\/6\/61\/Upload-Photos-from-a-Cell-Phone-Step-22.jpg\/v4-728px-Upload-Photos-from-a-Cell-Phone-Step-22.jpg","smallWidth":460,"smallHeight":347,"bigWidth":728,"bigHeight":549,"licensing":" class=\"mw-parser-output\"><\/div>"} 5写真を選択します。 デバイスを選択したら、アップロードしたい写真を見つけて「次へ」を選択します。写真をコンピューターにアップロードし、アップロードが完了するまで数分間お待ちください。{"smallUrl":"https:\/\/www.wikihow.com\/images_en\/thumb\/e\/e2\/Upload-Photos-from-a-Cell-Phone-Step-23.jpg\/v4-460px-Upload-Photos-from-a-Cell-Phone-Step-23.jpg","bigUrl":"https:\/\/www.wikihow.com\/images\/thumb\/e\/e2\/Upload-Photos-from-a-Cell-Phone-Step-23.jpg\/v4-728px-Upload-Photos-from-a-Cell-Phone-Step-23.jpg","smallWidth":460,"smallHeight":345,"bigWidth":728,"bigHeight":546,"licensing":" class=\"mw-parser-output\"><\/div>"} 6 Bluetooth を切断します。 アップロードが完了したら、電力を節約するために Bluetooth を切断します。 広告する