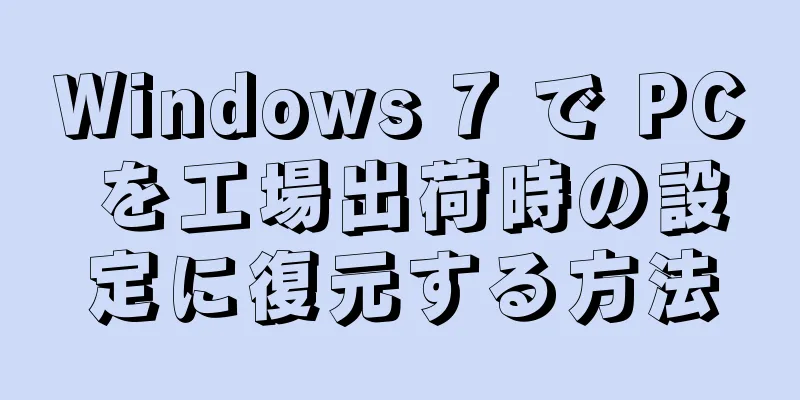Windows 7 コンピュータを工場出荷時の設定に復元すると、システム ソフトウェアが工場出荷時と同じ状態に戻るため、コンピュータを販売したり、新品のコンピュータを使用しているような感覚を味わったりすることができます。コンピュータを工場出荷時の設定に復元する手順は、製造元によって異なる場合があります。
ステップ 1 方法 1/5:デル {"smallUrl":"https:\/\/www.wikihow.com\/images_en\/thumb\/c\/c1\/Restore-a-Computer-to-Factory-Settings-in-Windows-7-Step-1.jpg\/v4-460px-Restore-a-Computer-to-Factory-Settings-in-Windows-7-Step-1.jpg","bigUrl":"https:\/\/www.wikihow.com\/i mages\/thumb\/c\/c1\/Restore-a-Computer-to-Factory-Settings-in-Windows-7-Step-1.jpg\/v4-728px-Restore-a-Computer-to-Factory-Settings-in-Windows-7-Step-1.jpg","smallWidth":460,"smallHeight":345,"bigWidth":728,"bigHeight":546,"licensing":"<div class=\"mw-parser-output\"><\/div>"} 1すべての重要なドキュメントとファイルを外付けハードドライブ、USBドライブ、またはクラウドストレージにバックアップして保存します。 コンピュータを工場出荷時の設定に復元すると、コンピュータ上のすべての個人データが削除されます。{"smallUrl":"https:\/\/www.wikihow.com\/images_en\/thumb\/d\/da\/Restore-a-Computer-to-Factory-Settings-in-Windows-7-Step-2.jpg\/v4-460px-Restore-a-Computer-to-Factory-Settings-in-Windows-7-Step-2.jpg","bigUrl":"https:\/\/www.wikihow.com\/i mages\/thumb\/d\/da\/Restore-a-Computer-to-Factory-Settings-in-Windows-7-Step-2.jpg\/v4-728px-Restore-a-Computer-to-Factory-Settings-in-Windows-7-Step-2.jpg","smallWidth":460,"smallHeight":345,"bigWidth":728,"bigHeight":546,"licensing":"<div class=\"mw-parser-output\"><\/div>"} 2コンピュータの電源をオフにし、その他のアクセサリや周辺機器をすべて取り外します。 プリンター、スキャナー、ネットワーク ケーブル、USB フラッシュ ドライブが含まれます。可能であれば、ラップトップをドッキング ステーションから取り外します。 {"smallUrl":"https:\/\/www.wikihow.com\/images_en\/thumb\/0\/03\/Restore-a-Computer-to-Factory-Settings-in-Windows-7-Step-3.jpg\/v4-460px-Restore-a-Computer-to-Factory-Settings-in-Windows-7-Step-3.jpg","bigUrl":"https:\/\/www.wikihow.com\/i mages\/thumb\/0\/03\/Restore-a-Computer-to-Factory-Settings-in-Windows-7-Step-3.jpg\/v4-728px-Restore-a-Computer-to-Factory-Settings-in-Windows-7-Step-3.jpg","smallWidth":460,"smallHeight":345,"bigWidth":728,"bigHeight":546,"licensing":"<div class=\"mw-parser-output\"><\/div>"} 3コンピュータの電源を入れ、画面に Dell ロゴが表示されたら F8 キーを繰り返し押します。 これにより、詳細ブート オプション メニューが開きます。詳細ブート オプション メニューが開かない場合は、コンピューターを再起動してもう一度試してください。 {"smallUrl":"https:\/\/www.wikihow.com\/images_en\/thumb\/c\/cf\/Restore-a-Computer-to-Factory-Settings-in-Windows-7-Step-4.jpg\/v4-460px-Restore-a-Computer-to-Factory-Settings-in-Windows-7-Step-4.jpg","bigUrl":"https:\/\/www.wikihow.com\/i mages\/thumb\/c\/cf\/Restore-a-Computer-to-Factory-Settings-in-Windows-7-Step-4.jpg\/v4-728px-Restore-a-Computer-to-Factory-Settings-in-Windows-7-Step-4.jpg","smallWidth":460,"smallHeight":345,"bigWidth":728,"bigHeight":546,"licensing":"<div class=\"mw-parser-output\"><\/div>"} 4矢印キーを使用して「コンピューターの修復」を選択し、「Enter」を押します。 これにより、システム回復オプション メニューが開きます。{"smallUrl":"https:\/\/www.wikihow.com\/images_en\/thumb\/c\/cc\/Restore-a-Computer-to-Factory-Settings-in-Windows-7-Step-5.jpg\/v4-460px-Restore-a-Computer-to-Factory-Settings-in-Windows-7-Step-5.jpg","bigUrl":"https:\/\/www.wikihow.com\/i mages\/thumb\/c\/cc\/Restore-a-Computer-to-Factory-Settings-in-Windows-7-Step-5.jpg\/v4-728px-Restore-a-Computer-to-Factory-Settings-in-Windows-7-Step-5.jpg","smallWidth":460,"smallHeight":345,"bigWidth":728,"bigHeight":546,"licensing":"<div class=\"mw-parser-output\"><\/div>"} 5キーボードレイアウトを選択し、「次へ」をクリックします。 {"smallUrl":"https:\/\/www.wikihow.com\/images_en\/thumb\/f\/fd\/Restore-a-Computer-to-Factory-Settings-in-Windows-7-Step-6.jpg\/v4-460px-Restore-a-Computer-to-Factory-Settings-in-Windows-7-Step-6.jpg","bigUrl":"https:\/\/www.wikihow.com\/i mages\/thumb\/f\/fd\/Restore-a-Computer-to-Factory-Settings-in-Windows-7-Step-6.jpg\/v4-728px-Restore-a-Computer-to-Factory-Settings-in-Windows-7-Step-6.jpg","smallWidth":460,"smallHeight":345,"bigWidth":728,"bigHeight":546,"licensing":"<div class=\"mw-parser-output\"><\/div>"} 6ローカル ユーザーまたは管理者としてログインし、[OK] をクリックします。 {"smallUrl":"https:\/\/www.wikihow.com\/images_en\/thumb\/1\/12\/Restore-a-Computer-to-Factory-Settings-in-Windows-7-Step-7.jpg\/v4-460px-Restore-a-Computer-to-Factory-Settings-in-Windows-7-Step-7.jpg","bigUrl":"https:\/\/www.wikihow.com\/i mages\/thumb\/1\/12\/Restore-a-Computer-to-Factory-Settings-in-Windows-7-Step-7.jpg\/v4-728px-Restore-a-Computer-to-Factory-Settings-in-Windows-7-Step-7.jpg","smallWidth":460,"smallHeight":345,"bigWidth":728,"bigHeight":546,"licensing":"<div class=\"mw-parser-output\"><\/div>"} 7 Dell Factory Tools または Dell Factory Image Restore を選択し、次へをクリックします。 これにより、「データ削除の確認」メニューが開きます。{"smallUrl":"https:\/\/www.wikihow.com\/images_en\/thumb\/c\/c6\/Restore-a-Computer-to-Factory-Settings-in-Windows-7-Step-8.jpg\/v4-460px-Restore-a-Computer-to-Factory-Settings-in-Windows-7-Step-8.jpg","bigUrl":"https:\/\/www.wikihow.com\/i mages\/thumb\/c\/c6\/Restore-a-Computer-to-Factory-Settings-in-Windows-7-Step-8.jpg\/v4-728px-Restore-a-Computer-to-Factory-Settings-in-Windows-7-Step-8.jpg","smallWidth":460,"smallHeight":345,"bigWidth":728,"bigHeight":546,"licensing":"<div class=\"mw-parser-output\"><\/div>"} 8 「はい、ハードドライブを再フォーマットし、システムソフトウェアを工場出荷時の状態に復元します」の横にチェックを入れ、「次へ」をクリックします。 Windows 7 は工場出荷時の設定の復元を開始します。完了するまでに少なくとも 5 分かかります。完了すると、Windows はコンピューターが工場出荷時の状態に復元されたことを通知します。{"smallUrl":"https:\/\/www.wikihow.com\/images_en\/thumb\/c\/cc\/Restore-a-Computer-to-Factory-Settings-in-Windows-7-Step-9.jpg\/v4-460px-Restore-a-Computer-to-Factory-Settings-in-Windows-7-Step-9.jpg","bigUrl":"https:\/\/www.wikihow.com\/i mages\/thumb\/c\/cc\/Restore-a-Computer-to-Factory-Settings-in-Windows-7-Step-9.jpg\/v4-728px-Restore-a-Computer-to-Factory-Settings-in-Windows-7-Step-9.jpg","smallWidth":460,"smallHeight":345,"bigWidth":728,"bigHeight":546,"licensing":"<div class=\"mw-parser-output\"><\/div>"} 9「完了」をクリックします。 コンピュータが再起動し、Windows 7 インストール ウィザードが画面に表示されます。 広告する2方法 2/5:ホームページ {"smallUrl":"https:\/\/www.wikihow.com\/images_en\/thumb\/2\/2c\/Restore-a-Computer-to-Factory-Settings-in-Windows-7-Step-10.jpg\/v4-460px-Restore-a-Computer-to-Factory-Settings-in-Windows-7-Step-10.jpg","bigUrl":"https:\/\/www.wikihow.com\/i mages\/thumb\/2\/2c\/Restore-a-Computer-to-Factory-Settings-in-Windows-7-Step-10.jpg\/v4-728px-Restore-a-Computer-to-Factory-Settings-in-Windows-7-Step-10.jpg","smallWidth":460,"smallHeight":345,"bigWidth":728,"bigHeight":546,"licensing":"<div class=\"mw-parser-output\"><\/div>"} 1すべての重要なドキュメントとファイルを外付けハードドライブ、USBドライブ、またはクラウドストレージにバックアップして保存します。 コンピュータを工場出荷時の設定に復元すると、コンピュータ上のすべての個人データが削除されます。{"smallUrl":"https:\/\/www.wikihow.com\/images_en\/thumb\/d\/d4\/Restore-a-Computer-to-Factory-Settings-in-Windows-7-Step-11.jpg\/v4-460px-Restore-a-Computer-to-Factory-Settings-in-Windows-7-Step-11.jpg","bigUrl":"https:\/\/www.wikihow.com\/i mages\/thumb\/d\/d4\/Restore-a-Computer-to-Factory-Settings-in-Windows-7-Step-11.jpg\/v4-728px-Restore-a-Computer-to-Factory-Settings-in-Windows-7-Step-11.jpg","smallWidth":460,"smallHeight":345,"bigWidth":728,"bigHeight":546,"licensing":"<div class=\"mw-parser-output\"><\/div>"} 2コンピュータの電源をオフにし、その他のアクセサリや周辺機器をすべて取り外します。 プリンター、スキャナー、ネットワーク ケーブル、ファックス機、USB フラッシュ ドライブが含まれます。{"smallUrl":"https:\/\/www.wikihow.com\/images_en\/thumb\/d\/de\/Restore-a-Computer-to-Factory-Settings-in-Windows-7-Step-12.jpg\/v4-460px-Restore-a-Computer-to-Factory-Settings-in-Windows-7-Step-12.jpg","bigUrl":"https:\/\/www.wikihow.com\/i mages\/thumb\/d\/de\/Restore-a-Computer-to-Factory-Settings-in-Windows-7-Step-12.jpg\/v4-728px-Restore-a-Computer-to-Factory-Settings-in-Windows-7-Step-12.jpg","smallWidth":460,"smallHeight":345,"bigWidth":728,"bigHeight":546,"licensing":"<div class=\"mw-parser-output\"><\/div>"} 3コンピュータを開き、「スタート」メニューをクリックします。 Windows が正常に起動せず、[スタート] メニューにアクセスできない場合は、再起動時に F11 キーを繰り返し押して Recovery Manager ウィンドウを開き、手順 7 に進みます。 {"smallUrl":"https:\/\/www.wikihow.com\/images_en\/thumb\/9\/93\/Restore-a-Computer-to-Factory-Settings-in-Windows-7-Step-13.jpg\/v4-460px-Restore-a-Computer-to-Factory-Settings-in-Windows-7-Step-13.jpg","bigUrl":"https:\/\/www.wikihow.com\/i mages\/thumb\/9\/93\/Restore-a-Computer-to-Factory-Settings-in-Windows-7-Step-13.jpg\/v4-728px-Restore-a-Computer-to-Factory-Settings-in-Windows-7-Step-13.jpg","smallWidth":460,"smallHeight":345,"bigWidth":728,"bigHeight":546,"licensing":"<div class=\"mw-parser-output\"><\/div>"} 4 「すべてのプログラム」をクリックし、「Recovery Manager」を選択します。 {"smallUrl":"https:\/\/www.wikihow.com\/images_en\/thumb\/5\/59\/Restore-a-Computer-to-Factory-Settings-in-Windows-7-Step-14.jpg\/v4-460px-Restore-a-Computer-to-Factory-Settings-in-Windows-7-Step-14.jpg","bigUrl":"https:\/\/www.wikihow.com\/i mages\/thumb\/5\/59\/Restore-a-Computer-to-Factory-Settings-in-Windows-7-Step-14.jpg\/v4-728px-Restore-a-Computer-to-Factory-Settings-in-Windows-7-Step-14.jpg","smallWidth":460,"smallHeight":345,"bigWidth":728,"bigHeight":546,"licensing":"<div class=\"mw-parser-output\"><\/div>"} 5「リカバリマネージャ」を再度クリックし、管理者パスワードを入力します。 {"smallUrl":"https:\/\/www.wikihow.com\/images_en\/thumb\/f\/f5\/Restore-a-Computer-to-Factory-Settings-in-Windows-7-Step-15.jpg\/v4-460px-Restore-a-Computer-to-Factory-Settings-in-Windows-7-Step-15.jpg","bigUrl":"https:\/\/www.wikihow.com\/i mages\/thumb\/f\/f5\/Restore-a-Computer-to-Factory-Settings-in-Windows-7-Step-15.jpg\/v4-728px-Restore-a-Computer-to-Factory-Settings-in-Windows-7-Step-15.jpg","smallWidth":460,"smallHeight":345,"bigWidth":728,"bigHeight":546,"licensing":"<div class=\"mw-parser-output\"><\/div>"} 6 「ユーザー アカウント制御」ウィンドウで、プログラムがコンピューターに変更を加えるかどうかを確認するメッセージが表示されたら、「はい」を選択します。 画面にリカバリ マネージャー ウィンドウが表示されます。{"smallUrl":"https:\/\/www.wikihow.com\/images_en\/thumb\/2\/27\/Restore-a-Computer-to-Factory-Settings-in-Windows-7-Step-16.jpg\/v4-460px-Restore-a-Computer-to-Factory-Settings-in-Windows-7-Step-16.jpg","bigUrl":"https:\/\/www.wikihow.com\/i mages\/thumb\/2\/27\/Restore-a-Computer-to-Factory-Settings-in-Windows-7-Step-16.jpg\/v4-728px-Restore-a-Computer-to-Factory-Settings-in-Windows-7-Step-16.jpg","smallWidth":460,"smallHeight":345,"bigWidth":728,"bigHeight":546,"licensing":"<div class=\"mw-parser-output\"><\/div>"} 7「緊急にサポートが必要です」というセクションで、「システム回復」を選択します。 {"smallUrl":"https:\/\/www.wikihow.com\/images_en\/thumb\/6\/62\/Restore-a-Computer-to-Factory-Settings-in-Windows-7-Step-17.jpg\/v4-460px-Restore-a-Computer-to-Factory-Settings-in-Windows-7-Step-17.jpg","bigUrl":"https:\/\/www.wikihow.com\/i mages\/thumb\/6\/62\/Restore-a-Computer-to-Factory-Settings-in-Windows-7-Step-17.jpg\/v4-728px-Restore-a-Computer-to-Factory-Settings-in-Windows-7-Step-17.jpg","smallWidth":460,"smallHeight":345,"bigWidth":728,"bigHeight":546,"licensing":"<div class=\"mw-parser-output\"><\/div>"} 8「はい」を選択し、コンピュータを工場出荷時の設定に復元するかどうかを尋ねられたら「次へ」をクリックします。 コンピュータが再起動し、Recovery Manager ウィンドウが再び表示されます。{"smallUrl":"https:\/\/www.wikihow.com\/images_en\/thumb\/6\/6d\/Restore-a-Computer-to-Factory-Settings-in-Windows-7-Step-18.jpg\/v4-460px-Restore-a-Computer-to-Factory-Settings-in-Windows-7-Step-18.jpg","bigUrl":"https:\/\/www.wikihow.com\/i mages\/thumb\/6\/6d\/Restore-a-Computer-to-Factory-Settings-in-Windows-7-Step-18.jpg\/v4-728px-Restore-a-Computer-to-Factory-Settings-in-Windows-7-Step-18.jpg","smallWidth":460,"smallHeight":345,"bigWidth":728,"bigHeight":546,"licensing":"<div class=\"mw-parser-output\"><\/div>"} 9 「システム回復」を選択し、「ファイルをバックアップせずにシステムを復元」を選択します。 {"smallUrl":"https:\/\/www.wikihow.com\/images_en\/thumb\/7\/71\/Restore-a-Computer-to-Factory-Settings-in-Windows-7-Step-19.jpg\/v4-460px-Restore-a-Computer-to-Factory-Settings-in-Windows-7-Step-19.jpg","bigUrl":"https:\/\/www.wikihow.com\/i mages\/thumb\/7\/71\/Restore-a-Computer-to-Factory-Settings-in-Windows-7-Step-19.jpg\/v4-728px-Restore-a-Computer-to-Factory-Settings-in-Windows-7-Step-19.jpg","smallWidth":460,"smallHeight":345,"bigWidth":728,"bigHeight":546,"licensing":"<div class=\"mw-parser-output\"><\/div>"} 10「OK」をクリックして工場出荷時の設定に戻すことを確認し、「完了」を選択します。 コンピュータが再起動し、Windows 7 インストール インターフェイスが表示されます。 [1] 広告する3 方法 3/5:エイサー {"smallUrl":"https:\/\/www.wikihow.com\/images_en\/thumb\/5\/5c\/Restore-a-Computer-to-Factory-Settings-in-Windows-7-Step-20.jpg\/v4-460px-Restore-a-Computer-to-Factory-Settings-in-Windows-7-Step-20.jpg","bigUrl":"https:\/\/www.wikihow.com\/i mages\/thumb\/5\/5c\/Restore-a-Computer-to-Factory-Settings-in-Windows-7-Step-20.jpg\/v4-728px-Restore-a-Computer-to-Factory-Settings-in-Windows-7-Step-20.jpg","smallWidth":460,"smallHeight":345,"bigWidth":728,"bigHeight":546,"licensing":"<div class=\"mw-parser-output\"><\/div>"} 1すべての重要なドキュメントとファイルを外付けハードドライブ、USBドライブ、またはクラウドストレージにバックアップして保存します。 コンピュータを工場出荷時の設定に復元すると、コンピュータ上のすべての個人データが削除されます。{"smallUrl":"https:\/\/www.wikihow.com\/images_en\/thumb\/2\/2c\/Restore-a-Computer-to-Factory-Settings-in-Windows-7-Step-21.jpg\/v4-460px-Restore-a-Computer-to-Factory-Settings-in-Windows-7-Step-21.jpg","bigUrl":"https:\/\/www.wikihow.com\/i mages\/thumb\/2\/2c\/Restore-a-Computer-to-Factory-Settings-in-Windows-7-Step-21.jpg\/v4-728px-Restore-a-Computer-to-Factory-Settings-in-Windows-7-Step-21.jpg","smallWidth":460,"smallHeight":345,"bigWidth":728,"bigHeight":546,"licensing":"<div class=\"mw-parser-output\"><\/div>"} 2コンピュータを再起動します。画面に Acer ロゴが表示されたら、左の Alt + F10 キーを押します。 これにより、Acer System Recovery Management アプリケーションが表示されます。 Microsoft Windows の起動画面が表示されてシステム回復管理ウィンドウに入る場合は、Enter キーを押します。 {"smallUrl":"https:\/\/www.wikihow.com\/images_en\/thumb\/5\/5f\/Restore-a-Computer-to-Factory-Settings-in-Windows-7-Step-22.jpg\/v4-460px-Restore-a-Computer-to-Factory-Settings-in-Windows-7-Step-22.jpg","bigUrl":"https:\/\/www.wikihow.com\/i mages\/thumb\/5\/5f\/Restore-a-Computer-to-Factory-Settings-in-Windows-7-Step-22.jpg\/v4-728px-Restore-a-Computer-to-Factory-Settings-in-Windows-7-Step-22.jpg","smallWidth":460,"smallHeight":345,"bigWidth":728,"bigHeight":546,"licensing":"<div class=\"mw-parser-output\"><\/div>"} 3 「システムを工場出荷時のデフォルトに復元する」を選択し、「次へ」をクリックします。 [2] {"smallUrl":"https:\/\/www.wikihow.com\/images_en\/thumb\/1\/1a\/Restore-a-Computer-to-Factory-Settings-in-Windows-7-Step-23.jpg\/v4-460px-Restore-a-Computer-to-Factory-Settings-in-Windows-7-Step-23.jpg","bigUrl":"https:\/\/www.wikihow.com\/i mages\/thumb\/1\/1a\/Restore-a-Computer-to-Factory-Settings-in-Windows-7-Step-23.jpg\/v4-728px-Restore-a-Computer-to-Factory-Settings-in-Windows-7-Step-23.jpg","smallWidth":460,"smallHeight":345,"bigWidth":728,"bigHeight":546,"licensing":"<div class=\"mw-parser-output\"><\/div>"} 4もう一度「次へ」をクリックして、工場出荷時の設定に戻すことを確認します。 回復プロセスが開始され、10 分から 60 分程度かかる場合があります。工場出荷時の状態への復元が完了すると、Windows 7 インストール ウィザードが画面に表示されます。 [3] 広告する4方法 4/5:東芝 {"smallUrl":"https:\/\/www.wikihow.com\/images_en\/thumb\/8\/81\/Restore-a-Computer-to-Factory-Settings-in-Windows-7-Step-24.jpg\/v4-460px-Restore-a-Computer-to-Factory-Settings-in-Windows-7-Step-24.jpg","bigUrl":"https:\/\/www.wikihow.com\/i mages\/thumb\/8\/81\/Restore-a-Computer-to-Factory-Settings-in-Windows-7-Step-24.jpg\/v4-728px-Restore-a-Computer-to-Factory-Settings-in-Windows-7-Step-24.jpg","smallWidth":460,"smallHeight":345,"bigWidth":728,"bigHeight":546,"licensing":"<div class=\"mw-parser-output\"><\/div>"} 1すべての重要なドキュメントとファイルを外付けハードドライブ、USBドライブ、またはクラウドストレージにバックアップして保存します。 コンピュータを工場出荷時の設定に復元すると、コンピュータ上のすべての個人データが削除されます。{"smallUrl":"https:\/\/www.wikihow.com\/images_en\/thumb\/9\/93\/Restore-a-Computer-to-Factory-Settings-in-Windows-7-Step-25.jpg\/v4-460px-Restore-a-Computer-to-Factory-Settings-in-Windows-7-Step-25.jpg","bigUrl":"https:\/\/www.wikihow.com\/i mages\/thumb\/9\/93\/Restore-a-Computer-to-Factory-Settings-in-Windows-7-Step-25.jpg\/v4-728px-Restore-a-Computer-to-Factory-Settings-in-Windows-7-Step-25.jpg","smallWidth":460,"smallHeight":345,"bigWidth":728,"bigHeight":546,"licensing":"<div class=\"mw-parser-output\"><\/div>"} 2コンピュータの電源をオフにし、その他のアクセサリや周辺機器をすべて取り外します。 プリンター、スキャナー、ネットワーク ケーブル、ファックス機、USB フラッシュ ドライブが含まれます。{"smallUrl":"https:\/\/www.wikihow.com\/images_en\/thumb\/f\/fd\/Restore-a-Computer-to-Factory-Settings-in-Windows-7-Step-26.jpg\/v4-460px-Restore-a-Computer-to-Factory-Settings-in-Windows-7-Step-26.jpg","bigUrl":"https:\/\/www.wikihow.com\/i mages\/thumb\/f\/fd\/Restore-a-Computer-to-Factory-Settings-in-Windows-7-Step-26.jpg\/v4-728px-Restore-a-Computer-to-Factory-Settings-in-Windows-7-Step-26.jpg","smallWidth":460,"smallHeight":345,"bigWidth":728,"bigHeight":546,"licensing":"<div class=\"mw-parser-output\"><\/div>"} 3東芝コンピュータが電源に接続されていることを確認します。 これにより、工場出荷時設定へのリセットプロセス中にコンピューターの電源が失われるのを防ぐことができます。{"smallUrl":"https:\/\/www.wikihow.com\/images_en\/thumb\/e\/e4\/Restore-a-Computer-to-Factory-Settings-in-Windows-7-Step-27.jpg\/v4-460px-Restore-a-Computer-to-Factory-Settings-in-Windows-7-Step-27.jpg","bigUrl":"https:\/\/www.wikihow.com\/i mages\/thumb\/e\/e4\/Restore-a-Computer-to-Factory-Settings-in-Windows-7-Step-27.jpg\/v4-728px-Restore-a-Computer-to-Factory-Settings-in-Windows-7-Step-27.jpg","smallWidth":460,"smallHeight":345,"bigWidth":728,"bigHeight":546,"licensing":"<div class=\"mw-parser-output\"><\/div>"} 4 コンピュータを再起動し、キーボードの「0」キーを押し続けます。 これにより、回復警告画面が開きます。回復警告画面が表示されない場合は、コンピューターを再起動して再試行してください。 {"smallUrl":"https:\/\/www.wikihow.com\/images_en\/thumb\/d\/d0\/Restore-a-Computer-to-Factory-Settings-in-Windows-7-Step-28.jpg\/v4-460px-Restore-a-Computer-to-Factory-Settings-in-Windows-7-Step-28.jpg","bigUrl":"https:\/\/www.wikihow.com\/i mages\/thumb\/d\/d0\/Restore-a-Computer-to-Factory-Settings-in-Windows-7-Step-28.jpg\/v4-728px-Restore-a-Computer-to-Factory-Settings-in-Windows-7-Step-28.jpg","smallWidth":460,"smallHeight":345,"bigWidth":728,"bigHeight":546,"licensing":"<div class=\"mw-parser-output\"><\/div>"} 5「はい」をクリックして、システム回復を続行することを確認します。 これにより、Toshiba リカバリ ウィザードが開きます。{"smallUrl":"https:\/\/www.wikihow.com\/images_en\/thumb\/1\/13\/Restore-a-Computer-to-Factory-Settings-in-Windows-7-Step-29.jpg\/v4-460px-Restore-a-Computer-to-Factory-Settings-in-Windows-7-Step-29.jpg","bigUrl":"https:\/\/www.wikihow.com\/i mages\/thumb\/1\/13\/Restore-a-Computer-to-Factory-Settings-in-Windows-7-Step-29.jpg\/v4-728px-Restore-a-Computer-to-Factory-Settings-in-Windows-7-Step-29.jpg","smallWidth":460,"smallHeight":345,"bigWidth":728,"bigHeight":546,"licensing":"<div class=\"mw-parser-output\"><\/div>"} 6 「工場出荷時のソフトウェアを復元」を選択し、画面の指示に従ってコンピューターを工場出荷時の設定に復元します。 回復プロセス中にコンピューターは数回再起動し、完了すると Windows 7 のようこそ画面が表示されます。 [4] 広告する方法 5/5:その他のブランド {"smallUrl":"https:\/\/www.wikihow.com\/images_en\/thumb\/0\/05\/Restore-a-Computer-to-Factory-Settings-in-Windows-7-Step-30.jpg\/v4-460px-Restore-a-Computer-to-Factory-Settings-in-Windows-7-Step-30.jpg","bigUrl":"https:\/\/www.wikihow.com\/i mages\/thumb\/0\/05\/Restore-a-Computer-to-Factory-Settings-in-Windows-7-Step-30.jpg\/v4-728px-Restore-a-Computer-to-Factory-Settings-in-Windows-7-Step-30.jpg","smallWidth":460,"smallHeight":345,"bigWidth":728,"bigHeight":546,"licensing":"<div class=\"mw-parser-output\"><\/div>"} 1すべての重要なドキュメントとファイルを外付けハードドライブ、USBドライブ、またはクラウドストレージにバックアップして保存します。 コンピュータを工場出荷時の設定に復元すると、コンピュータ上のすべての個人データが削除されます。{"smallUrl":"https:\/\/www.wikihow.com\/images_en\/thumb\/4\/49\/Restore-a-Computer-to-Factory-Settings-in-Windows-7-Step-31.jpg\/v4-460px-Restore-a-Computer-to-Factory-Settings-in-Windows-7-Step-31.jpg","bigUrl":"https:\/\/www.wikihow.com\/i mages\/thumb\/4\/49\/Restore-a-Computer-to-Factory-Settings-in-Windows-7-Step-31.jpg\/v4-728px-Restore-a-Computer-to-Factory-Settings-in-Windows-7-Step-31.jpg","smallWidth":460,"smallHeight":345,"bigWidth":728,"bigHeight":546,"licensing":"<div class=\"mw-parser-output\"><\/div>"} 2Windows 7 コンピューターを再起動し、コンピューターの画面を観察して適切な起動コマンドを見つけます。 ほとんどの場合、起動コマンドは画面の上部または下部に表示されます。{"smallUrl":"https:\/\/www.wikihow.com\/images_en\/thumb\/5\/50\/Restore-a-Computer-to-Factory-Settings-in-Windows-7-Step-32.jpg\/v4-460px-Restore-a-Computer-to-Factory-Settings-in-Windows-7-Step-32.jpg","bigUrl":"https:\/\/www.wikihow.com\/i mages\/thumb\/5\/50\/Restore-a-Computer-to-Factory-Settings-in-Windows-7-Step-32.jpg\/v4-728px-Restore-a-Computer-to-Factory-Settings-in-Windows-7-Step-32.jpg","smallWidth":460,"smallHeight":345,"bigWidth":728,"bigHeight":546,"licensing":"<div class=\"mw-parser-output\"><\/div>"} 3対応する起動コマンドを押して、コンピューターの回復パーティションにアクセスします。 起動コマンドはコンピューターの製造元によって異なります。 ASUS: F9を押す レノボ: F11を押す MSI: F3を押す Samsung: F4キーを押す ソニー:F10を押す {"smallUrl":"https:\/\/www.wikihow.com\/images_en\/thumb\/0\/05\/Restore-a-Computer-to-Factory-Settings-in-Windows-7-Step-33.jpg\/v4-460px-Restore-a-Computer-to-Factory-Settings-in-Windows-7-Step-33.jpg","bigUrl":"https:\/\/www.wikihow.com\/i mages\/thumb\/0\/05\/Restore-a-Computer-to-Factory-Settings-in-Windows-7-Step-33.jpg\/v4-728px-Restore-a-Computer-to-Factory-Settings-in-Windows-7-Step-33.jpg","smallWidth":460,"smallHeight":345,"bigWidth":728,"bigHeight":546,"licensing":"<div class=\"mw-parser-output\"><\/div>"} 4コンピュータを工場出荷時の設定に復元するオプションを選択します。 各メーカーが組み込みリカバリパーティションに異なるソフトウェアを使用しているため、オプションの名前はメーカーごとに異なります。ほとんどの場合、このオプションは「工場出荷時設定にリセット」または「工場出荷時設定にリセットを実行」と呼ばれます。{"smallUrl":"https:\/\/www.wikihow.com\/images_en\/thumb\/6\/6f\/Restore-a-Computer-to-Factory-Settings-in-Windows-7-Step-34.jpg\/v4-460px-Restore-a-Computer-to-Factory-Settings-in-Windows-7-Step-34.jpg","bigUrl":"https:\/\/www.wikihow.com\/i mages\/thumb\/6\/6f\/Restore-a-Computer-to-Factory-Settings-in-Windows-7-Step-34.jpg\/v4-728px-Restore-a-Computer-to-Factory-Settings-in-Windows-7-Step-34.jpg","smallWidth":460,"smallHeight":345,"bigWidth":728,"bigHeight":546,"licensing":"<div class=\"mw-parser-output\"><\/div>"} 5画面の指示に従って、工場出荷時の設定に戻します。 回復プロセス中にコンピューターが数回再起動することがあり、完了するまでに最大 1 時間かかる場合があります。回復が完了すると、Windows インストール ウィザードまたはようこそ画面が表示されます。 [5] 広告するヒント エラーまたはウイルスによりコンピューターの回復パーティションが消去された場合は、コンピューターの製造元に問い合わせて Windows 7 回復ディスクを入手してください。リカバリ ディスクを使用すると、システムに Windows 7 を回復して再インストールできます。 警告する Windows 7 コンピュータを工場出荷時の設定に復元すると、既定のプログラムを除くすべてのファイルとプログラムが削除されます。工場出荷時の設定に復元する前に、すべての重要なファイルとデータをバックアップしてください。