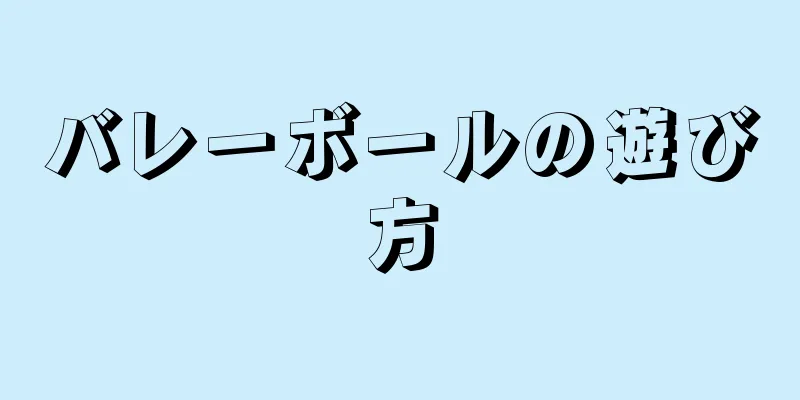|
このwikiHowでは、「Resource Hacker」プログラムを使用してWindowsコンピューターでDLLファイルを開いて編集する方法を説明します。 DLL ファイルを変更すると、コンピューターに永久的な損傷を与える可能性があることに注意してください。 ステップパート1 パート1/2: DLLファイルを開く- {"smallUrl":"https:\/\/www.wikihow.com\/images_en\/thumb\/f\/f0\/Edit-DLL-Files-Step-1-Version-3.jpg\/v4-460px-Edit-DLL-Files-Step-1-Version-3.jpg","bigUrl":"https:\/\/www.wikihow.com\/images\/thumb\/f\/f0\/Edit-DLL-Files-Step-1-Version-3.jpg\/v4-728px-Edit-DLL-Files-Step-1-Version-3.jpg","smallWidth":460,"smallHeight":345,"bigWidth":728,"bigHeight":546,"licensing":"<div class=\"mw-parser-output\"><\/div>"} 1 「Resource Hacker」プログラムをダウンロードしてインストールします。 http://www.angusj.com/resourcehacker/ で見つけることができます。このプログラムを使用すると、DLL ファイルを開いて参照することができます。
- {"smallUrl":"https:\/\/www.wikihow.com\/images_en\/thumb\/e\/e3\/Edit-DLL-Files-Step-2-Version-3.jpg\/v4-460px-Edit-DLL-Files-Step-2-Version-3.jpg","bigUrl":"https:\/\/www.wikihow.com\/images\/thumb\/e\/e3\/Edit-DLL-Files-Step-2-Version-3.jpg\/v4-728px-Edit-DLL-Files-Step-2-Version-3.jpg","smallWidth":460,"smallHeight":345,"bigWidth":728,"bigHeight":546,"licensing":"<div class=\"mw-parser-output\"><\/div>"} 2 「Resource Hacker」プログラムを開きます。アイコンにはオレンジ色で「Resource Hacker」という文字が書かれています。
- 3 「ファイル」をクリックします。プログラム ウィンドウの左上隅にあります。
- {"smallUrl":"https:\/\/www.wikihow.com\/images_en\/thumb\/9\/9c\/Edit-DLL-Files-Step-4-Version-3.jpg\/v4-460px-Edit-DLL-Files-Step-4-Version-3.jpg","bigUrl":"https:\/\/www.wikihow.com\/images\/thumb\/9\/9c\/Edit-DLL-Files-Step-4-Version-3.jpg\/v4-728px-Edit-DLL-Files-Step-4-Version-3.jpg","smallWidth":460,"smallHeight":345,"bigWidth":828,"bigHeight":546,"licensing":"<div class=\"mw-parser-output\"><\/div>"} 4クリックして開きます。ドロップダウンメニューの上部にあります。
- {"smallUrl":"https:\/\/www.wikihow.com\/images_en\/thumb\/2\/2c\/Edit-DLL-Files-Step-5-Version-3.jpg\/v4-460px-Edit-DLL-Files-Step-5-Version-3.jpg","bigUrl":"https:\/\/www.wikihow.com\/images\/thumb\/2\/2c\/Edit-DLL-Files-Step-5-Version-3.jpg\/v4-728px-Edit-DLL-Files-Step-5-Version-3.jpg","smallWidth":460,"smallHeight":345,"bigWidth":728,"bigHeight":546,"licensing":"<div class=\"mw-parser-output\"><\/div>"} 5 DLL ファイルがあるフォルダーに移動します。ほとんどの場合、編集するファイルは「System32」フォルダにあります。
- 左パネルの「マイ コンピュータ」フォルダをクリックし、ハード ドライブ アイコンをダブルクリックすると、DLL ファイルが保存されているフォルダに移動できます。
- 6 DLL ファイルをクリックして選択します。
- {"smallUrl":"https:\/\/www.wikihow.com\/images_en\/thumb\/e\/ef\/Edit-DLL-Files-Step-7.jpg\/v4-460px-Edit-DLL-Files-Step-7.jpg","bigUrl":"https:\/\/www.wikihow.com\/images\/thumb\/e\/ef\/Edit-DLL-Files-Step-7.jpg\/v4-728px-Edit-DLL-Files-Step-7.jpg","smallWidth":460,"smallHeight":345,"bigWidth":728,"bigHeight":546,"licensing":"<div class=\"mw-parser-output\"><\/div>"} 7クリックして開きます。 DLL ファイルを開きます。 「リソース ハッカー」ウィンドウの左側のパネルにそのフォルダーが表示され、DLL ファイルを編集できるようになります。 広告する
パート2 パート2/2:ファイルの編集と保存- {"smallUrl":"https:\/\/www.wikihow.com\/images_en\/thumb\/f\/f3\/Edit-DLL-Files-Step-8.jpg\/v4-460px-Edit-DLL-Files-Step-8.jpg","bigUrl":"https:\/\/www.wikihow.com\/images\/thumb\/f\/f3\/Edit-DLL-Files-Step-8.jpg\/v4-728px-Edit-DLL-Files-Step-8.jpg","smallWidth":460,"smallHeight":345,"bigWidth":728,"bigHeight":546,"licensing":"<div class=\"mw-parser-output\"><\/div>"} 1 DLL フォルダーの 1 つをダブルクリックします。これらはプログラム ウィンドウの左側にあります。
- 「PNG」、「ビットマップ」、「アイコン」、または「アイコン グループ」という名前のフォルダーには、システム イメージのコードが保存されます。
- {"smallUrl":"https:\/\/www.wikihow.com\/images_en\/thumb\/b\/b4\/Edit-DLL-Files-Step-9.jpg\/v4-460px-Edit-DLL-Files-Step-9.jpg","bigUrl":"https:\/\/www.wikihow.com\/images\/thumb\/b\/b4\/Edit-DLL-Files-Step-9.jpg\/v4-728px-Edit-DLL-Files-Step-9.jpg","smallWidth":460,"smallHeight":345,"bigWidth":728,"bigHeight":546,"licensing":"<div class=\"mw-parser-output\"><\/div>"} 2 [バイナリ] タブをクリックします。 DLL フォルダをクリックすると、バイナリ タブが表示されます。タブをクリックすると、その内容がメイン プログラム ウィンドウに表示されます。
- バイナリ ラベルは通常、「# : #」の形式になります (例:「1 : 1033」または「123 : 1033」)。
- {"smallUrl":"https:\/\/www.wikihow.com\/images_en\/thumb\/b\/b9\/Edit-DLL-Files-Step-10.jpg\/v4-460px-Edit-DLL-Files-Step-10.jpg","bigUrl":"https:\/\/www.wikihow.com\/images\/thumb\/b\/b9\/Edit-DLL-Files-Step-10.jpg\/v4-728px-Edit-DLL-Files-Step-10.jpg","smallWidth":460,"smallHeight":345,"bigWidth":728,"bigHeight":546,"licensing":"<div class=\"mw-parser-output\"><\/div>"} 3ウィンドウ内のテキストまたは画像を変更します。具体的なプロセスは、DLL ファイルの種類と内容によって異なります。
- たとえば、「アイコン グループ」というフォルダーを開くと、システム アイコンの外観を変更できます。別のアイコンをクリックして、元のアイコンを置き換えることができます。
- DLL テキストを編集するときは十分に注意してください。1 文字でも間違った文字があると、DLL ファイルが動作しなくなる可能性があります。
- {"smallUrl":"https:\/\/www.wikihow.com\/images_en\/thumb\/7\/75\/Edit-DLL-Files-Step-11.jpg\/v4-460px-Edit-DLL-Files-Step-11.jpg","bigUrl":"https:\/\/www.wikihow.com\/images\/thumb\/7\/75\/Edit-DLL-Files-Step-11.jpg\/v4-728px-Edit-DLL-Files-Step-11.jpg","smallWidth":460,"smallHeight":345,"bigWidth":728,"bigHeight":546,"licensing":"<div class=\"mw-parser-output\"><\/div>"} 4 「コンパイル」ボタンをクリックします。プログラム ウィンドウ内の緑色の三角形のボタンです。
- 12.jpg","bigUrl":"https:\/\/www.wikihow.com\/images\/thumb\/f\/f2\/Edit-DLL-Files-Step-12.jpg\/v4-460px-Edit-DLL-Files-Step-12.jpg","smallWidth":460,"smallHeight":345,"bigWidth":728,"bigHeight":546,"licensing":"<div class=\"mw-parser-output\"><\/div>"} 5 「保存」ボタンをクリックします。このオプションは、「AS」の文字が書かれていない緑色のフロッピー ディスクに似ています。それをクリックすると、変更された DLL ファイルを保存します。
- DLL ファイルの名前を変更する場合は、「AS」という文字が書かれたフロッピー ディスクのアイコンをクリックします。
- 13.jpg","bigUrl":"https:\/\/www.wikihow.com\/images\/thumb\/8\/8e\/Edit-DLL-Files-Step-13.jpg\/v4-460px-Edit-DLL-Files-Step-13.jpg","smallWidth":460,"smallHeight":345,"bigWidth":728,"bigHeight":546,"licensing":"<div class=\"mw-parser-output\"><\/div>"} 6 「OK」をクリックします。元の DLL ファイルを最新の更新されたファイルに置き換えます。
- 「名前を付けて保存」オプションをクリックした場合は、新しい名前を入力して保存場所を選択する必要があります。
広告する
ヒント- DLL は機密ファイルであるため、ネイティブの Windows プログラム (メモ帳など) で DLL ファイルを開いたり編集したりすることはできません。
広告する警告する- DLL ファイルは非常に機密性の高いシステム コンポーネントです。経験がない場合は、DLL ファイルを決して編集しないでください。
広告する |