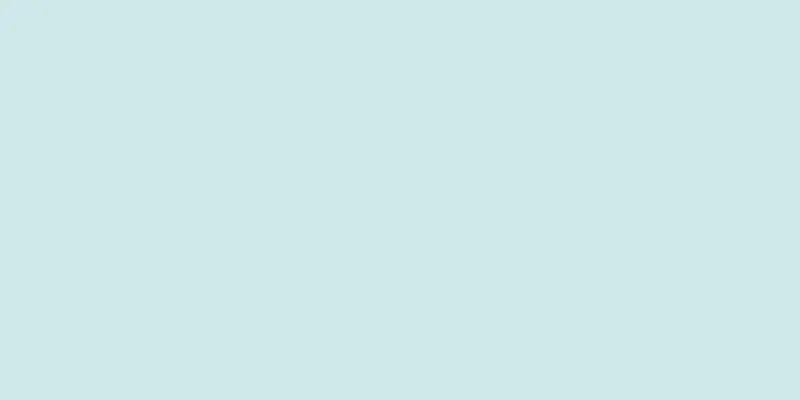このwikiHowでは、WindowsまたはMacコンピューターでXPSファイルを開く方法を説明します。 XPS ファイルは、より一般的な PDF ファイルに応じて Windows によって起動されるファイルです。 Windows コンピュータには XPS ファイルを開くことができるプログラムが組み込まれていますが、Mac ユーザーは XPS ファイルを表示する前にまず PDF ファイルに変換する必要があります。
ステップ 1方法 1/2:ウィンドウズ {"smallUrl":"https:\/\/www.wikihow.com\/images_en\/thumb\/a\/a8\/Open-XPS-Files-Step-1-Version-2.jpg\/v4-460px-Open-XPS-Files-Step-1-Version-2.jpg","bigUrl":"https:\/\/www.wikihow.com\/images\/thumb\/a\/a8\/Open-XPS-Files-Step-1-Version-2.jpg\/v4-728px-Open-XPS-Files-Step-1-Version-2.jpg","smallWidth":460,"smallHeight":259,"bigWidth":728,"bigHeight":410,"licensing":"<div class=\"mw-parser-output\"><\/div>"} 1必要に応じて、XPS ビューアーをコンピューターに追加します。 XPS ビューアーは Windows 10 PC にデフォルトでインストールされていますが、以前に PC でオプション機能をクリアした場合は、再インストールする必要があります。スタート を開く{"smallUrl":"https:\/\/www.wikihow.com\/images_en\/0\/07\/Windowsstart.png","bigUrl":"https:\/\/www.wikihow.com\/images\/thumb\/0\/07\/Windowsstart.png\/30px-Windowsstart.png","smallWidth":460,"smallHeight":460,"bigWidth":30,"bigHeight":30,"licensing":"<div class=\"mw-parser-output\"><\/div>"} をクリックし、 [設定] {"smallUrl":"https:\/\/www.wikihow.com\/images_en\/d\/d0\/Windowssettings.png","bigUrl":"https:\/\/www.wikihow.com\/images\/thumb\/d\/d0\/Windowssettings.png\/31px-Windowssettings.png","smallWidth":460,"smallHeight":445,"bigWidth":31,"bigHeight":30,"licensing":"<div class=\"mw-parser-output\"><\/div>"} をクリックします 。 [アプリ] をクリックし、 [オプション機能の管理] リンクをクリックします。 ページ上部の「機能の追加」 をクリックします。 XPS Viewer を見つけてクリックし、インストール をクリックします。 XPS Viewer をインストールした後、コンピューターを再起動します。 {"smallUrl":"https:\/\/www.wikihow.com\/images_en\/thumb\/9\/93\/Open-XPS-Files-Step-2-Version-2.jpg\/v4-460px-Open-XPS-Files-Step-2-Version-2.jpg","bigUrl":"https:\/\/www.wikihow.com\/images\/thumb\/9\/93\/Open-XPS-Files-Step-2-Version-2.jpg\/v4-728px-Open-XPS-Files-Step-2-Version-2.jpg","smallWidth":460,"smallHeight":260,"bigWidth":728,"bigHeight":411,"licensing":"<div class=\"mw-parser-output\"><\/div>"} 2 XPS ドキュメントを見つけます。 開きたい XPS ドキュメントの場所に移動します。{"smallUrl":"https:\/\/www.wikihow.com\/images_en\/thumb\/b\/b4\/Open-XPS-Files-Step-3-Version-2.jpg\/v4-460px-Open-XPS-Files-Step-3-Version-2.jpg","bigUrl":"https:\/\/www.wikihow.com\/images\/thumb\/b\/b4\/Open-XPS-Files-Step-3-Version-2.jpg\/v4-728px-Open-XPS-Files-Step-3-Version-2.jpg","smallWidth":460,"smallHeight":260,"bigWidth":728,"bigHeight":411,"licensing":"<div class=\"mw-parser-output\"><\/div>"} 3 XPS ドキュメントをダブルクリックします。 これにより、コンピュータの XPS ビューアー アプリケーションで XPS ドキュメントが開きます。{"smallUrl":"https:\/\/www.wikihow.com\/images_en\/thumb\/3\/3c\/Open-XPS-Files-Step-4-Version-2.jpg\/v4-460px-Open-XPS-Files-Step-4-Version-2.jpg","bigUrl":"https:\/\/www.wikihow.com\/images\/thumb\/3\/3c\/Open-XPS-Files-Step-4-Version-2.jpg\/v4-728px-Open-XPS-Files-Step-4-Version-2.jpg","smallWidth":460,"smallHeight":259,"bigWidth":728,"bigHeight":410,"licensing":"<div class=\"mw-parser-output\"><\/div>"} 4ドキュメントが開くまで待ちます。 ドキュメントのサイズによっては、数秒かかる場合があります。ドキュメントの読み込みが完了すると、XPS ビューアー ウィンドウに表示されるようになります。{"smallUrl":"https:\/\/www.wikihow.com\/images_en\/thumb\/7\/70\/Open-XPS-Files-Step-5-Version-2.jpg\/v4-460px-Open-XPS-Files-Step-5-Version-2.jpg","bigUrl":"https:\/\/www.wikihow.com\/images\/thumb\/7\/70\/Open-XPS-Files-Step-5-Version-2.jpg\/v4-728px-Open-XPS-Files-Step-5-Version-2.jpg","smallWidth":460,"smallHeight":258,"bigWidth":828,"bigHeight":409,"licensing":"<div class=\"mw-parser-output\"><\/div>"} 5 XPS ビューアーを別途開きます。 XPS ドキュメントを表示するためのプログラムを開く場合は、次の手順を実行します。スタート {"smallUrl":"https:\/\/www.wikihow.com\/images_en\/0\/07\/Windowsstart.png","bigUrl":"https:\/\/www.wikihow.com\/images\/thumb\/0\/07\/Windowsstart.png\/30px-Windowsstart.png","smallWidth":460,"smallHeight":460,"bigWidth":30,"bigHeight":30,"licensing":"<div class=\"mw-parser-output\"><\/div>"} を開きます 。 xps viewer と入力します。 検索結果リストで「XPS ビューアー」 をクリックします。 6 「ファイル」をクリックします 。 {"smallUrl":"https:\/\/www.wikihow.com\/images_en\/thumb\/6\/6f\/Open-XPS-Files-Step-7-Version-2.jpg\/v4-460px-Open-XPS-Files-Step-7-Version-2.jpg","bigUrl":"https:\/\/www.wikihow.com\/images\/thumb\/6\/6f\/Open-XPS-Files-Step-7-Version-2.jpg\/v4-728px-Open-XPS-Files-Step-7-Version-2.jpg","smallWidth":460,"smallHeight":258,"bigWidth":828,"bigHeight":409,"licensing":"<div class=\"mw-parser-output\"><\/div>"} 7クリックして開きます ドロップダウン メニューの上部にある最初のオプションです。これをクリックすると新しいエクスプローラー ウィンドウが開き、開く XPS ファイルを選択できるようになります。{"smallUrl":"https:\/\/www.wikihow.com\/images_en\/thumb\/a\/ab\/Open-XPS-Files-Step-8-Version-2.jpg\/v4-460px-Open-XPS-Files-Step-8-Version-2.jpg","bigUrl":"https:\/\/www.wikihow.com\/images\/thumb\/a\/ab\/Open-XPS-Files-Step-8-Version-2.jpg\/v4-728px-Open-XPS-Files-Step-8-Version-2.jpg","smallWidth":460,"smallHeight":258,"bigWidth":728,"bigHeight":409,"licensing":"<div class=\"mw-parser-output\"><\/div>"} 8 XPS ファイルを選択し、 [開く] エクスプローラー ウィンドウの左側で XPS ファイルの場所 (ドキュメントやダウンロードなど) を選択し、XPS ファイルをクリックして選択します。次に、エクスプローラー ウィンドウの右下隅にある[開く] ボタンをクリックします。これにより、XPS ファイルが XPS ビューアーで開きます。 広告する2方法 2/2:マック {"smallUrl":"https:\/\/www.wikihow.com\/images_en\/thumb\/9\/93\/Open-XPS-Files-Step-9-Version-2.jpg\/v4-460px-Open-XPS-Files-Step-9-Version-2.jpg","bigUrl":"https:\/\/www.wikihow.com\/images\/thumb\/9\/93\/Open-XPS-Files-Step-9-Version-2.jpg\/v4-728px-Open-XPS-Files-Step-9-Version-2.jpg","smallWidth":460,"smallHeight":258,"bigWidth":728,"bigHeight":408,"licensing":"<div class=\"mw-parser-output\"><\/div>"} 1 「XPS to 「PDF」(XPS から PDF)の Web サイト。 コンピュータのブラウザで https://xpstopdf.com/ にアクセスします。ソフトウェアを購入しないと Mac で XPS ファイルを開くことはできませんが、XPS ファイルを PDF ファイルに変換すると、Mac のデフォルトの PDF ビューアで開くことができます。 XPS ファイルは、表示の点では基本的に PDF ファイルと同じです。 2 クリックしてファイルをアップロードします 。 {"smallUrl":"https:\/\/www.wikihow.com\/images_en\/thumb\/5\/53\/Open-XPS-Files-Step-11-Version-2.jpg\/v4-460px-Open-XPS-Files-Step-11-Version-2.jpg","bigUrl":"https:\/\/www.wikihow.com\/images\/thumb\/5\/53\/Open-XPS-Files-Step-11-Version-2.jpg\/v4-728px-Open-XPS-Files-Step-11-Version-2.jpg","smallWidth":460,"smallHeight":259,"bigWidth":728,"bigHeight":410,"licensing":"<div class=\"mw-parser-output\"><\/div>"} 3 XPS ファイルを選択します。 開きたい XPS ファイルの場所に移動し、そのファイルを 1 回クリックして選択します。1-Version-2.jpg","bigUrl":"https:\/\/www.wikihow.com\/images\/thumb\/3\/33\/Open-XPS-Files-Step-12-Version-2.jpg\/v4-460px-Open-XPS-Files-Step-12-Version-2.jpg","smallWidth":460,"smallHeight":258,"bigWidth":828,"bigHeight":409,"licensing":"<div class=\"mw-parser-output\"><\/div>"} 4 [選択] {"smallUrl":"https:\/\/www.wikihow.com\/images_en\/thumb\/6\/67\/Open-XPS-Files-Step-13-Version-2.jpg\/v4-460px-Open-XPS-Files-Step-13-Version-2.jpg","bigUrl":"https:\/\/www.wikihow.com\/images\/thumb\/6\/67\/Open-XPS-Files-Step-13-Version-2.jpg\/v4-728px-Open-XPS-Files-Step-13-Version-2.jpg","smallWidth":460,"smallHeight":260,"bigWidth":728,"bigHeight":411,"licensing":"<div class=\"mw-parser-output\"><\/div>"} 5クリックしてダウンロードします PDF をダウンロードする前に、ダウンロードの確認や保存場所の選択を求められる場合があります。 {"smallUrl":"https:\/\/www.wikihow.com\/images_en\/thumb\/9\/9a\/Open-XPS-Files-Step-14-Version-2.jpg\/v4-460px-Open-XPS-Files-Step-14-Version-2.jpg","bigUrl":"https:\/\/www.wikihow.com\/images\/thumb\/9\/9a\/Open-XPS-Files-Step-14-Version-2.jpg\/v4-728px-Open-XPS-Files-Step-14-Version-2.jpg","smallWidth":460,"smallHeight":260,"bigWidth":728,"bigHeight":412,"licensing":"<div class=\"mw-parser-output\"><\/div>"} 6ダウンロードした PDF をダブルクリックします。 こうすると、Mac のデフォルトの PDF ビューア (通常はプレビュー アプリ) でドキュメントが開きます。 広告するヒント Cisdem Document Reader などの有料プログラムを使用すると、Mac で XPS ファイルを変換せずに開くことができます。 警告する Vista より前の Windows コンピュータでは XPS ビューアーは使用できません。
広告する