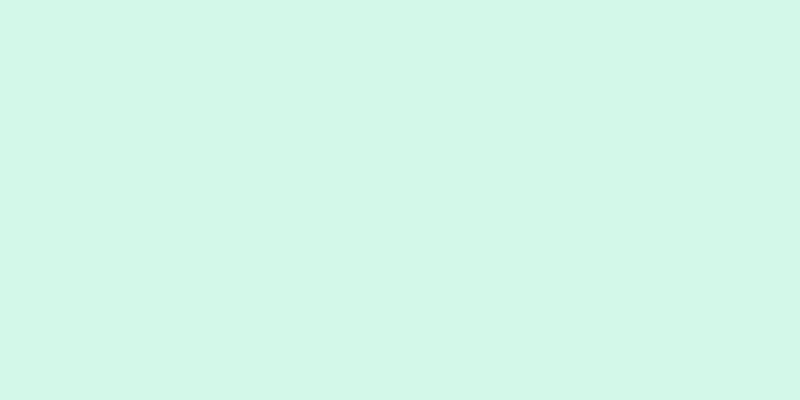自宅や小規模ビジネスのネットワークにコンピューターやその他のデバイスを追加したいがポートが足りない場合は、ルーターを追加してみてください。容量を増やすことに加えて、地下室やコンクリート壁の部屋などの Wi-Fi が届かないエリアに 2 台目のルーターを設置することで、無線信号の範囲を広げることができます。自宅や小規模ビジネスのネットワークに 2 台目のルーターを追加する方法を学びましょう。
ステップ 1 パート 1/4: 必要な装備を準備する {"smallUrl":"https:\/\/www.wikihow.com\/images_en\/thumb\/2\/20\/Connect-One-Router-to-Another-to-Expand-a-Network-Step-1-Version-3.jpg\/v4-460px-Connect-One-Router-to-Another-to-Expand-a-Network-Step-1-Version-3.jpg","bigUrl":"https:\/\/www.wikihow.com\/i mages\/thumb\/2\/20\/Connect-One-Router-to-Another-to-Expand-a-Network-Step-1-Version-3.jpg\/v4-728px-Connect-One-Router-to-Another-to-Expand-a-Network-Step-1-Version-3.jpg","smallWidth":460,"smallHeight":345,"bigWidth":728,"bigHeight":546,"licensing":"<div class=\"mw-parser-output\"><\/div>"} 1使用するルーターを特定します。 このガイドでは、インターネットに接続されているルーターを「ルーター 1」、新しいルーターを「ルーター 2」と呼びます。{"smallUrl":"https:\/\/www.wikihow.com\/images_en\/thumb\/6\/6f\/Connect-One-Router-to-Another-to-Expand-a-Network-Step-2-Version-3.jpg\/v4-460px-Connect-One-Router-to-Another-to-Expand-a-Network-Step-2-Version-3.jpg","bigUrl":"https:\/\/www.wikihow.com\/i mages\/thumb\/6\/6f\/Connect-One-Router-to-Another-to-Expand-a-Network-Step-2-Version-3.jpg\/v4-728px-Connect-One-Router-to-Another-to-Expand-a-Network-Step-2-Version-3.jpg","smallWidth":460,"smallHeight":345,"bigWidth":728,"bigHeight":546,"licensing":"<div class=\"mw-parser-output\"><\/div>"} 2ルーターの設定に使用できるコンピューターを準備します。 ルーターを設定するには、イーサネット ケーブルまたは Wi-Fi 経由でルーターに接続できるコンピューターが必要です。コンピュータのオペレーティングシステムは関係ありません。 Wi-Fi を使用してルーターに接続する場合は、各ルーターの SSID とキーを覚えておいてください。この情報は、Wi-Fi経由で各ルーターに接続するときに使用されます。 {"smallUrl":"https:\/\/www.wikihow.com\/images_en\/thumb\/0\/03\/Connect-One-Router-to-Another-to-Expand-a-Network-Step-3-Version-3.jpg\/v4-460px-Connect-One-Router-to-Another-to-Expand-a-Network-Step-3-Version-3.jpg","bigUrl":"https:\/\/www.wikihow.com\/i mages\/thumb\/0\/03\/Connect-One-Router-to-Another-to-Expand-a-Network-Step-3-Version-3.jpg\/v4-728px-Connect-One-Router-to-Another-to-Expand-a-Network-Step-3-Version-3.jpg","smallWidth":460,"smallHeight":345,"bigWidth":728,"bigHeight":546,"licensing":"<div class=\"mw-parser-output\"><\/div>"} 3デバイスごとにイーサネットケーブルを準備します。 コンピューターやその他のデバイスを Wi-Fi なしでネットワークに接続する場合は、デバイスごとにイーサネット ケーブルが必要になります。たとえば、ルータ 2 とルータ 1 を接続するには、イーサネット ケーブルが必要です。 2 台の追加コンピューターをネットワークに接続する場合は、Wi-Fi 経由で接続する予定がない限り、デバイスごとに個別のイーサネット ケーブルが必要になります。 {"smallUrl":"https:\/\/www.wikihow.com\/images_en\/thumb\/b\/bc\/Connect-One-Router-to-Another-to-Expand-a-Network-Step-4-Version-3.jpg\/v4-460px-Connect-One-Router-to-Another-to-Expand-a-Network-Step-4-Version-3.jpg","bigUrl":"https:\/\/www.wikihow.com\/i mages\/thumb\/b\/bc\/Connect-One-Router-to-Another-to-Expand-a-Network-Step-4-Version-3.jpg\/v4-728px-Connect-One-Router-to-Another-to-Expand-a-Network-Step-4-Version-3.jpg","smallWidth":460,"smallHeight":345,"bigWidth":728,"bigHeight":546,"licensing":"<div class=\"mw-parser-output\"><\/div>"} 4 2 台のルーターとその他のデバイスを接続できる十分な電源コンセントがあることを確認します。 {"smallUrl":"https:\/\/www.wikihow.com\/images_en\/thumb\/f\/f7\/Connect-One-Router-to-Another-to-Expand-a-Network-Step-5-Version-3.jpg\/v4-460px-Connect-One-Router-to-Another-to-Expand-a-Network-Step-5-Version-3.jpg","bigUrl":"https:\/\/www.wikihow.com\/i mages\/thumb\/f\/f7\/Connect-One-Router-to-Another-to-Expand-a-Network-Step-5-Version-3.jpg\/v4-728px-Connect-One-Router-to-Another-to-Expand-a-Network-Step-5-Version-3.jpg","smallWidth":460,"smallHeight":345,"bigWidth":728,"bigHeight":546,"licensing":"<div class=\"mw-parser-output\"><\/div>"} 5両方のルーターの電源プラグを抜きます。 次に、機器の電源をオフにした状態でネットワークの配線を開始します。 広告する2 パート 2/4:ルーター1の設定 {"smallUrl":"https:\/\/www.wikihow.com\/images_en\/thumb\/5\/5e\/Connect-One-Router-to-Another-to-Expand-a-Network-Step-6-Version-3.jpg\/v4-460px-Connect-One-Router-to-Another-to-Expand-a-Network-Step-6-Version-3.jpg","bigUrl":"https:\/\/www.wikihow.com\/i mages\/thumb\/5\/5e\/Connect-One-Router-to-Another-to-Expand-a-Network-Step-6-Version-3.jpg\/v4-728px-Connect-One-Router-to-Another-to-Expand-a-Network-Step-6-Version-3.jpg","smallWidth":460,"smallHeight":345,"bigWidth":728,"bigHeight":546,"licensing":"<div class=\"mw-parser-output\"><\/div>"} 1イーサネット ケーブルを使用して、ルータ 1 の WAN ポートを高速モデムの WAN ポートまたはインターネット ポートに接続します。 [1] ルーター 1 が高速モデムとしても機能する場合は、この手順をスキップできます。 WAN ポートには「インターネット」というラベルが付いている場合があります。 スパイク・バロン
ネットワーク エンジニア兼デスクトップ サポートの Spike Baron は、Spike's Computer Repair のオーナーです。彼は 25 年以上テクノロジー業界に携わっており、PC および Mac コンピューターの修理、中古コンピューターの販売、ウイルス除去、データ復旧、ハードウェアおよびソフトウェアのアップデートを専門としています。 インターネット サービス プロバイダーによってインターネット速度が制限される場合があります。したがって、2 番目のルーターを接続しても役に立たない可能性があります。まず、ISP に問い合わせて、2 台目のルーターを追加することで速度が向上するかどうか、または ISP が設定する速度制限を引き上げることができるかどうかを確認してください 。
{"smallUrl":"https:\/\/www.wikihow.com\/images_en\/thumb\/b\/bc\/Connect-One-Router-to-Another-to-Expand-a-Network-Step-7.jpg\/v4-460px-Connect-One-Router-to-Another-to-Expand-a-Network-Step-7.jpg","bigUrl":"https:\/\/www.wikihow.com\/i mages\/thumb\/b\/bc\/Connect-One-Router-to-Another-to-Expand-a-Network-Step-7.jpg\/v4-728px-Connect-One-Router-to-Another-to-Expand-a-Network-Step-7.jpg","smallWidth":460,"smallHeight":345,"bigWidth":728,"bigHeight":546,"licensing":"<div class=\"mw-parser-output\"><\/div>"} 2イーサネット ケーブルを使用して、ルーター 1 の LAN ポートをコンピューターのイーサネット ポートに接続します。 コンピュータをルーターにワイヤレスで接続する場合は、ルーターのマニュアルの手順を参照してください。 {"smallUrl":"https:\/\/www.wikihow.com\/images_en\/thumb\/c\/c3\/Connect-One-Router-to-Another-to-Expand-a-Network-Step-8.jpg\/v4-460px-Connect-One-Router-to-Another-to-Expand-a-Network-Step-8.jpg","bigUrl":"https:\/\/www.wikihow.com\/i mages\/thumb\/c\/c3\/Connect-One-Router-to-Another-to-Expand-a-Network-Step-8.jpg\/v4-728px-Connect-One-Router-to-Another-to-Expand-a-Network-Step-8.jpg","smallWidth":460,"smallHeight":345,"bigWidth":728,"bigHeight":546,"licensing":"<div class=\"mw-parser-output\"><\/div>"} 3モデムとルーターをオンにします。 起動するまでしばらくお待ちください。{"smallUrl":"https:\/\/www.wikihow.com\/images_en\/thumb\/3\/3e\/Connect-One-Router-to-Another-to-Expand-a-Network-Step-9.jpg\/v4-460px-Connect-One-Router-to-Another-to-Expand-a-Network-Step-9.jpg","bigUrl":"https:\/\/www.wikihow.com\/i mages\/thumb\/3\/3e\/Connect-One-Router-to-Another-to-Expand-a-Network-Step-9.jpg\/v4-728px-Connect-One-Router-to-Another-to-Expand-a-Network-Step-9.jpg","smallWidth":460,"smallHeight":345,"bigWidth":728,"bigHeight":546,"licensing":"<div class=\"mw-parser-output\"><\/div>"} 4ブラウザを開きます。 ルータ 1 の管理インターフェイスに接続するには、ブラウザが必要です。{"smallUrl":"https:\/\/www.wikihow.com\/images_en\/thumb\/c\/c4\/Connect-One-Router-to-Another-to-Expand-a-Network-Step-10.jpg\/v4-460px-Connect-One-Router-to-Another-to-Expand-a-Network-Step-10.jpg","bigUrl":"https:\/\/www.wikihow.com\/i mages\/thumb\/c\/c4\/Connect-One-Router-to-Another-to-Expand-a-Network-Step-10.jpg\/v4-728px-Connect-One-Router-to-Another-to-Expand-a-Network-Step-10.jpg","smallWidth":460,"smallHeight":345,"bigWidth":728,"bigHeight":546,"licensing":"<div class=\"mw-parser-output\"><\/div>"} 5ブラウザでルーターの管理インターフェースを開きます。 [2] 接続先の URL はルータ 1 の IP アドレスです。この URL はルータ 1 にあります。一般的なルーターのデフォルトの IP アドレスは次のとおりです。 2Wire: 192.168.1.1、192.168.0.1、192.168.1.254、10.0.0.138 アップル: 10.0.0.1 ベルキン: 192.168.1.1、192.168.2.1、10.0.0.2、10.1.1.1 ダウンリンク: 192.168.1.1、192.168.0.1、192.168.0.101、192.168.0.30、192.168.0.50、192.168.15.1、192.168.254.254、192.168.1.254、192.168.0.10、192.168.15.1、10.0.0.1、10.0.0.2、10.1.1.1、10.90.90.90、 Netgear: 192.168.0.1 , 192.168.0.227 [3] {"smallUrl":"https:\/\/www.wikihow.com\/images_en\/thumb\/b\/bd\/Connect-One-Router-to-Another-to-Expand-a-Network-Step-11.jpg\/v4-460px-Connect-One-Router-to-Another-to-Expand-a-Network-Step-11.jpg","bigUrl":"https:\/\/www.wikihow.com\/i mages\/thumb\/b\/bd\/Connect-One-Router-to-Another-to-Expand-a-Network-Step-11.jpg\/v4-728px-Connect-One-Router-to-Another-to-Expand-a-Network-Step-11.jpg","smallWidth":460,"smallHeight":345,"bigWidth":728,"bigHeight":546,"licensing":"<div class=\"mw-parser-output\"><\/div>"} 6ルーターの管理者のユーザー名とパスワードでログインします。 この情報は、IP アドレスを含め、ルータ 1 で確認できます。ルーターにユーザー名とパスワードがない場合は、インターネットで「[ルーターのブランド名] のデフォルトのパスワード」を検索できます。 パスワードが正しいのにインターネットに接続できない場合は、ペーパークリップの先端をルーターの「リセット」ポートに挿入して、ルーターをデフォルト設定にリセットできます。 [4] {"smallUrl":"https:\/\/www.wikihow.com\/images_en\/thumb\/b\/be\/Connect-One-Router-to-Another-to-Expand-a-Network-Step-12.jpg\/v4-460px-Connect-One-Router-to-Another-to-Expand-a-Network-Step-12.jpg","bigUrl":"https:\/\/www.wikihow.com\/i mages\/thumb\/b\/be\/Connect-One-Router-to-Another-to-Expand-a-Network-Step-12.jpg\/v4-728px-Connect-One-Router-to-Another-to-Expand-a-Network-Step-12.jpg","smallWidth":460,"smallHeight":345,"bigWidth":728,"bigHeight":546,"licensing":"<div class=\"mw-parser-output\"><\/div>"} 7ルータ 1 で DHCP を有効にします。 [5] これにより、ルータ 1 はネットワーク上のすべての IP アドレスを割り当てることができるようになります。 DHCP 設定の場所はルータによって異なりますが、通常は「ネットワーク設定」または「LAN 設定」にあります。 ほとんどの場合、DHCP サーバーはデフォルトでオンになっています。 {"smallUrl":"https:\/\/www.wikihow.com\/images_en\/thumb\/b\/b5\/Connect-One-Router-to-Another-to-Expand-a-Network-Step-13.jpg\/v4-460px-Connect-One-Router-to-Another-to-Expand-a-Network-Step-13.jpg","bigUrl":"https:\/\/www.wikihow.com\/i mages\/thumb\/b\/b5\/Connect-One-Router-to-Another-to-Expand-a-Network-Step-13.jpg\/v4-728px-Connect-One-Router-to-Another-to-Expand-a-Network-Step-13.jpg","smallWidth":460,"smallHeight":345,"bigWidth":728,"bigHeight":546,"licensing":"<div class=\"mw-parser-output\"><\/div>"} 8ネットワークとインターネット接続をテストします。 https://www.wikihow.com などの Web サイトにアクセスして、インターネットに接続できることを確認します。ネットワークの物理構成では、ルータ 1 の 1 つの LAN ポートを開いたままにします。{"smallUrl":"https:\/\/www.wikihow.com\/images_en\/thumb\/e\/e6\/Connect-One-Router-to-Another-to-Expand-a-Network-Step-14.jpg\/v4-460px-Connect-One-Router-to-Another-to-Expand-a-Network-Step-14.jpg","bigUrl":"https:\/\/www.wikihow.com\/i mages\/thumb\/e\/e6\/Connect-One-Router-to-Another-to-Expand-a-Network-Step-14.jpg\/v4-728px-Connect-One-Router-to-Another-to-Expand-a-Network-Step-14.jpg","smallWidth":460,"smallHeight":345,"bigWidth":728,"bigHeight":546,"licensing":"<div class=\"mw-parser-output\"><\/div>"} 9ルータ 1 とコンピュータ間のネットワーク ケーブルを取り外します。 その他は変更されずにオンのままです。 広告する3 パート 3/4:ルーター2の設定 {"smallUrl":"https:\/\/www.wikihow.com\/images_en\/thumb\/3\/33\/Connect-One-Router-to-Another-to-Expand-a-Network-Step-15.jpg\/v4-460px-Connect-One-Router-to-Another-to-Expand-a-Network-Step-15.jpg","bigUrl":"https:\/\/www.wikihow.com\/i mages\/thumb\/3\/33\/Connect-One-Router-to-Another-to-Expand-a-Network-Step-15.jpg\/v4-728px-Connect-One-Router-to-Another-to-Expand-a-Network-Step-15.jpg","smallWidth":460,"smallHeight":345,"bigWidth":728,"bigHeight":546,"licensing":"<div class=\"mw-parser-output\"><\/div>"} 1電源を入れ、ルーター 2 をオンにします。 次に、ルータ 2 を同じサブネット上の 2 番目のルータとして設定します。これは、ネットワーク上のすべてのデバイスが相互にアクセスできることを意味します。{"smallUrl":"https:\/\/www.wikihow.com\/images_en\/thumb\/3\/32\/Connect-One-Router-to-Another-to-Expand-a-Network-Step-16.jpg\/v4-460px-Connect-One-Router-to-Another-to-Expand-a-Network-Step-16.jpg","bigUrl":"https:\/\/www.wikihow.com\/i mages\/thumb\/3\/32\/Connect-One-Router-to-Another-to-Expand-a-Network-Step-16.jpg\/v4-728px-Connect-One-Router-to-Another-to-Expand-a-Network-Step-16.jpg","smallWidth":460,"smallHeight":345,"bigWidth":728,"bigHeight":546,"licensing":"<div class=\"mw-parser-output\"><\/div>"} 2イーサネット ケーブルを使用して、ルーター 2 の LAN ポートをコンピューターに接続します。 [6] {"smallUrl":"https:\/\/www.wikihow.com\/images_en\/thumb\/4\/47\/Connect-One-Router-to-Another-to-Expand-a-Network-Step-17.jpg\/v4-460px-Connect-One-Router-to-Another-to-Expand-a-Network-Step-17.jpg","bigUrl":"https:\/\/www.wikihow.com\/i mages\/thumb\/4\/47\/Connect-One-Router-to-Another-to-Expand-a-Network-Step-17.jpg\/v4-728px-Connect-One-Router-to-Another-to-Expand-a-Network-Step-17.jpg","smallWidth":460,"smallHeight":345,"bigWidth":728,"bigHeight":546,"licensing":"<div class=\"mw-parser-output\"><\/div>"} 3ブラウザでルーターの管理インターフェースを開きます。 ルータ 1 に管理者としてログインしたのと同じように、ルータ 2 でも同じ操作を実行します。ユーザー名とパスワードを使用してルーターの管理インターフェイスにログインします。 IP アドレスを確認してください。ほとんどのルーターのデフォルトは 192.168.0.1、192.168.1.1、または 10.0.0.1 です。{"smallUrl":"https:\/\/www.wikihow.com\/images_en\/thumb\/a\/ad\/Connect-One-Router-to-Another-to-Expand-a-Network-Step-18.jpg\/v4-460px-Connect-One-Router-to-Another-to-Expand-a-Network-Step-18.jpg","bigUrl":"https:\/\/www.wikihow.com\/i mages\/thumb\/a\/ad\/Connect-One-Router-to-Another-to-Expand-a-Network-Step-18.jpg\/v4-728px-Connect-One-Router-to-Another-to-Expand-a-Network-Step-18.jpg","smallWidth":460,"smallHeight":345,"bigWidth":728,"bigHeight":546,"licensing":"<div class=\"mw-parser-output\"><\/div>"} 4ルータ2のDHCPを無効にする、 [7] ルーター 1 の手順に従い、DHCP 設定を見つけて、DHCP サーバーを「オフ」に切り替えます。{"smallUrl":"https:\/\/www.wikihow.com\/images_en\/thumb\/6\/64\/Connect-One-Router-to-Another-to-Expand-a-Network-Step-19.jpg\/v4-460px-Connect-One-Router-to-Another-to-Expand-a-Network-Step-19.jpg","bigUrl":"https:\/\/www.wikihow.com\/i mages\/thumb\/6\/64\/Connect-One-Router-to-Another-to-Expand-a-Network-Step-19.jpg\/v4-728px-Connect-One-Router-to-Another-to-Expand-a-Network-Step-19.jpg","smallWidth":460,"smallHeight":345,"bigWidth":728,"bigHeight":546,"licensing":"<div class=\"mw-parser-output\"><\/div>"} 5ルータ 2 に新しい IP アドレスを割り当てます。 現時点では、ルータ 1 と 2 のデフォルトの IP アドレスは同じになっている可能性が高いため、これらを変更する必要があります。ルーターの管理 Web サイトで、「LAN」または「ローカル ネットワーク」と呼ばれる領域を見つけます。現在の IP アドレス、つまりブラウザが接続されている IP アドレスが表示されます。 古い IP アドレスを置き換えるには、新しい IP アドレスを入力します。新しいアドレスはルータ 1 と同じサブネット上にある必要があります。つまり、IP アドレスの最初の 3 つの数字グループ (合計 4 つのグループ) はルータ 1 と同じである必要があります。もちろん、すでに別のデバイスに割り当てられている IP アドレスと同じ IP アドレスにすることはできません。 たとえば、ルータ 1 の IP アドレスが 192.168.0.1 の場合、ルータ 2 は 192.168.0.100 になります。ネットワーク上の他のデバイスはコンピューターのみなので、IP アドレスの競合が発生する可能性は最小限です。 {"smallUrl":"https:\/\/www.wikihow.com\/images_en\/thumb\/b\/b0\/Connect-One-Router-to-Another-to-Expand-a-Network-Step-20.jpg\/v4-460px-Connect-One-Router-to-Another-to-Expand-a-Network-Step-20.jpg","bigUrl":"https:\/\/www.wikihow.com\/i mages\/thumb\/b\/b0\/Connect-One-Router-to-Another-to-Expand-a-Network-Step-20.jpg\/v4-728px-Connect-One-Router-to-Another-to-Expand-a-Network-Step-20.jpg","smallWidth":460,"smallHeight":345,"bigWidth":728,"bigHeight":546,"licensing":"<div class=\"mw-parser-output\"><\/div>"} 6 ルータ 1と同じ Wi-Fi 名とキーをルータ 2 に割り当てます。 [8] ルーター 2 がワイヤレス ルーターでない場合は、この点について心配する必要はありません。無線ルーターの場合は、ルーター1と同じSSID(Wi-Fiアクセスポイント名)とキーを割り当てることができます。これらの設定は、「ワイヤレス」または「Wi-Fi セットアップ」というメニューの下にあります。 ルーター 1 の SSID とキーを思い出せない場合は、デバイスに書き留めておくことができます。 パート 4/4:ネットワークをネットワーク化する {"smallUrl":"https:\/\/www.wikihow.com\/images_en\/thumb\/5\/58\/Connect-One-Router-to-Another-to-Expand-a-Network-Step-21.jpg\/v4-460px-Connect-One-Router-to-Another-to-Expand-a-Network-Step-21.jpg","bigUrl":"https:\/\/www.wikihow.com\/i mages\/thumb\/5\/58\/Connect-One-Router-to-Another-to-Expand-a-Network-Step-21.jpg\/v4-728px-Connect-One-Router-to-Another-to-Expand-a-Network-Step-21.jpg","smallWidth":460,"smallHeight":345,"bigWidth":728,"bigHeight":546,"licensing":"<div class=\"mw-parser-output\"><\/div>"} 1ルータ 2 の電源を外します。 ルータ 2 の設定は完了です。再起動するのが最善ですが、電源コードを一時的に抜いて、すぐに再起動しないでください。{"smallUrl":"https:\/\/www.wikihow.com\/images_en\/thumb\/1\/10\/Connect-One-Router-to-Another-to-Expand-a-Network-Step-22.jpg\/v4-460px-Connect-One-Router-to-Another-to-Expand-a-Network-Step-22.jpg","bigUrl":"https:\/\/www.wikihow.com\/i mages\/thumb\/1\/10\/Connect-One-Router-to-Another-to-Expand-a-Network-Step-22.jpg\/v4-728px-Connect-One-Router-to-Another-to-Expand-a-Network-Step-22.jpg","smallWidth":460,"smallHeight":345,"bigWidth":728,"bigHeight":546,"licensing":"<div class=\"mw-parser-output\"><\/div>"} 2イーサネット ケーブルを使用して、ルータ 1 の 1 つの LAN ポートをルータ 2 の最初の LAN ポートに接続します。 WAN ポートに接続しないように注意してください (見た目が似ています)。{"smallUrl":"https:\/\/www.wikihow.com\/images_en\/thumb\/5\/5c\/Connect-One-Router-to-Another-to-Expand-a-Network-Step-23.jpg\/v4-460px-Connect-One-Router-to-Another-to-Expand-a-Network-Step-23.jpg","bigUrl":"https:\/\/www.wikihow.com\/i mages\/thumb\/5\/5c\/Connect-One-Router-to-Another-to-Expand-a-Network-Step-23.jpg\/v4-728px-Connect-One-Router-to-Another-to-Expand-a-Network-Step-23.jpg","smallWidth":460,"smallHeight":345,"bigWidth":728,"bigHeight":546,"licensing":"<div class=\"mw-parser-output\"><\/div>"} 3ルータ 2 に電源を再接続し、電源を入れます。 ルーターが起動すると、設定した IP アドレスがルーターの IP アドレスになります。ルータ 1 がインターネットにアクセスできる限り、ルータ 2 もインターネットに接続されます。{"smallUrl":"https:\/\/www.wikihow.com\/images_en\/thumb\/7\/76\/Connect-One-Router-to-Another-to-Expand-a-Network-Step-24.jpg\/v4-460px-Connect-One-Router-to-Another-to-Expand-a-Network-Step-24.jpg","bigUrl":"https:\/\/www.wikihow.com\/i mages\/thumb\/7\/76\/Connect-One-Router-to-Another-to-Expand-a-Network-Step-24.jpg\/v4-728px-Connect-One-Router-to-Another-to-Expand-a-Network-Step-24.jpg","smallWidth":460,"smallHeight":345,"bigWidth":728,"bigHeight":546,"licensing":"<div class=\"mw-parser-output\"><\/div>"} 4ルーター2に接続されているコンピューターを再起動します。 {"smallUrl":"https:\/\/www.wikihow.com\/images_en\/thumb\/2\/29\/Connect-One-Router-to-Another-to-Expand-a-Network-Step-25.jpg\/v4-460px-Connect-One-Router-to-Another-to-Expand-a-Network-Step-25.jpg","bigUrl":"https:\/\/www.wikihow.com\/i mages\/thumb\/2\/29\/Connect-One-Router-to-Another-to-Expand-a-Network-Step-25.jpg\/v4-728px-Connect-One-Router-to-Another-to-Expand-a-Network-Step-25.jpg","smallWidth":460,"smallHeight":345,"bigWidth":728,"bigHeight":546,"licensing":"<div class=\"mw-parser-output\"><\/div>"} 5他のコンピューターやデバイスをワイヤレス ネットワークに接続するか、イーサネット ケーブルを使用して任意のルーターの空いている LAN ポートに接続します。 ルータ 1 の DHCP サーバーは、同じサブネット内の IP アドレスを各デバイスに自動的に割り当てます。拡張されたネットワークをお楽しみいただけます。 広告するヒント 他の人に助けを求めることを恐れないでください。オンラインには役立つフォーラムが数多くあり、この種のサービスを提供しているローカル ネットワークの専門家もいます。 モデム、ルーター、およびすべてのコンピューターの IP アドレスを書き留めます。これは、発生するネットワークの問題のトラブルシューティングに役立ちます。 セキュリティを強化するには、3 番目の (NAT) ルーターの追加を検討してください。 3 台目のルーター (ルーター 3) を追加する場合は、イーサネット ケーブルを使用してその WAN ポートをルーター 1 または 2 の LAN ポートに接続します。次に、ルータ 2 で DHCP を有効にし、ネットワーク上の他のデバイスとは異なるサブネットを割り当てます。 警告する ゲストに Wi-Fi ネットワークへのアクセスを許可すると、ゲストは接続されているどのコンピューター上のファイルにも簡単にアクセスできるようになります。