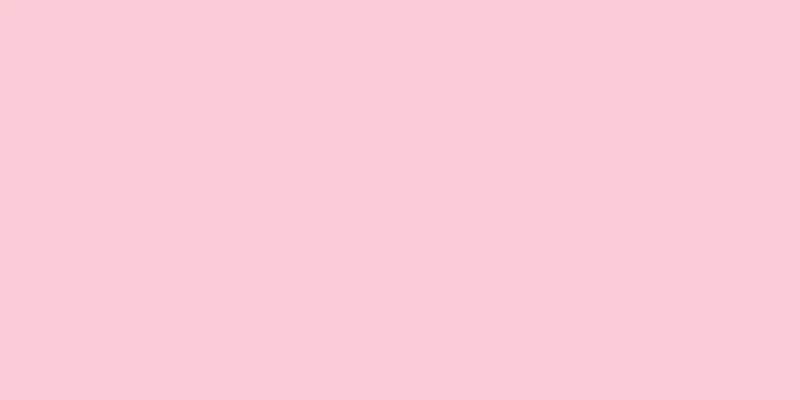|
Fraps は、DirectX または OpenGL グラフィック テクノロジを使用してビデオ情報をキャプチャするコンピュータ ゲーム ビデオ録画プログラムです。 [1] Fraps は無料でダウンロードして使用できますが、料金を支払うとプログラムの機能制限の一部が解除されます。 Fraps は非常に人気があり、ゲーマーが「ライブゲームプレイ」ビデオを作成したり、ゲームでの成果を記録したりするためによく使用されます。これらの簡単な手順に従うことで、Fraps の使い方をすばやく簡単に習得できます。 ステップパート1 パート1/3:ゲームビデオの録画- {"smallUrl":"https:\/\/www.wikihow.com\/images_en\/thumb\/5\/5a\/Use-Fraps-Step-1-Version-5.jpg\/v4-460px-Use-Fraps-Step-1-Version-5.jpg","bigUrl":"https:\/\/www.wikihow.com\/images\/thumb\/5\/5a\/Use-Fraps-Step-1-Version-5.jpg\/v4-728px-Use-Fraps-Step-1-Version-5.jpg","smallWidth":460,"smallHeight":348,"bigWidth":728,"bigHeight":551,"licensing":"<div class=\"mw-parser-output\"><\/div>"} 1 Fraps ホームページからソフトウェアをダウンロードします。ニーズに応じて無料版または有料版をダウンロードできます。有料版と比較すると、無料版にはいくつかの機能制限があります。 Frapsの無料バージョンの場合:
- 30 秒未満のビデオ クリップのみを録画できます (有料版には時間制限はありません)。
- 録画の各フレームの上に Fraps の透かしを表示します。
- ループ録画は無効です。
- オープンフラップ2個。コンピュータ上の Fraps のデフォルトのインストール場所は、他の多くのプログラムとは異なります。C://Program Files/Fraps ではなく、C://Fraps です。プログラムの起動方法がわからない場合は、C:// ディレクトリを参照してください。
- {"smallUrl":"https:\/\/www.wikihow.com\/images_en\/thumb\/b\/b3\/Use-Fraps-Step-3-Version-5.jpg\/v4-460px-Use-Fraps-Step-3-Version-5.jpg","bigUrl":"https:\/\/www.wikihow.com\/images\/thumb\/b\/b3\/Use-Fraps-Step-3-Version-5.jpg\/v4-828px-Use-Fraps-Step-3-Version-5.jpg","smallWidth":460,"smallHeight":348,"bigWidth":728,"bigHeight":551,"licensing":"<div class=\"mw-parser-output\"><\/div>"} 3ビデオ録画のショートカット キーを設定します。ゲームでは、プレイヤーはキーボードのショートカットを押してビデオの録画を開始します。これを行うには、「ビデオ キャプチャ ホットキー」というラベルの付いたボックスをクリックし、キーボードのキーを押します。
- ビデオ録画のデフォルトのショートカット キーは F9 です。
- ゲームで使用する必要があるキーを選択しないでください。
- {"smallUrl":"https:\/\/www.wikihow.com\/images_en\/thumb\/5\/53\/Use-Fraps-Step-4-Version-5.jpg\/v4-460px-Use-Fraps-Step-4-Version-5.jpg","bigUrl":"https:\/\/www.wikihow.com\/images\/thumb\/5\/53\/Use-Fraps-Step-4-Version-5.jpg\/v4-728px-Use-Fraps-Step-4-Version-5.jpg","smallWidth":460,"smallHeight":348,"bigWidth":728,"bigHeight":551,"licensing":"<div class=\"mw-parser-output\"><\/div>"} 4 Fraps プログラムを最小化します。 Fraps は最小化しても正常に動作します。
- 5 ゲームを実行します。ゲームウィンドウの隅に数字が表示されます。これは、ゲームの現在のフレーム レートを表す「フレーム レート インジケーター」です。
- {"smallUrl":"https:\/\/www.wikihow.com\/images_en\/thumb\/1\/14\/Use-Fraps-Step-6-Version-5.jpg\/v4-460px-Use-Fraps-Step-6-Version-5.jpg","bigUrl":"https:\/\/www.wikihow.com\/images\/thumb\/1\/14\/Use-Fraps-Step-6-Version-5.jpg\/v4-828px-Use-Fraps-Step-6-Version-5.jpg","smallWidth":460,"smallHeight":348,"bigWidth":828,"bigHeight":551,"licensing":"<div class=\"mw-parser-output\"><\/div>"} 6ビデオを録画する場合は、先ほど設定した録画ショートカット キーを押します。このとき、フレームレートインジケーターが赤色に変わります。これは、ビデオを録画しながら立っていることを意味します。録画を停止するには、ショートカット キーをもう一度押します。
- Fraps の無料バージョンでは、30 秒以内のビデオしか録画できないことに注意してください。
広告する
パート2 パート2/3:フレームレート情報を表示する- 1 Fraps を実行します。 Fraps ウィンドウの上部にある「FPS」タブを選択します (黄色の「99」が表示されています)。ここでは、Fraps ベンチマークとフレーム レート機能を表示するオプションを確認できます。
- フレーム レートは、コンピューター ゲームが実行される「速度」を示すために使用されます。フレーム レートは通常、1 秒あたりのフレーム数 (FPS) で表されます。コンピュータ ゲームでプレイヤーが見るアニメーションは、実際には一連の絶えず変化する静止画像によって生成される錯覚であり、これらの静止画像はフレームと呼ばれます。 1 秒あたりに表示される画像が増えるため、ゲーム内のアニメーションはよりスムーズかつ鮮明に表示されます。
- フレーム レート インジケーターは、ゲームの現在のフレーム レートを画面の隅に表示できる Fraps が提供する機能を指します。ゲームのグラフィック処理能力を大量に使用する部分では、フレーム レートが低下することがあります。フレーム レート インジケーターには、ゲーム内の他のフレーム レートの変動とともにこの情報が表示されます。
- ベンチマークとは、一定期間にわたるゲームの平均フレーム レートを計算するプロセスです。
- {"smallUrl":"https:\/\/www.wikihow.com\/images_en\/thumb\/e\/ee\/Use-Fraps-Step-8-Version-4.jpg\/v4-460px-Use-Fraps-Step-8-Version-4.jpg","bigUrl":"https:\/\/www.wikihow.com\/images\/thumb\/e\/ee\/Use-Fraps-Step-8-Version-4.jpg\/v4-728px-Use-Fraps-Step-8-Version-4.jpg","smallWidth":460,"smallHeight":348,"bigWidth":728,"bigHeight":551,"licensing":"<div class=\"mw-parser-output\"><\/div>"} 2ベンチマーク機能とフレーム レート機能のショートカット キーを設定します。これを行うには、「ベンチマーク ホットキー」および「オーバーレイ ホットキー」というラベルの付いたボックスをクリックし、対応するホットキーを設定します。その後、ゲーム内でホットキーを使用してベンチマーク機能とオーバーレイ機能をオンまたはオフにすることができます。
- ベンチマークをオフにし、識別機能を閉じるためのデフォルトのショートカット キーは、それぞれ F11 と F12 です。
- ゲームで使用する必要があるキーを選択しないでください。
- {"smallUrl":"https:\/\/www.wikihow.com\/images_en\/thumb\/d\/df\/Use-Fraps-Step-9-Version-4.jpg\/v4-460px-Use-Fraps-Step-9-Version-4.jpg","bigUrl":"https:\/\/www.wikihow.com\/images\/thumb\/d\/df\/Use-Fraps-Step-9-Version-4.jpg\/v4-728px-Use-Fraps-Step-9-Version-4.jpg","smallWidth":460,"smallHeight":348,"bigWidth":728,"bigHeight":551,"licensing":"<div class=\"mw-parser-output\"><\/div>"} 3ベンチマーク機能と識別機能の追加オプションを設定します。好みに応じて、このページのオプションをオンまたはオフにすることができます。ベンチマークを実行する時間を選択したり、ベンチマーク計算で使用する追加のメトリックを選択したり、ロゴを表示する画面のコーナーを選択したりできます。
- ゲーム内に表示される重要な情報を遮ったり妨害したりしないように、画面の隅にロゴを表示することを選択します。
- {"smallUrl":"https:\/\/www.wikihow.com\/images_en\/thumb\/7\/79\/Use-Fraps-Step-10-Version-4.jpg\/v4-460px-Use-Fraps-Step-10-Version-4.jpg","bigUrl":"https:\/\/www.wikihow.com\/images\/thumb\/7\/79\/Use-Fraps-Step-10-Version-4.jpg\/v4-728px-Use-Fraps-Step-10-Version-4.jpg","smallWidth":460,"smallHeight":348,"bigWidth":828,"bigHeight":551,"licensing":"<div class=\"mw-parser-output\"><\/div>"} 4 Fraps を最小化してゲームを実行します。ただし、ベンチマークを実行したり、フレーム レートを表示したりする場合は、設定したショートカットを押します。ベンチマークとフレームレートがゲーム画面に表示されます。 広告する
パート 3パート3/3:ゲームのスクリーンショットを作成する- 1 Fraps を実行します。ウィンドウの上部にある「スクリーンショット」タブを選択します。このページには、スクリーンショットの調整に関連する設定オプションがあります。
- スクリーンショットはゲームが動作している静止画像です。
- Fraps の無料バージョンでは、スクリーンショットを .BMP ファイルとしてのみ保存できます。有料版では、.BMP、.JPG、.PNG、.TGA 形式で保存できます。
- {"smallUrl":"https:\/\/www.wikihow.com\/images_en\/thumb\/e\/ed\/Use-Fraps-Step-12-Version-4.jpg\/v4-460px-Use-Fraps-Step-12-Version-4.jpg","bigUrl":"https:\/\/www.wikihow.com\/images\/thumb\/e\/ed\/Use-Fraps-Step-12-Version-4.jpg\/v4-828px-Use-Fraps-Step-12-Version-4.jpg","smallWidth":460,"smallHeight":348,"bigWidth":828,"bigHeight":551,"licensing":"<div class=\"mw-parser-output\"><\/div>"} 2スクリーンショットのショートカット キーを設定します。 「スクリーン キャプチャ ホットキー」というラベルの付いたボックスをクリックし、キーボードのボタンを押して、ゲーム内でスクリーンショットを撮るためのショートカットとして設定します。
- スクリーンショットのデフォルトのショートカットキーは F10 です。
- ゲームで使用する必要があるキーを選択しないでください。
- {"smallUrl":"https:\/\/www.wikihow.com\/images_en\/thumb\/1\/1e\/Use-Fraps-Step-13-Version-4.jpg\/v4-460px-Use-Fraps-Step-13-Version-4.jpg","bigUrl":"https:\/\/www.wikihow.com\/images\/thumb\/1\/1e\/Use-Fraps-Step-13-Version-4.jpg\/v4-828px-Use-Fraps-Step-13-Version-4.jpg","smallWidth":460,"smallHeight":348,"bigWidth":828,"bigHeight":551,"licensing":"<div class=\"mw-parser-output\"><\/div>"} 3スクリーンショットのオプションを設定します。 「スクリーンショット」タブには、Fraps スクリーンショットの動作を定義するためのオプションがいくつかあります。あなたはできる:
- スクリーンショットの出力形式を変更します(Fraps の有料版で利用可能)。
- スクリーンショットにフレームレート情報を含めるかどうかを選択します。
- 複数の画像をキャプチャするための間隔タイマーを設定します。
- {"smallUrl":"https:\/\/www.wikihow.com\/images_en\/thumb\/3\/3f\/Use-Fraps-Step-14-Version-4.jpg\/v4-460px-Use-Fraps-Step-14-Version-4.jpg","bigUrl":"https:\/\/www.wikihow.com\/images\/thumb\/3\/3f\/Use-Fraps-Step-14-Version-4.jpg\/v4-728px-Use-Fraps-Step-14-Version-4.jpg","smallWidth":460,"smallHeight":348,"bigWidth":728,"bigHeight":551,"licensing":"<div class=\"mw-parser-output\"><\/div>"} 4 Fraps を最小化してゲームを実行します。 Fraps はバックグラウンドで実行され続けます。
- {"smallUrl":"https:\/\/www.wikihow.com\/images_en\/thumb\/6\/69\/Use-Fraps-Step-15-Version-3.jpg\/v4-460px-Use-Fraps-Step-15-Version-3.jpg","bigUrl":"https:\/\/www.wikihow.com\/images\/thumb\/6\/69\/Use-Fraps-Step-15-Version-3.jpg\/v4-828px-Use-Fraps-Step-15-Version-3.jpg","smallWidth":460,"smallHeight":348,"bigWidth":728,"bigHeight":551,"licensing":"<div class=\"mw-parser-output\"><\/div>"} 5ゲームのスクリーンショットを撮りたいときは、事前に設定したスクリーンショットのショートカットキーを押します。ゲーム内に表示されるフレーム レートが短時間白くなります (遅延する場合があります)。これは、現在実行中のゲームのスクリーンショットを正常にキャプチャしたことを意味します。 広告する
ヒント- 有料版を使用している場合は、ビデオをアップロードするサイトによってはビデオの長さに制限がある場合があるため、タイマーを使用してビデオ録画の長さを設定することを検討してください。
- ショートカットキーを変更する必要があるかもしれません。対応するタブ (最も一般的なタブは「ビデオの録画」と「スクリーン キャプチャ」) をクリックし、「ビデオの録画」と「スクリーン キャプチャ」のボックスを強調表示して、使用するボタンを押すことで変更できます。新しいショートカットキーは自動的に保存されます。
- スクリーンショットやビデオの保存場所を変更する場合は、「ビデオの録画」または「スクリーン キャプチャ」タブに移動します。次に、「ムービー/スクリーンショットを保存するフォルダ」の右側に「変更」というボタンがあります。クリックすると、ファイルが保存される場所が変更されます。
- 画面の隅に表示される値がベンチマーク値になります。デフォルトでは、この値は現在のゲームの FPS (フレーム レート、または基本パフォーマンス) を追跡します。ゲーム中に、FPS タブに設定されたベンチマーク ボタンを押すだけで、画面上の位置を変更できます。
- 更新情報(通常はプログラムの新しいバージョン)を入手するには、公式 Web サイトに頻繁にアクセスしてください。
- 現在保存されているビデオやスクリーンショットを表示する場合は、「ビデオ」または「スクリーンショット」タブに移動します。次に、「ムービー/スクリーンショットを保存するフォルダー」と「変更」ボタンの右側にある「表示」ボタンをクリックします。
広告する警告する- Fraps は通常、フルスクリーン ゲームでのみ機能しますが、Java ゲーム (Minecraft など) でも使用できる場合があります。ぜひ実践してみてください! Fraps が有効になっている場合、フレーム レートがゲーム ウィンドウの隅に表示されます。
- Fraps の無料バージョン (購入せずに公式サイトの「ダウンロード」タブからダウンロード) では、一度に 30 秒のビデオしか録画できません。
広告する準備が必要です- フラップス http://www.fraps.com/
|