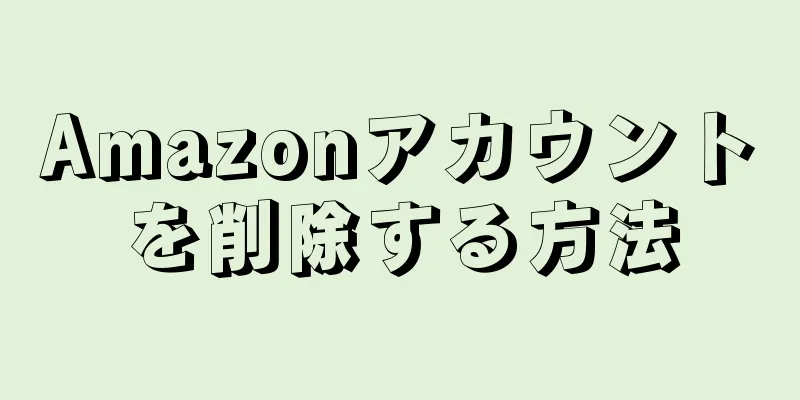はっきり言って、Amazon は Kindle Fire で ePub ファイルを読むことを簡単にはしてくれません。この機能はデフォルトでは利用できませんが、デバイスに ePub 対応のファイル リーダーをダウンロードするだけで利用できます。使用しているリーダーによって具体的な手順は異なる場合があります。 Kindle Fire で ePub ファイルを読む方法を段階的に説明します。
ステップ 1方法 1/4:装備を準備する {"smallUrl":"https:\/\/www.wikihow.com\/images\/thumb\/5\/5c\/Read-ePubs-on-Kindle-Fire-Step-1.jpg\/v4-460px-Read-ePubs-on-Kindle-Fire-Step-1.jpg","bigUrl":"https:\/\/www.wikihow.com\/images\/thumb\/5\/5c\/Read-ePubs-on-Kindle-Fire-Step-1.jpg\/v4-728px-Read-ePubs-on-Kindle-Fire-Step-1.jpg","smallWidth":460,"smallHeight":345,"bigWidth":728,"bigHeight":546,"licensing":"<div class=\"mw-parser-output\"><\/div>"} 1外部アプリケーションのインストールを許可するように設定します。 [1] デフォルトでは、Kindle は外部または「不明な」ソースからのアプリのインストールを防止するように設定されています。この設定は変更できます。画面の右上隅にある設定アイコンをタップします。このアイコンは歯車のように見えます。 [設定] メニューの一番下までスクロールし、[その他] オプションを選択します。 このメニューから「デバイス」を選択します。 「不明なソースからのアプリのインストールを許可する」が表示されるまで、デバイス オプションをスクロールします。 「開く」をクリックします。 メニューを閉じます。 {"smallUrl":"https:\/\/www.wikihow.com\/images_en\/thumb\/3\/39\/Read-ePubs-on-Kindle-Fire-Step-2.jpg\/v4-460px-Read-ePubs-on-Kindle-Fire-Step-2.jpg","bigUrl":"https:\/\/www.wikihow.com\/images\/thumb\/3\/39\/Read-ePubs-on-Kindle-Fire-Step-2.jpg\/v4-728px-Read-ePubs-on-Kindle-Fire-Step-2.jpg","smallWidth":460,"smallHeight":345,"bigWidth":728,"bigHeight":546,"licensing":"<div class=\"mw-parser-output\"><\/div>"} 2 Kindle Fire にファイル ブラウザーがあることを確認します。 デフォルトでは、Kindle Fire にはファイル ブラウザーはありませんが、Amazon の App Store からいくつかのファイル マネージャー アプリを無料でダウンロードできます。アイコンをタップして、Kindle Fire 用の Amazon Appstore アプリを開きます。 ストア インターフェイスの検索を通じて、「File Expert」や「ES File Explorer」などのファイル エクスプローラーを検索します。 下の「続行」ボタンをクリックすると、アプリの製品ページに「このアプリを入手」ポップアップが表示されます。 画面の指示に従ってアプリをダウンロードしてインストールします。インストールが完了すると、通知メッセージがポップアップ表示されます。 2方法 2/4: リーダーアプリをダウンロードする {"smallUrl":"https:\/\/www.wikihow.com\/images\/thumb\/5\/5b\/Read-ePubs-on-Kindle-Fire-Step-3.jpg\/v4-460px-Read-ePubs-on-Kindle-Fire-Step-3.jpg","bigUrl":"https:\/\/www.wikihow.com\/images\/thumb\/5\/5b\/Read-ePubs-on-Kindle-Fire-Step-3.jpg\/v4-728px-Read-ePubs-on-Kindle-Fire-Step-3.jpg","smallWidth":460,"smallHeight":345,"bigWidth":728,"bigHeight":546,"licensing":"<div class=\"mw-parser-output\"><\/div>"} 1無料のリーダーアプリを検索します。 [2] さまざまなリーダー アプリケーションが利用可能です。ダウンロードする前に、指示をよく読んで、ePub ファイルを開くことができるかどうかを確認してください。価格もチェックしてください。アプリによっては料金がかかるものもあれば、無料のものもあります。一般的なリーダー アプリケーションには次のようなものがあります。アルディコ: http://slideme.org/application/aldiko キャリバー: http://calibre-ebook.com/ マンタノ: http://www.mantano.com/2011/10/07/mantano-reader-for-android-1-5-a-great-milestone/ ドロップボックス: https://www.dropbox.com/android ヌーク: http://slideme.org/application/nook FBリーダー: http://fbreader.org/FBReaderJ クールリーダー: http://www.1mobile.com/cool-reader-81389.html コボ: http://www.freewarelovers.com/android/app/kobo オーバードライブ: http://omc.overdrive.com/ ラプトゥ: http://slideme.org/application/laputa-0 {"smallUrl":"https:\/\/www.wikihow.com\/images_en\/thumb\/3\/35\/Read-ePubs-on-Kindle-Fire-Step-4.jpg\/v4-460px-Read-ePubs-on-Kindle-Fire-Step-4.jpg","bigUrl":"https:\/\/www.wikihow.com\/images\/thumb\/3\/35\/Read-ePubs-on-Kindle-Fire-Step-4.jpg\/v4-728px-Read-ePubs-on-Kindle-Fire-Step-4.jpg","smallWidth":460,"smallHeight":345,"bigWidth":728,"bigHeight":546,"licensing":"<div class=\"mw-parser-output\"><\/div>"} 2 コンピューターからアプリケーションをロードします。 リーダー アプリをコンピューターにダウンロードし、インストール ファイルを Kindle Fire にドラッグすることもできます。ご希望のリーダー アプリのダウンロード ページにアクセスしてください。画面の指示に従ってアプリをダウンロードしてください。 USB ケーブルを使用して Kindle Fire をコンピューターに接続します。 ダウンロードしたファイルをドラッグして、デバイスの Dropbox ファイル エクスプローラーに転送します。 {"smallUrl":"https:\/\/www.wikihow.com\/images_en\/thumb\/8\/87\/Read-ePubs-on-Kindle-Fire-Step-5.jpg\/v4-460px-Read-ePubs-on-Kindle-Fire-Step-5.jpg","bigUrl":"https:\/\/www.wikihow.com\/images\/thumb\/8\/87\/Read-ePubs-on-Kindle-Fire-Step-5.jpg\/v4-728px-Read-ePubs-on-Kindle-Fire-Step-5.jpg","smallWidth":460,"smallHeight":345,"bigWidth":728,"bigHeight":546,"licensing":"<div class=\"mw-parser-output\"><\/div>"} 3申請書を自分宛に電子メールで送信します。 アプリをコンピューターにダウンロードする場合は、アプリを自分宛に電子メールで送信し、デバイスにダウンロードすることもできます。選択したリーダー アプリのダウンロード手順を参照してください。 コンピューターでメールを開きます。ファイルを新しいメールに添付して、自分のメールアドレスに送信します。 Kindle Fire のブラウザでメールを開きます。自分で送信した添付ファイルをダウンロードします。 {"smallUrl":"https:\/\/www.wikihow.com\/images\/thumb\/e\/ec\/Read-ePubs-on-Kindle-Fire-Step-6.jpg\/v4-460px-Read-ePubs-on-Kindle-Fire-Step-6.jpg","bigUrl":"https:\/\/www.wikihow.com\/images\/thumb\/e\/ec\/Read-ePubs-on-Kindle-Fire-Step-6.jpg\/v4-728px-Read-ePubs-on-Kindle-Fire-Step-6.jpg","smallWidth":460,"smallHeight":345,"bigWidth":728,"bigHeight":546,"licensing":"<div class=\"mw-parser-output\"><\/div>"} 4 Kindle Fire にアプリを直接ダウンロードします。 リーダー アプリを入手する最も簡単な方法は、コンピューターを使用せずに Kindle にダウンロードすることです。ブラウザを使用して、選択したリーダー アプリのダウンロード ページに移動します。画面の指示に従ってアプリをダウンロードしてください。 {"smallUrl":"https:\/\/www.wikihow.com\/images\/thumb\/f\/f9\/Read-ePubs-on-Kindle-Fire-Step-7.jpg\/v4-460px-Read-ePubs-on-Kindle-Fire-Step-7.jpg","bigUrl":"https:\/\/www.wikihow.com\/images\/thumb\/f\/f9\/Read-ePubs-on-Kindle-Fire-Step-7.jpg\/v4-728px-Read-ePubs-on-Kindle-Fire-Step-7.jpg","smallWidth":460,"smallHeight":345,"bigWidth":728,"bigHeight":546,"licensing":"<div class=\"mw-parser-output\"><\/div>"} 5アプリケーションをインストールします。 アプリがダウンロードされると、インストールするかどうかを尋ねるダイアログボックスが表示されます。画面上でインストールを確認し、指示に従ってプロセスを完了します。 この画面が自動的に表示されない場合は、Kindle のメニューバーでダウンロードしたアプリを検索してください。アプリ名をタップするとインストール画面が開きます。 3方法 3/4: EPUB電子書籍をダウンロード {"smallUrl":"https:\/\/www.wikihow.com\/images_en\/thumb\/9\/96\/Read-ePubs-on-Kindle-Fire-Step-8.jpg\/v4-460px-Read-ePubs-on-Kindle-Fire-Step-8.jpg","bigUrl":"https:\/\/www.wikihow.com\/images\/thumb\/9\/96\/Read-ePubs-on-Kindle-Fire-Step-8.jpg\/v4-728px-Read-ePubs-on-Kindle-Fire-Step-8.jpg","smallWidth":460,"smallHeight":345,"bigWidth":728,"bigHeight":546,"licensing":"<div class=\"mw-parser-output\"><\/div>"} 1USBケーブル経由でePubファイルをダウンロードします。 すでにコンピュータに ePub 書籍がある場合は、USB ケーブルを使用してデバイスに転送できます。 [3] Kindle Fire をコンピューターに接続します。マイクロUSBケーブルを使用する必要があります。 Kindle Fire ファイルをコンピューターで表示します。 Kindle Fire ページに移動し、ファイルを転送できます。これは、モバイル デバイスのスライダーを介して実行できます。その後、デバイスがコンピューターにインストールされます。コンピューターのファイル エクスプローラーから Kindle Fire のファイル システムに移動できます。 コンピューターのファイル エクスプローラーまたは Finder で 2 番目のウィンドウを開き、ePub ファイルが保存されている場所に移動します。 電子書籍を Kindle にドラッグします。一部のリーダー アプリケーションには独自のカタログがあります。その場合は、リーダー アプリの特別なディレクトリに移動し、そのディレクトリにファイルを貼り付けます。それ以外の場合、ファイルはデフォルトの「KINDLE/eBooks」ディレクトリに追加されます。 ePub ファイルがデバイスにダウンロードされたら、Kindle Fire をコンピューターから取り出します。 {"smallUrl":"https:\/\/www.wikihow.com\/images_en\/thumb\/8\/83\/Read-ePubs-on-Kindle-Fire-Step-9.jpg\/v4-460px-Read-ePubs-on-Kindle-Fire-Step-9.jpg","bigUrl":"https:\/\/www.wikihow.com\/images\/thumb\/8\/83\/Read-ePubs-on-Kindle-Fire-Step-9.jpg\/v4-728px-Read-ePubs-on-Kindle-Fire-Step-9.jpg","smallWidth":460,"smallHeight":345,"bigWidth":728,"bigHeight":546,"licensing":"<div class=\"mw-parser-output\"><\/div>"} 2 ePub ファイルを自分宛にメールで送信します。 コンピューターからデバイスに ePub 書籍をダウンロードする場合に使用できる別のオプションです。コンピューターで電子メールを作成します。 「宛先」フィールドに自分のメール アドレスを入力し、「送信」をクリックしてから、ePub ファイルをメールに添付します。 Kindle Fire でブラウザを開きます。電子メールの受信トレイに移動し、自分宛に送信したメッセージを開きます。ファイルを「KINDLE/download」フォルダにダウンロードします。 ダウンロードした書籍を切り取って、デバイス上の保存したいフォルダに貼り付けます。 {"smallUrl":"https:\/\/www.wikihow.com\/images_en\/thumb\/6\/64\/Read-ePubs-on-Kindle-Fire-Step-10.jpg\/v4-460px-Read-ePubs-on-Kindle-Fire-Step-10.jpg","bigUrl":"https:\/\/www.wikihow.com\/images\/thumb\/6\/64\/Read-ePubs-on-Kindle-Fire-Step-10.jpg\/v4-728px-Read-ePubs-on-Kindle-Fire-Step-10.jpg","smallWidth":460,"smallHeight":345,"bigWidth":728,"bigHeight":546,"licensing":" class=\"mw-parser-output\"><\/div>"} 3インターネット経由で ePub ファイルをダウンロードします。 ePub 書籍をオンラインでダウンロードできる場所がわかっている場合は、Kindle Fire からその Web ページを参照し、ePub をデバイスに直接ダウンロードできます。クラウド ストレージ サービスを使用する場合は、コンピューターからクラウド ストレージ サービスに ePub を追加し、Kindle からアクセスできます。 一部の図書館では、ePub 書籍をダウンロードして「借りる」ことができます。これらの書籍は通常、特定のリーダー アプリケーションを通じてのみ読むことができます。 Project Gutenberg や Google Books などの信頼できるソースから無料の ePub ファイルをダウンロードします。 ダウンロード リンクについては、著者の Web ページまたは発行者の Web ページに移動します。 本をダウンロードすると、「KINDLE/download」フォルダに表示される場合があります。このフォルダから切り取って、デバイス上に永続的に保存したいフォルダに貼り付けます。 方法 4/4: ePub書籍を読む {"smallUrl":"https:\/\/www.wikihow.com\/images_en\/thumb\/9\/91\/Read-ePubs-on-Kindle-Fire-Step-11.jpg\/v4-460px-Read-ePubs-on-Kindle-Fire-Step-11.jpg","bigUrl":"https:\/\/www.wikihow.com\/images\/thumb\/9\/91\/Read-ePubs-on-Kindle-Fire-Step-11.jpg\/v4-728px-Read-ePubs-on-Kindle-Fire-Step-11.jpg","smallWidth":460,"smallHeight":345,"bigWidth":728,"bigHeight":546,"licensing":" class=\"mw-parser-output\"><\/div>"} 1リーダーにePub書籍をインポートします。 [4] 使用しているアプリケーションに独自のフォルダーがある場合は、そのフォルダーにファイルをドロップするだけで、アプリケーションにインポートできます。そうでない場合は、本をインポートするために追加の手順を実行する必要がある場合があります。アプリ ページで対応するアイコンをタップして、リーダー アプリを起動します。 ホーム画面の「ファイル」ボタンをタッチすると、デバイス上のファイル システムが表示されます。 ePub が保存されている場所に移動します。 ePub ファイルをタップします。 「開く」をクリックすると本が一時的に開かれますが、「インポート」をクリックすると本がリーダーの「ライブラリ」または「本棚」に永続的にインポートされます。 {"smallUrl":"https:\/\/www.wikihow.com\/images_en\/thumb\/7\/7f\/Archive-Books-on-Nook-Step-4.jpg\/v4-460px-Archive-Books-on-Nook-Step-4.jpg","bigUrl":"https:\/\/www.wikihow.com\/images\/thumb\/7\/7f\/Archive-Books-on-Nook-Step-4.jpg\/v4-728px-Archive-Books-on-Nook-Step-4.jpg","smallWidth":460,"smallHeight":345,"bigWidth":828,"bigHeight":546,"licensing":"<div class=\"mw-parser-output\"><\/div>"} 2電子書籍を開きます。 リーダー アプリでライブラリまたは本棚に移動します。 ePub 形式のファイルを開きます。こうすることで、デバイス上の他の電子書籍と同じように本を読むことができます。ブックマークやハイライトなどの一部の機能は、使用しているアプリによって動作が異なります。 ePub ファイルを読むには、リーダー アプリケーションを開く必要があります。 準備が必要です コンピューター キンドルファイア マイクロUSBケーブル