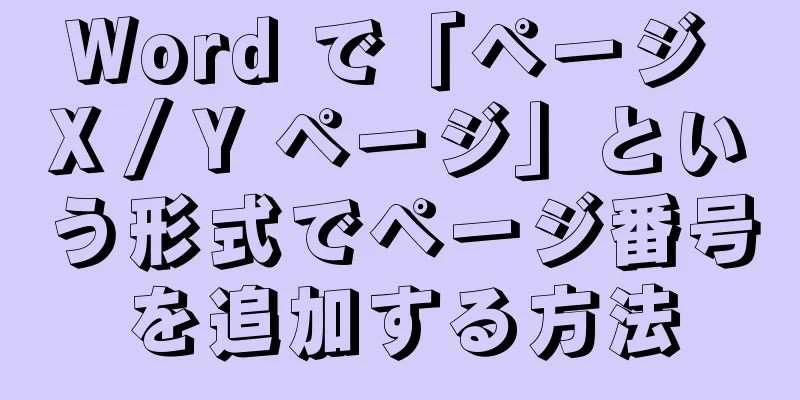|
各ページに何が含まれているかを知りたい場合は、ページ番号付けが非常に便利です。これにより、印刷されたファイルのページ番号シーケンスの読み取りに問題がないことも保証されます。 Word 文書にページ番号形式「ページ X / Y」を追加する方法は次のとおりです。 ステップ方法1方法1/2: Word 2007/2010/2013 でページ番号ラベルを追加する- {"smallUrl":"https:\/\/www.wikihow.com\/images_en\/thumb\/9\/90\/Add-Page-Numbers-or-Page-X-of-Y-Page-Numbers-in-Word-Step-1-Version-5.jpg\/v4-460px-Add-Page-Numbers-or-Page-X-of-Y-Page-Numbers-in-Word-Step-1-Version-5.jpg","bigUrl":"https:\/\/www.wikihow.com\/i mages\/thumb\/9\/90\/Add-Page-Numbers-or-Page-X-of-Y-Page-Numbers-in-Word-Step-1-Version-5.jpg\/v4-728px-Add-Page-Numbers-or-Page-X-of-Y-Page-Numbers-in-Word-Step-1-Version-5.jpg","smallWidth":460,"smallHeight":345,"bigWidth":728,"bigHeight":546,"licensing":"<div class=\"mw-parser-output\"><\/div>"} 1ページ番号を挿入します。 [挿入] タブをクリックし、[ヘッダーとフッター] セクションで [ページ番号] をクリックします。ドロップダウン メニューで、ページ番号を配置する場所(上、下、余白、マウスの位置)を選択します。
- {"smallUrl":"https:\/\/www.wikihow.com\/images_en\/thumb\/4\/47\/Add-Page-Numbers-or-Page-X-of-Y-Page-Numbers-in-Word-Step-2-Version-4.jpg\/v4-460px-Add-Page-Numbers-or-Page-X-of-Y-Page-Numbers-in-Word-Step-2-Version-4.jpg","bigUrl":"https:\/\/www.wikihow.com\/i mages\/thumb\/4\/47\/Add-Page-Numbers-or-Page-X-of-Y-Page-Numbers-in-Word-Step-2-Version-4.jpg\/v4-728px-Add-Page-Numbers-or-Page-X-of-Y-Page-Numbers-in-Word-Step-2-Version-4.jpg","smallWidth":460,"smallHeight":345,"bigWidth":728,"bigHeight":546,"licensing":"<div class=\"mw-parser-output\"><\/div>"} 2スタイルを選択します。対応するオプションの上にマウスを置くと、ページ番号のスタイルを選択できるメニューが表示されます。特定のスタイルを選択すると、ページ番号の位置と内容を変更できます。
- 余白以外の任意の場所に配置できる「ページ X/Y」カテゴリがあります。
- {"smallUrl":"https:\/\/www.wikihow.com\/images_en\/thumb\/b\/b7\/Add-Page-Numbers-or-Page-X-of-Y-Page-Numbers-in-Word-Step-3-Version-5.jpg\/v4-460px-Add-Page-Numbers-or-Page-X-of-Y-Page-Numbers-in-Word-Step-3-Version-5.jpg","bigUrl":"https:\/\/www.wikihow.com\/i mages\/thumb\/b\/b7\/Add-Page-Numbers-or-Page-X-of-Y-Page-Numbers-in-Word-Step-3-Version-5.jpg\/v4-728px-Add-Page-Numbers-or-Page-X-of-Y-Page-Numbers-in-Word-Step-3-Version-5.jpg","smallWidth":460,"smallHeight":345,"bigWidth":728,"bigHeight":546,"licensing":"<div class=\"mw-parser-output\"><\/div>"} 3数値の形式を整理します。スタイルを選択すると、[デザイン] タブが開き、ビューはヘッダーまたはフッターにフォーカスされます。 [ページ番号] ボタン ([デザイン] タブの左側) をクリックし、[ページ番号の書式] を選択します。新しいウィンドウが開き、番号のスタイル (アラビア数字、文字、ローマ数字など) を変更できます。章数を含めたり、ページ番号の開始位置を指定したりすることもできます。
- {"smallUrl":"https:\/\/www.wikihow.com\/images_en\/thumb\/e\/e5\/Add-Page-Numbers-or-Page-X-of-Y-Page-Numbers-in-Word-Step-4-Version-4.jpg\/v4-460px-Add-Page-Numbers-or-Page-X-of-Y-Page-Numbers-in-Word-Step-4-Version-4.jpg","bigUrl":"https:\/\/www.wikihow.com\/i mages\/thumb\/e\/e5\/Add-Page-Numbers-or-Page-X-of-Y-Page-Numbers-in-Word-Step-4-Version-4.jpg\/v4-728px-Add-Page-Numbers-or-Page-X-of-Y-Page-Numbers-in-Word-Step-4-Version-4.jpg","smallWidth":460,"smallHeight":345,"bigWidth":728,"bigHeight":546,"licensing":"<div class=\"mw-parser-output\"><\/div>"} 4デザインタグを閉じます。ヘッダーとフッターのツールを閉じるには、赤と白の X ボタンをクリックします。 広告する
方法2方法2/2: 文書の途中でページフォーマットを変更する- {"smallUrl":"https:\/\/www.wikihow.com\/images_en\/thumb\/8\/82\/Add-Page-Numbers-or-Page-X-of-Y-Page-Numbers-in-Word-Step-5-Version-4.jpg\/v4-460px-Add-Page-Numbers-or-Page-X-of-Y-Page-Numbers-in-Word-Step-5-Version-4.jpg","bigUrl":"https:\/\/www.wikihow.com\/i mages\/thumb\/8\/82\/Add-Page-Numbers-or-Page-X-of-Y-Page-Numbers-in-Word-Step-5-Version-4.jpg\/v4-728px-Add-Page-Numbers-or-Page-X-of-Y-Page-Numbers-in-Word-Step-5-Version-4.jpg","smallWidth":460,"smallHeight":345,"bigWidth":728,"bigHeight":546,"licensing":"<div class=\"mw-parser-output\"><\/div>"} 1変更したい番号を選択します。ページ番号の形式を変更するページの先頭にカーソルを置きます。
- {"smallUrl":"https:\/\/www.wikihow.com\/images_en\/thumb\/9\/95\/Add-Page-Numbers-or-Page-X-of-Y-Page-Numbers-in-Word-Step-6-Version-4.jpg\/v4-460px-Add-Page-Numbers-or-Page-X-of-Y-Page-Numbers-in-Word-Step-6-Version-4.jpg","bigUrl":"https:\/\/www.wikihow.com\/i mages\/thumb\/9\/95\/Add-Page-Numbers-or-Page-X-of-Y-Page-Numbers-in-Word-Step-6-Version-4.jpg\/v4-728px-Add-Page-Numbers-or-Page-X-of-Y-Page-Numbers-in-Word-Step-6-Version-4.jpg","smallWidth":460,"smallHeight":345,"bigWidth":728,"bigHeight":546,"licensing":"<div class=\"mw-parser-output\"><\/div>"} 2ページレイアウトボタンをクリックします。ページ設定で、[一時停止] ボタンをクリックし、[次のページ] オプションを選択します。新しく作成したページの最初のページで、ヘッダーまたはフッターをダブルクリックして、[設定] タブを開きます。
- {"smallUrl":"https:\/\/www.wikihow.com\/images_en\/thumb\/a\/a7\/Add-Page-Numbers-or-Page-X-of-Y-Page-Numbers-in-Word-Step-7-Version-4.jpg\/v4-460px-Add-Page-Numbers-or-Page-X-of-Y-Page-Numbers-in-Word-Step-7-Version-4.jpg","bigUrl":"https:\/\/www.wikihow.com\/i mages\/thumb\/a\/a7\/Add-Page-Numbers-or-Page-X-of-Y-Page-Numbers-in-Word-Step-7-Version-4.jpg\/v4-728px-Add-Page-Numbers-or-Page-X-of-Y-Page-Numbers-in-Word-Step-7-Version-4.jpg","smallWidth":460,"smallHeight":345,"bigWidth":728,"bigHeight":546,"licensing":"<div class=\"mw-parser-output\"><\/div>"} 3「前の部分へのリンク」をクリックします。これはナビゲーション カテゴリにあります。次に、2 つの部分を分割して、ヘッダーとフッターを変更できます。ヘッダーとフッターには異なるリンクがあり、ページ上の場所に応じて適切な場所でリンクを解除する必要があります。
- {"smallUrl":"https:\/\/www.wikihow.com\/images_en\/thumb\/d\/d1\/Add-Page-Numbers-or-Page-X-of-Y-Page-Numbers-in-Word-Step-8-Version-4.jpg\/v4-460px-Add-Page-Numbers-or-Page-X-of-Y-Page-Numbers-in-Word-Step-8-Version-4.jpg","bigUrl":"https:\/\/www.wikihow.com\/i mages\/thumb\/d\/d1\/Add-Page-Numbers-or-Page-X-of-Y-Page-Numbers-in-Word-Step-8-Version-4.jpg\/v4-728px-Add-Page-Numbers-or-Page-X-of-Y-Page-Numbers-in-Word-Step-8-Version-4.jpg","smallWidth":460,"smallHeight":345,"bigWidth":728,"bigHeight":546,"licensing":"<div class=\"mw-parser-output\"><\/div>"} 4ヘッダーとフッターのセクションにあるページ番号ボタンをクリックします。新しいページ番号を挿入します。 「ページ番号の形式」ウィンドウでページ番号の形式を変更します。ページ数を前のページから継続することも、最初からページ数をカウントすることもできます。 広告する
|