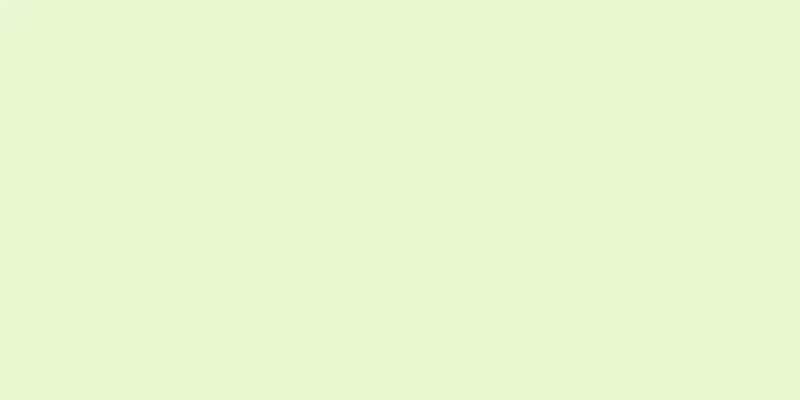|
このwikiHowでは、WhatsAppがスペルミスを自動的に修正するのを防ぐ方法を説明します。 WhatsApp には自動スペル修正を有効または無効にするオプションはありませんが、スマートフォンまたはコンピューターで自動スペル修正機能を無効にすることで、WhatsApp でスペルエラーが修正されるのを防ぐことができます。 ステップ方法1 方法1/5:アイフォン- {"smallUrl":"https:\/\/www.wikihow.com\/images\/thumb\/e\/e0\/Turn-Off-Autocorrect-on-WhatsApp-Step-1-Version-2.jpg\/v4-460px-Turn-Off-Autocorrect-on-WhatsApp-Step-1-Version-2.jpg","bigUrl":"https:\/\/www.wikihow.com\/images\/thumb\/e\/e0\/Turn-Off-Autocorrect-on-WhatsApp-Step-1-Version-2.jpg\/v4-728px-Turn-Off-Autocorrect-on-WhatsApp-Step-1-Version-2.jpg","smallWidth":460,"smallHeight":345,"bigWidth":728,"bigHeight":546,"licensing":" class=\"mw-parser-output\"><\/div>"} 1iPhoneを開く{"smallUrl":"https:\/\/www.wikihow.com\/images_en\/7\/7e\/Iphonesettingsappicon.png","bigUrl":"https:\/\/www.wikihow.com\/images\/thumb\/7\/7e\/Iphonesettingsappicon.png\/30px-Iphonesettingsappicon.png","smallWidth":460,"smallHeight":460,"bigWidth":30,"bigHeight":30,"licensing":"<div class=\"mw-parser-output\"><\/div>"} 「設定」。灰色の背景に歯車が並んだような設定アプリのアイコンをタップします。
- {"smallUrl":"https:\/\/www.wikihow.com\/images_en\/thumb\/e\/e3\/Turn-Off-Autocorrect-on-WhatsApp-Step-2-Version-2.jpg\/v4-460px-Turn-Off-Autocorrect-on-WhatsApp-Step-2-Version-2.jpg","bigUrl":"https:\/\/www.wikihow.com\/images\/thumb\/e\/e3\/Turn-Off-Autocorrect-on-WhatsApp-Step-2-Version-2.jpg\/v4-728px-Turn-Off-Autocorrect-on-WhatsApp-Step-2-Version-2.jpg","smallWidth":460,"smallHeight":345,"bigWidth":728,"bigHeight":546,"licensing":" class=\"mw-parser-output\"><\/div>"} 2下にスクロールしてクリック{"smallUrl":"https:\/\/www.wikihow.com\/images_en\/3\/36\/Iphonesettingsgeneralicon.png","bigUrl":"https:\/\/www.wikihow.com\/images\/thumb\/3\/36\/Iphonesettingsgeneralicon.png\/30px-Iphonesettingsgeneralicon.png","smallWidth":460,"smallHeight":460,"bigWidth":30,"bigHeight":30,"licensing":"<div class=\"mw-parser-output\"><\/div>"} "一般"。設定ページの上部近く、iPhone 画面の下部にあります。
- {"smallUrl":"https:\/\/www.wikihow.com\/images_en\/thumb\/1\/14\/Turn-Off-Autocorrect-on-WhatsApp-Step-3-Version-2.jpg\/v4-460px-Turn-Off-Autocorrect-on-WhatsApp-Step-3-Version-2.jpg","bigUrl":"https:\/\/www.wikihow.com\/images\/thumb\/1\/14\/Turn-Off-Autocorrect-on-WhatsApp-Step-3-Version-2.jpg\/v4-728px-Turn-Off-Autocorrect-on-WhatsApp-Step-3-Version-2.jpg","smallWidth":460,"smallHeight":345,"bigWidth":728,"bigHeight":546,"licensing":" class=\"mw-parser-output\"><\/div>"} 3下にスクロールしてキーボードをタップします。このオプションは「一般」ページの中央にあります。
- {"smallUrl":"https:\/\/www.wikihow.com\/images_en\/thumb\/2\/2f\/Turn-Off-Autocorrect-on-WhatsApp-Step-4-Version-2.jpg\/v4-460px-Turn-Off-Autocorrect-on-WhatsApp-Step-4-Version-2.jpg","bigUrl":"https:\/\/www.wikihow.com\/images\/thumb\/2\/2f\/Turn-Off-Autocorrect-on-WhatsApp-Step-4-Version-2.jpg\/v4-728px-Turn-Off-Autocorrect-on-WhatsApp-Step-4-Version-2.jpg","smallWidth":460,"smallHeight":345,"bigWidth":728,"bigHeight":546,"licensing":" class=\"mw-parser-output\"><\/div>"} 4緑色の「オートコレクト」トグルボタンをクリックします{"smallUrl":"https:\/\/www.wikihow.com\/images_en\/1\/15\/Iphoneswitchonicon1.png","bigUrl":"https:\/\/www.wikihow.com\/images\/thumb\/1\/15\/Iphoneswitchonicon1.png\/46px-Iphoneswitchonicon1.png","smallWidth":460,"smallHeight":300,"bigWidth":46,"bigHeight":30,"licensing":"<div class=\"mw-parser-output\"><\/div>"} .スイッチ ボタンが白色に変わります{"smallUrl":"https:\/\/www.wikihow.com\/images_en\/2\/25\/Iphoneswitchofficon.png","bigUrl":"https:\/\/www.wikihow.com\/images\/thumb\/2\/25\/Iphoneswitchofficon.png\/47px-Iphoneswitchofficon.png","smallWidth":460,"smallHeight":294,"bigWidth":47,"bigHeight":30,"licensing":"<div class=\"mw-parser-output\"><\/div>"} 。つまり、iPhone では WhatsApp やその他のアプリで入力したテキストの間違いを自動的に修正できなくなります。
- 緑色の「自動大文字化」切り替えボタンをクリックして、自動大文字化を無効にすることもできます。
広告する
方法2方法2/5:普通のアンドロイド- {"smallUrl":"https:\/\/www.wikihow.com\/images_en\/thumb\/1\/1c\/Turn-Off-Autocorrect-on-WhatsApp-Step-5-Version-2.jpg\/v4-460px-Turn-Off-Autocorrect-on-WhatsApp-Step-5-Version-2.jpg","bigUrl":"https:\/\/www.wikihow.com\/images\/thumb\/1\/1c\/Turn-Off-Autocorrect-on-WhatsApp-Step-5-Version-2.jpg\/v4-728px-Turn-Off-Autocorrect-on-WhatsApp-Step-5-Version-2.jpg","smallWidth":460,"smallHeight":345,"bigWidth":728,"bigHeight":546,"licensing":" class=\"mw-parser-output\"><\/div>"} 1Androidの「設定」を開きます。画面上部から下にスワイプし、通知メニューをプルダウンして、メニューの右上隅にある{"smallUrl":"https:\/\/www.wikihow.com\/images_en\/6\/68\/Android7settings.png","bigUrl":"https:\/\/www.wikihow.com\/images\/thumb\/6\/68\/Android7settings.png\/30px-Android7settings.png","smallWidth":460,"smallHeight":460,"bigWidth":30,"bigHeight":30,"licensing":"<div class=\"mw-parser-output\"><\/div>"}設定アイコンをタップします。
- 一部の Android システムでは、リマインダー メニューを表示するには 2 本の指で下にスワイプする必要がある場合があります。
- {"smallurl": "https:\/\/www.wikihow.com \/画像\/sumb \/b \/ba \/turn-off-autocorrect-on-whatsapp-st-st-jpg \/vv4-460px PS:\/\/www.wikihow.com \/images \/thumb \/b \/ba \/turn-off-autocorrect on-whatsapp-step-6-version-2.jpg \ /v4-828px-turn-off-autocorrect-on-whatsapp-step-6-version-2.jpgth "" "" "" "" ":" 460 height ":345、" bigwidth ":728、" bigheight ":546、"ライセンス ":" <div class = \ "mw-parser-output \"> <\/div> "} 2下にスクロールして「システム」をタップします。このオプションはページの下部近くにあります。
- [設定] ページに[言語と入力]または[言語とキーボード]オプションが表示されている場合は、それをタップして次の手順をスキップします。
- {"smallUrl":"https:\/\/www.wikihow.com\/images_en\/thumb\/4\/4b\/Turn-Off-Autocorrect-on-WhatsApp-Step-7-Version-2.jpg\/v4-460px-Turn-Off-Autocorrect-on-WhatsApp-Step-7-Version-2.jpg","bigUrl":"https:\/\/www.wikihow.com\/images\/thumb\/4\/4b\/Turn-Off-Autocorrect-on-WhatsApp-Step-7-Version-2.jpg\/v4-728px-Turn-Off-Autocorrect-on-WhatsApp-Step-7-Version-2.jpg","smallWidth":460,"smallHeight":345,"bigWidth":728,"bigHeight":546,"licensing":" class=\"mw-parser-output\"><\/div>"} 3 言語をクリックして入力します。システムメニューの上部近くにあります。
- {"smallUrl":"https:\/\/www.wikihow.com\/images_en\/thumb\/9\/9a\/Turn-Off-Autocorrect-on-WhatsApp-Step-8-Version-2.jpg\/v4-460px-Turn-Off-Autocorrect-on-WhatsApp-Step-8-Version-2.jpg","bigUrl":"https:\/\/www.wikihow.com\/images\/thumb\/9\/9a\/Turn-Off-Autocorrect-on-WhatsApp-Step-8-Version-2.jpg\/v4-728px-Turn-Off-Autocorrect-on-WhatsApp-Step-8-Version-2.jpg","smallWidth":460,"smallHeight":345,"bigWidth":728,"bigHeight":546,"licensing":" class=\"mw-parser-output\"><\/div>"} 4 仮想キーボードをクリックします。このオプションはページの上部近くにあります。インストールされているキーボードのリストが開きます。
- {"smallurl": "https:\/\/www.wikihow.com \/画像\/ae \/ae \/ターンオフ-autocorrect-on-whatsapp-st-st-jpg \/vv4-460px PS:\/\/www.wikihow.com \/images \/thumb \/a \/ae \/turn-off-autocorrect on-whatsapp-step-9-version-2.jpg \ /v4-828px-turn-off-autocorrect-on-whatsapp-step-step-9-version-2.jpgth "" "": height ":345、" bigwidth ":728、" bigheight ":546、"ライセンス ":" <div class = \ "mw-parser-output \"> <\/div> "} 5キーボードを選択します。デフォルトのキーボードの名前(たとえば、 Google )をタップします。
- {"smallUrl":"https:\/\/www.wikihow.com\/images_en\/thumb\/f\/ff\/Turn-Off-Autocorrect-on-WhatsApp-Step-10-Version-2.jpg\/v4-460px-Turn-Off-Autocorrect-on-WhatsApp-Step-10-Version-2.jpg","bigUrl":"https:\/\/www.wikihow.com\/images\/thumb\/f\/ff\/Turn-Off-Autocorrect-on-WhatsApp-Step-10-Version-2.jpg\/v4-728px-Turn-Off-Autocorrect-on-WhatsApp-Step-10-Version-2.jpg","smallWidth":460,"smallHeight":345,"bigWidth":728,"bigHeight":546,"licensing":" class=\"mw-parser-output\"><\/div>"} 6 テキストをクリックしてエラーを修正します。メニューの上部近くにあります。 [1]
- {"smallUrl":"https:\/\/www.wikihow.com\/images\/thumb\/b\/b6\/Turn-Off-Autocorrect-on-WhatsApp-Step-11-Version-2.jpg\/v4-460px-Turn-Off-Autocorrect-on-WhatsApp-Step-11-Version-2.jpg","bigUrl":"https:\/\/www.wikihow.com\/images\/thumb\/b\/b6\/Turn-Off-Autocorrect-on-WhatsApp-Step-11-Version-2.jpg\/v4-728px-Turn-Off-Autocorrect-on-WhatsApp-Step-11-Version-2.jpg","smallWidth":460,"smallHeight":345,"bigWidth":728,"bigHeight":546,"licensing":" class=\"mw-parser-output\"><\/div>"} 7シアン色の「自動修正」スイッチボタンをクリックします{"smallUrl":"https:\/\/www.wikihow.com\/images_en\/2\/28\/Android7switchon.png","bigUrl":"https:\/\/www.wikihow.com\/images\/thumb\/2\/28\/Android7switchon.png\/35px-Android7switchon.png","smallWidth":460,"smallHeight":394,"bigWidth":35,"bigHeight":30,"licensing":"<div class=\"mw-parser-output\"><\/div>"} .これにより、トグル ボタンが灰色に変わります{"smallUrl":"https:\/\/www.wikihow.com\/images_en\/d\/d5\/Android7switchoff.png","bigUrl":"https:\/\/www.wikihow.com\/images\/thumb\/d\/d5\/Android7switchoff.png\/35px-Android7switchoff.png","smallWidth":460,"smallHeight":394,"bigWidth":35,"bigHeight":30,"licensing":"<div class=\"mw-parser-output\"><\/div>"}。つまり、WhatsApp やその他のアプリでテキストを入力するときに、Android でスペルミスが自動的に修正されなくなります。
- ここで「自動大文字化」機能を無効にすることもできます。
- Android の画面サイズによっては、自動修正の切り替えボタンを表示するために下にスクロールする必要がある場合があります。
広告する
方法3 方法3/5:サムスンギャラクシー- {"smallUrl":"https:\/\/www.wikihow.com\/images_en\/thumb\/9\/94\/Turn-Off-Autocorrect-on-WhatsApp-Step-12-Version-2.jpg\/v4-460px-Turn-Off-Autocorrect-on-WhatsApp-Step-12-Version-2.jpg","bigUrl":"https:\/\/www.wikihow.com\/images\/thumb\/9\/94\/Turn-Off-Autocorrect-on-WhatsApp-Step-12-Version-2.jpg\/v4-728px-Turn-Off-Autocorrect-on-WhatsApp-Step-12-Version-2.jpg","smallWidth":460,"smallHeight":345,"bigWidth":728,"bigHeight":546,"licensing":" class=\"mw-parser-output\"><\/div>"} 1Samsung Galaxyの設定を開きます。画面上部から下にスワイプし、メニューの右上隅にある設定アイコン{"smallUrl":"https:\/\/www.wikihow.com\/images_en\/6\/68\/Android7settings.png","bigUrl":"https:\/\/www.wikihow.com\/images\/thumb\/6\/68\/Android7settings.png\/30px-Android7settings.png","smallWidth":460,"smallHeight":460,"bigWidth":30,"bigHeight":30,"licensing":"<div class=\"mw-parser-output\"><\/div>"} をタップします。
- {"smallUrl":"https:\/\/www.wikihow.com\/images_en\/thumb\/6\/65\/Turn-Off-Autocorrect-on-WhatsApp-Step-13-Version-2.jpg\/v4-460px-Turn-Off-Autocorrect-on-WhatsApp-Step-13-Version-2.jpg","bigUrl":"https:\/\/www.wikihow.com\/images\/thumb\/6\/65\/Turn-Off-Autocorrect-on-WhatsApp-Step-13-Version-2.jpg\/v4-728px-Turn-Off-Autocorrect-on-WhatsApp-Step-13-Version-2.jpg","smallWidth":460,"smallHeight":345,"bigWidth":728,"bigHeight":546,"licensing":" class=\"mw-parser-output\"><\/div>"} 2下にスクロールして「一般管理」をクリックします。設定メニューの下部にあります。
- {"smallUrl":"https:\/\/www.wikihow.com\/images_en\/thumb\/4\/47\/Turn-Off-Autocorrect-on-WhatsApp-Step-14-Version-2.jpg\/v4-460px-Turn-Off-Autocorrect-on-WhatsApp-Step-14-Version-2.jpg","bigUrl":"https:\/\/www.wikihow.com\/images\/thumb\/4\/47\/Turn-Off-Autocorrect-on-WhatsApp-Step-14-Version-2.jpg\/v4-728px-Turn-Off-Autocorrect-on-WhatsApp-Step-14-Version-2.jpg","smallWidth":460,"smallHeight":345,"bigWidth":728,"bigHeight":546,"licensing":" class=\"mw-parser-output\"><\/div>"} 3 言語をクリックして入力します。このオプションは、「一般管理」ページの上部にあります。
- {"smallUrl":"https:\/\/www.wikihow.com\/images_en\/thumb\/1\/13\/Turn-Off-Autocorrect-on-WhatsApp-Step-15-Version-2.jpg\/v4-460px-Turn-Off-Autocorrect-on-WhatsApp-Step-15-Version-2.jpg","bigUrl":"https:\/\/www.wikihow.com\/images\/thumb\/1\/13\/Turn-Off-Autocorrect-on-WhatsApp-Step-15-Version-2.jpg\/v4-728px-Turn-Off-Autocorrect-on-WhatsApp-Step-15-Version-2.jpg","smallWidth":460,"smallHeight":345,"bigWidth":728,"bigHeight":546,"licensing":" class=\"mw-parser-output\"><\/div>"} 4 オンスクリーンキーボードをタップします。ページの「キーボード」セクションで見つけることができます。
- {"smallUrl":"https:\/\/www.wikihow.com\/images_en\/thumb\/8\/80\/Turn-Off-Autocorrect-on-WhatsApp-Step-16.jpg\/v4-460px-Turn-Off-Autocorrect-on-WhatsApp-Step-16.jpg","bigUrl":"https:\/\/www.wikihow.com\/images\/thumb\/8\/80\/Turn-Off-Autocorrect-on-WhatsApp-Step-16.jpg\/v4-728px-Turn-Off-Autocorrect-on-WhatsApp-Step-16.jpg","smallWidth":460,"smallHeight":345,"bigWidth":728,"bigHeight":546,"licensing":"<div class=\"mw-parser-output\"><\/div>"} 5キーボードを選択します。 Samsung Galaxy の現在のキーボード (例: Samsung キーボード) をタップします。
- {"smallurl": "https:\/\/www.wikihow.com \/images_en \/thumb \/a \/ad \/turn-off-autocorrect-on-whatsapp-step-17.jpg \/vv4-460px-turn-of-of-autocorect-on-whats-step- \ /www.wikihow.com \/images \/thumb \/a \/ad \/turn-off-autocorrect-on-whatsapp-step-17.jpg \/vv4-828px-of-of-autocorrect-on-whatsapp-step-17.jpg "、 828、 "Bigheight":546、 "ライセンス": "<div class = \" mw-parser-output \ "> <\/div>" }画面上部近くの「予測」見出しの右側にあります。これを行うと、トグル ボタンが白色に変わり、WhatsApp やその他のアプリでテキストを入力するときに、Samsung Galaxy がスペルミスを自動的に修正しなくなります。 広告する
方法4方法4/5:ウィンドウズ- {"smallUrl":"https:\/\/www.wikihow.com\/images_en\/thumb\/2\/21\/Turn-Off-Autocorrect-on-WhatsApp-Step-18.jpg\/v4-460px-Turn-Off-Autocorrect-on-WhatsApp-Step-18.jpg","bigUrl":"https:\/\/www.wikihow.com\/images\/thumb\/2\/21\/Turn-Off-Autocorrect-on-WhatsApp-Step-18.jpg\/v4-728px-Turn-Off-Autocorrect-on-WhatsApp-Step-18.jpg","smallWidth":460,"smallHeight":342,"bigWidth":728,"bigHeight":542,"licensing":"<div class=\"mw-parser-output\"><\/div>"} 1 「スタート」を開く{"smallUrl":"https:\/\/www.wikihow.com\/images_en\/0\/07\/Windowsstart.png","bigUrl":"https:\/\/www.wikihow.com\/images\/thumb\/0\/07\/Windowsstart.png\/30px-Windowsstart.png","smallWidth":460,"smallHeight":460,"bigWidth":30,"bigHeight":30,"licensing":"<div class=\"mw-parser-output\"><\/div>"} .画面の左下隅にある Windows ロゴをクリックします。
- 19.jpg","bigUrl":"https:\/\/www.wikihow.com\/images\/thumb\/d\/dc\/Turn-Off-Autocorrect-on-WhatsApp-Step-19.jpg\/v4-460px-Turn-Off-Autocorrect-on-WhatsApp-Step-19.jpg","smallWidth":460,"smallHeight":345,"bigWidth":728,"bigHeight":546,"licensing":"<div class=\"mw-parser-output\"><\/div>"} 2 自動修正を入力します。これにより、オートコレクト設定メニューが検索されます。
- {"smallurl": "https:\/\/www.wikihow.com \/images_en \/thumb \/73 \/turn-off-autocorrect-on-wha \ /www.wikihow.com \/images \/thumb \/7 \/73 \/turn-off-autocorrect-on-whatsapp-step-20.jpg \/vv4-728px-autocorrect-on-whatsapp-step-20.jpg "、" Smallwidth " :728、 "Bigheight":551、 "ライセンス": "<div class = \" mw-parser-output \ "> <\/div>"} 3クリックして、誤りのある単語を自動的に修正します。スタートメニューの上部に表示されます。
- {"smallurl": "https:\/\/www.wikihow.com \/images_en \/thumb \/1 \/14 \/turn-off-autocorrect-on-whatsapp-step-21.jpg \/vv4-460px-turn-of-of-of-of-of-step" \ /www.wikihow.com \/images \/thumb \/1 \/14 \/turn-off-autocorrect-on-whatsapp-step-21.jpg \/vv4-728px-of-autocorrect-on-whatsapp-step-21.jpg "、 728、 "Bigheight":543、 "ライセンス": "<div class = \" mw-parser-output \ "> <\/div>" } {"smallUrl":"https:\/\/www.wikihow.com\/images_en\/0\/0a\/Windows10switchon.png","bigUrl":"https:\/\/www.wikihow.com\/images\/thumb\/0\/0a\/Windows10switchon.png\/57px-Windows10switchon.png","smallWidth":460,"smallHeight":218,"bigWidth":57,"bigHeight":27,"licensing":"<div class=\"mw-parser-output\"><\/div>"} . 「スペルミスの単語を自動修正」という見出しの下にあります。これにより、Windows 10 コンピューター上の WhatsApp などのプログラムの自動修正機能が無効になります。 広告する
方法 5方法5/5:マック- {"smallUrl":"https:\/\/www.wikihow.com\/images_en\/thumb\/0\/0e\/Turn-Off-Autocorrect-on-WhatsApp-Step-22.jpg\/v4-460px-Turn-Off-Autocorrect-on-WhatsApp-Step-22.jpg","bigUrl":"https:\/\/www.wikihow.com\/images\/thumb\/0\/0e\/Turn-Off-Autocorrect-on-WhatsApp-Step-22.jpg\/v4-728px-Turn-Off-Autocorrect-on-WhatsApp-Step-22.jpg","smallWidth":460,"smallHeight":344,"bigWidth":728,"bigHeight":545,"licensing":"<div class=\"mw-parser-output\"><\/div>"} 1 Appleメニューを開きます{"smallUrl":"https:\/\/www.wikihow.com\/images_en\/f\/ff\/Macapple1.png","bigUrl":"https:\/\/www.wikihow.com\/images\/thumb\/f\/ff\/Macapple1.png\/29px-Macapple1.png","smallWidth":460,"smallHeight":476,"bigWidth":29,"bigHeight":30,"licensing":"<div class=\"mw-parser-output\"><\/div>"} .画面の左上隅にある Apple ロゴをクリックします。ドロップダウンメニューが表示されます。
- 2 「システム環境設定…」をクリックします。このオプションはドロップダウン メニューの上部近くにあります。
- {"smallUrl":"https:\/\/www.wikihow.com\/images_en\/thumb\/3\/36\/Turn-Off-Autocorrect-on-WhatsApp-Step-24.jpg\/v4-460px-Turn-Off-Autocorrect-on-WhatsApp-Step-24.jpg","bigUrl":"https:\/\/www.wikihow.com\/images\/thumb\/3\/36\/Turn-Off-Autocorrect-on-WhatsApp-Step-24.jpg\/v4-728px-Turn-Off-Autocorrect-on-WhatsApp-Step-24.jpg","smallWidth":460,"smallHeight":346,"bigWidth":728,"bigHeight":547,"licensing":"<div class=\"mw-parser-output\"><\/div>"} 3 キーボードをクリックします。システム環境設定ウィンドウにあります。新しいウィンドウが開きます。
- 1. テキストをクリックします。このタブはキーボード ウィンドウの上部にあります。
- {"smallurl": "https:\/\/www.wikihow.com \/images_en \/thumb \/1 \/14 \/turn-off-autocorrect-on-whatsapp-step-26.jpg \/vv4-460px-turn-of-autocorect-on-whats-step-step-step-sppist:" "f 'f" f " \ /www.wikihow.com \/images \/thumb \/1 \/14 \/turn-off-autocorrect-on-whatsapp-step-26.jpg \/vv4-828px-of-of-autocorrect-on-whatsapp-step-26.jpg "、 828、 "Bigheight":545、 "ライセンス": "<div class = \" mw-parser-output \ "> <\/div>" }これはキーボード ウィンドウの上部にあります。これにより、WhatsApp を含む Mac プログラムが入力内容を自動的に修正しなくなります。 広告する
ヒント- Android を使用している場合は、キーボード オプションの名前がこの記事と若干異なる場合があります。たとえば、Android には、 「言語と入力」オプションの代わりに「言語とキーボード」メニュー項目がある場合があります。
広告する警告する- WhatsApp ではメッセージ専用の自動修正を無効にすることはできないため、自動修正をオフにすると、他の入力アプリやメッセージング アプリの自動修正も無効になります。
広告する |