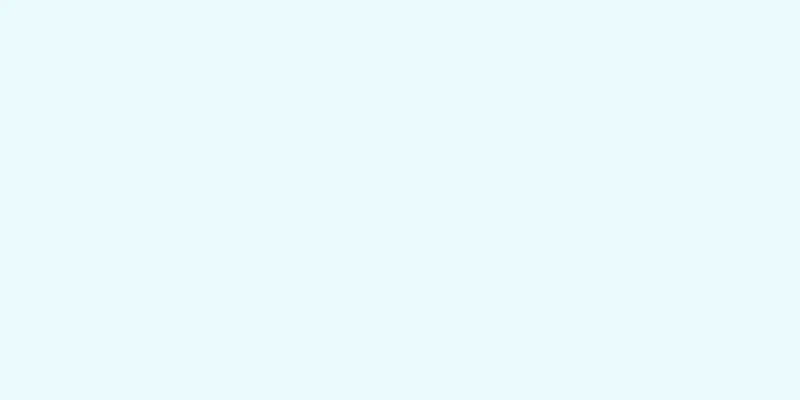このwikiHowでは、HP ラップトップを工場出荷時の状態にリセットする方法を説明します。 HP ラップトップに多くの問題がある場合は、コンピューターをリセットするとすぐに問題を解決できます。この方法の唯一の欠点は、コンピューター上のすべてのデータが削除されることです。したがって、始める前にデータをバックアップしておくことをお勧めします。
ステップ 1方法 1/2: Windows設定を使用してリセットする {"smallUrl":"https:\/\/www.wikihow.com\/images\/thumb\/0\/05\/Reset-an-HP-Laptop-Step-1-Version-3.jpg\/v4-460px-Reset-an-HP-Laptop-Step-1-Version-3.jpg","bigUrl":"https:\/\/www.wikihow.com\/images\/thumb\/0\/05\/Reset-an-HP-Laptop-Step-1-Version-3.jpg\/v4-728px-Reset-an-HP-Laptop-Step-1-Version-3.jpg","smallWidth":460,"smallHeight":345,"bigWidth":728,"bigHeight":546,"licensing":"<div class=\"mw-parser-output\"><\/div>"} 1データをバックアップします。 バックアップする必要があるデータには、ドキュメント、写真、音楽、ビデオ、その他保存しておきたいあらゆるものが含まれます。モバイル ハード ドライブ、USB フラッシュ ドライブ、または CD を使用してデータをバックアップできます。 Dropbox、Google Drive、Baidu Cloud などのクラウドにデータをバックアップすることもできます。バックアップしていないデータはリセットプロセス中に削除されます。さらに詳しく知りたい場合は、Windows 10 でデータをバックアップする方法に関する次の手順に従ってください。 {"smallUrl":"https:\/\/www.wikihow.com\/images\/thumb\/b\/bd\/Reset-an-HP-Laptop-Step-2-Version-3.jpg\/v4-460px-Reset-an-HP-Laptop-Step-2-Version-3.jpg","bigUrl":"https:\/\/www.wikihow.com\/images\/thumb\/b\/bd\/Reset-an-HP-Laptop-Step-2-Version-3.jpg\/v4-728px-Reset-an-HP-Laptop-Step-2-Version-3.jpg","smallWidth":460,"smallHeight":346,"bigWidth":728,"bigHeight":548,"licensing":"<div class=\"mw-parser-output\"><\/div>"} 2スタートをクリック{"smallUrl":"https:\/\/www.wikihow.com\/images_en\/0\/07\/Windowsstart.png","bigUrl":"https:\/\/www.wikihow.com\/images\/thumb\/0\/07\/Windowsstart.png\/30px-Windowsstart.png","smallWidth":460,"smallHeight":460,"bigWidth":30,"bigHeight":30,"licensing":"<div class=\"mw-parser-output\"><\/div>"} . タスクバーの左下隅にある Windows ウィンドウ アイコンです。{"smallUrl":"https:\/\/www.wikihow.com\/images_en\/thumb\/4\/46\/Reset-an-HP-Laptop-Step-3-Version-3.jpg\/v4-460px-Reset-an-HP-Laptop-Step-3-Version-3.jpg","bigUrl":"https:\/\/www.wikihow.com\/images\/thumb\/4\/46\/Reset-an-HP-Laptop-Step-3-Version-3.jpg\/v4-728px-Reset-an-HP-Laptop-Step-3-Version-3.jpg","smallWidth":460,"smallHeight":345,"bigWidth":728,"bigHeight":546,"licensing":"<div class=\"mw-parser-output\"><\/div>"} 3.設定をクリック{"smallUrl":"https:\/\/www.wikihow.com\/images_en\/d\/d0\/Windowssettings.png","bigUrl":"https:\/\/www.wikihow.com\/images\/thumb\/d\/d0\/Windowssettings.png\/31px-Windowssettings.png","smallWidth":460,"smallHeight":445,"bigWidth":31,"bigHeight":30,"licensing":"<div class=\"mw-parser-output\"><\/div>"} . スタート メニューの左端の列にある歯車アイコンです。{"smallUrl":"https:\/\/www.wikihow.com\/images_en\/thumb\/8\/88\/Reset-an-HP-Laptop-Step-4-Version-3.jpg\/v4-460px-Reset-an-HP-Laptop-Step-4-Version-3.jpg","bigUrl":"https:\/\/www.wikihow.com\/images\/thumb\/8\/88\/Reset-an-HP-Laptop-Step-4-Version-3.jpg\/v4-728px-Reset-an-HP-Laptop-Step-4-Version-3.jpg","smallWidth":460,"smallHeight":345,"bigWidth":728,"bigHeight":546,"licensing":"<div class=\"mw-parser-output\"><\/div>"} 4 「更新とセキュリティ」をクリック{"smallUrl":"https:\/\/www.wikihow.com\/images_en\/a\/ad\/Windows10-Update.png","bigUrl":"https:\/\/www.wikihow.com\/images\/thumb\/a\/ad\/Windows10-Update.png\/30px-Windows10-Update.png","smallWidth":460,"smallHeight":460,"bigWidth":30,"bigHeight":30,"licensing":"<div class=\"mw-parser-output\"><\/div>"} . これは設定の最後のオプションで、2 つの回転する矢印が付いたアイコンがあります。{"smallUrl":"https:\/\/www.wikihow.com\/images_en\/thumb\/c\/c8\/Reset-an-HP-Laptop-Step-5-Version-3.jpg\/v4-460px-Reset-an-HP-Laptop-Step-5-Version-3.jpg","bigUrl":"https:\/\/www.wikihow.com\/images\/thumb\/c\/c8\/Reset-an-HP-Laptop-Step-5-Version-3.jpg\/v4-728px-Reset-an-HP-Laptop-Step-5-Version-3.jpg","smallWidth":460,"smallHeight":343,"bigWidth":728,"bigHeight":543,"licensing":"<div class=\"mw-parser-output\"><\/div>"} 5「 復元」をタッチします {"smallUrl":"https:\/\/www.wikihow.com\/images\/thumb\/a\/a8\/Reset-an-HP-Laptop-Step-6-Version-3.jpg\/v4-460px-Reset-an-HP-Laptop-Step-6-Version-3.jpg","bigUrl":"https:\/\/www.wikihow.com\/images\/thumb\/a\/a8\/Reset-an-HP-Laptop-Step-6-Version-3.jpg\/v4-728px-Reset-an-HP-Laptop-Step-6-Version-3.jpg","smallWidth":460,"smallHeight":345,"bigWidth":728,"bigHeight":546,"licensing":"<div class=\"mw-parser-output\"><\/div>"} 6[ スタート] {"smallUrl":"https:\/\/www.wikihow.com\/images_en\/thumb\/0\/02\/Reset-an-HP-Laptop-Step-7-Version-3.jpg\/v4-460px-Reset-an-HP-Laptop-Step-7-Version-3.jpg","bigUrl":"https:\/\/www.wikihow.com\/images\/thumb\/0\/02\/Reset-an-HP-Laptop-Step-7-Version-3.jpg\/v4-728px-Reset-an-HP-Laptop-Step-7-Version-3.jpg","smallWidth":460,"smallHeight":344,"bigWidth":728,"bigHeight":545,"licensing":"<div class=\"mw-parser-output\"><\/div>"} 7「 すべて削除」を 「ファイルを保存する」をクリックすることもできます。このオプションを使用すると、ファイルを削除せずにシステムを再インストールできます。これによっていくつかの問題は解決されるかもしれませんが、効果はそれほど良くないかもしれません。 2方法 2/2: 高度なスタートアップを使用してリセットする {"smallUrl":"https:\/\/www.wikihow.com\/images\/thumb\/c\/cd\/Reset-an-HP-Laptop-Step-8-Version-3.jpg\/v4-460px-Reset-an-HP-Laptop-Step-8-Version-3.jpg","bigUrl":"https:\/\/www.wikihow.com\/images\/thumb\/c\/cd\/Reset-an-HP-Laptop-Step-8-Version-3.jpg\/v4-728px-Reset-an-HP-Laptop-Step-8-Version-3.jpg","smallWidth":460,"smallHeight":345,"bigWidth":728,"bigHeight":546,"licensing":"<div class=\"mw-parser-output\"><\/div>"} 1データをバックアップします。 バックアップする必要があるデータには、ドキュメント、写真、音楽、ビデオ、その他保存しておきたいあらゆるものが含まれます。ポータブル ハード ドライブ、USB フラッシュ ドライブ、または CD を使用してデータをバックアップできます。 Dropbox や Google Drive などのクラウドにバックアップすることもできます。バックアップしていないデータはリセットプロセス中に削除されます。さらに詳しく知りたい場合は、Windows 10 でデータをバックアップする方法に関する次の手順に従ってください。 {"smallUrl":"https:\/\/www.wikihow.com\/images\/thumb\/4\/4b\/Reset-an-HP-Laptop-Step-9-Version-3.jpg\/v4-460px-Reset-an-HP-Laptop-Step-9-Version-3.jpg","bigUrl":"https:\/\/www.wikihow.com\/images\/thumb\/4\/4b\/Reset-an-HP-Laptop-Step-9-Version-3.jpg\/v4-728px-Reset-an-HP-Laptop-Step-9-Version-3.jpg","smallWidth":460,"smallHeight":339,"bigWidth":728,"bigHeight":537,"licensing":"<div class=\"mw-parser-output\"><\/div>"} 2ノートパソコンの電源を入れるか、再起動します。 ノートパソコンの電源がオンになっている場合は、電源ボタンを押すか、[スタート] メニューの [再起動] をクリックしてシャットダウンできます。シャットダウン後、コンピューターを再起動します。ノートパソコンの電源がすでにオフになっている場合は、そのまま電源を入れてください。{"smallUrl":"https:\/\/www.wikihow.com\/images\/thumb\/a\/ad\/Reset-an-HP-Laptop-Step-10-Version-3.jpg\/v4-460px-Reset-an-HP-Laptop-Step-10-Version-3.jpg","bigUrl":"https:\/\/www.wikihow.com\/images\/thumb\/a\/ad\/Reset-an-HP-Laptop-Step-10-Version-3.jpg\/v4-828px-Reset-an-HP-Laptop-Step-10-Version-3.jpg","smallWidth":460,"smallHeight":345,"bigWidth":728,"bigHeight":546,"licensing":"<div class=\"mw-parser-output\"><\/div>"} 3すぐにF11 コンピュータの電源を入れた後、HP ロゴが表示される前に F11 キーを繰り返し押します。これにより、詳細ブート オプションが表示されます。コンピュータが詳細スタートアップ オプションを開始しない場合は、コンピュータを再起動してもう一度試してください。場合によっては、数回の試行が必要になることもあります。{"smallUrl":"https:\/\/www.wikihow.com\/images_en\/thumb\/1\/18\/Reset-an-HP-Laptop-Step-11-Version-3.jpg\/v4-460px-Reset-an-HP-Laptop-Step-11-Version-3.jpg","bigUrl":"https:\/\/www.wikihow.com\/images\/thumb\/1\/18\/Reset-an-HP-Laptop-Step-11-Version-3.jpg\/v4-728px-Reset-an-HP-Laptop-Step-11-Version-3.jpg","smallWidth":460,"smallHeight":345,"bigWidth":728,"bigHeight":546,"licensing":" class=\"mw-parser-output\"><\/div>"} 4 「詳細オプション」 {"smallUrl":"https:\/\/www.wikihow.com\/images_en\/thumb\/3\/34\/Reset-an-HP-Laptop-Step-12-Version-3.jpg\/v4-460px-Reset-an-HP-Laptop-Step-12-Version-3.jpg","bigUrl":"https:\/\/www.wikihow.com\/images\/thumb\/3\/34\/Reset-an-HP-Laptop-Step-12-Version-3.jpg\/v4-728px-Reset-an-HP-Laptop-Step-12-Version-3.jpg","smallWidth":460,"smallHeight":345,"bigWidth":728,"bigHeight":546,"licensing":" class=\"mw-parser-output\"><\/div>"} 5「 トラブルシューティング」を 画面中央のツールアイコンの隣にある 2 番目のオプションです。{"smallUrl":"https:\/\/www.wikihow.com\/images_en\/thumb\/9\/98\/Reset-an-HP-Laptop-Step-13-Version-3.jpg\/v4-460px-Reset-an-HP-Laptop-Step-13-Version-3.jpg","bigUrl":"https:\/\/www.wikihow.com\/images\/thumb\/9\/98\/Reset-an-HP-Laptop-Step-13-Version-3.jpg\/v4-728px-Reset-an-HP-Laptop-Step-13-Version-3.jpg","smallWidth":460,"smallHeight":345,"bigWidth":728,"bigHeight":546,"licensing":" class=\"mw-parser-output\"><\/div>"} 6「 このPCをリセット」を これは、画面の中央左から 2 番目のオプションで、白いバーとその横に円形の矢印アイコンがあります (円形の矢印が上にあり、白いバーが下にあります)。{"smallUrl":"https:\/\/www.wikihow.com\/images\/thumb\/c\/ce\/Reset-an-HP-Laptop-Step-14-Version-3.jpg\/v4-460px-Reset-an-HP-Laptop-Step-14-Version-3.jpg","bigUrl":"https:\/\/www.wikihow.com\/images\/thumb\/c\/ce\/Reset-an-HP-Laptop-Step-14-Version-3.jpg\/v4-728px-Reset-an-HP-Laptop-Step-14-Version-3.jpg","smallWidth":460,"smallHeight":345,"bigWidth":728,"bigHeight":546,"licensing":"<div class=\"mw-parser-output\"><\/div>"} 7「 すべて削除」を 「ファイルを保存する」をクリックすることもできます。このオプションを選択すると、ファイルを削除せずにシステムが再インストールされます。これによっていくつかの問題は解決されるかもしれませんが、効果はそれほど良くないかもしれません。 {"smallUrl":"https:\/\/www.wikihow.com\/images_en\/thumb\/b\/b4\/Reset-an-HP-Laptop-Step-15-Version-3.jpg\/v4-460px-Reset-an-HP-Laptop-Step-15-Version-3.jpg","bigUrl":"https:\/\/www.wikihow.com\/images\/thumb\/b\/b4\/Reset-an-HP-Laptop-Step-15-Version-3.jpg\/v4-728px-Reset-an-HP-Laptop-Step-15-Version-3.jpg","smallWidth":460,"smallHeight":345,"bigWidth":728,"bigHeight":546,"licensing":" class=\"mw-parser-output\"><\/div>"} 8 すべてのドライブ {"smallUrl":"https:\/\/www.wikihow.com\/images_en\/thumb\/5\/57\/Reset-an-HP-Laptop-Step-16-Version-3.jpg\/v4-460px-Reset-an-HP-Laptop-Step-16-Version-3.jpg","bigUrl":"https:\/\/www.wikihow.com\/images\/thumb\/5\/57\/Reset-an-HP-Laptop-Step-16-Version-3.jpg\/v4-728px-Reset-an-HP-Laptop-Step-16-Version-3.jpg","smallWidth":460,"smallHeight":345,"bigWidth":728,"bigHeight":546,"licensing":" class=\"mw-parser-output\"><\/div>"} 9「 リセット」を それをクリックすると、コンピュータのリセットが開始されます。コンピュータのリセットにはしばらく時間がかかり、その間にコンピュータが数回再起動する場合があります。ノートパソコンを電源に接続します。または、コンピューターのバッテリー残量が 50% 以上であることを確認してください。