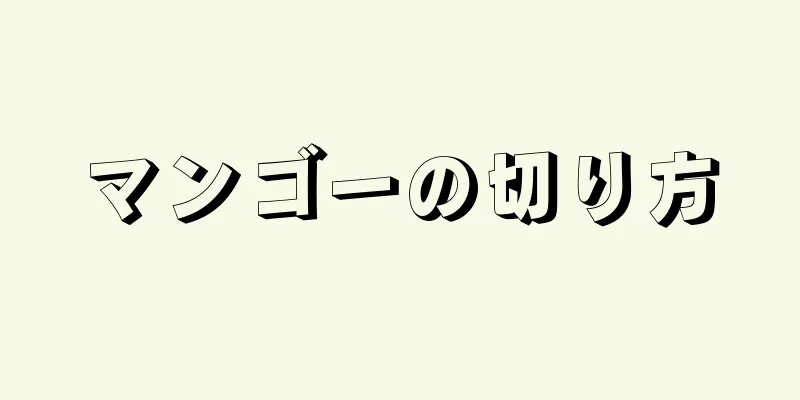|
DWG ファイルは、AutoCAD (1982 年にオートデスクが初めて開発した自動コンピュータ支援設計ソフトウェア) によって作成された図面保存形式です。ファイルには、設計パターン、写真、マップ、および幾何学データが含まれます。 DWG ファイルは、AutoCAD プログラムまたは Microsoft Visio プログラムで直接開くことも、Autodesk が開発した A369 ビューアと AutoCAD 360 を使用して開くこともできます。 [1] ステップ方法1 方法1/5: 「BRViewer2017」プログラムの使用- {"smallUrl":"https:\/\/www.wikihow.com\/images_en\/thumb\/7\/78\/Brviewer_download.png\/460px-Brviewer_download.png","bigUrl":"https:\/\/www.wikihow.com\/images\/thumb\/7\/78\/Brviewer_download.png\/728px-Brviewer_download.png","smallWidth":460,"smallHeight":334,"bigWidth":728,"bigHeight":529,"licensing":"<div class=\"mw-parser-output\"><\/div>"} 1 「BRViewer2017」プログラムをダウンロードしてインストールします。 https://jaeholee.wixsite.com/brcad/brviewer-1 にアクセスしてインストーラーをダウンロードしてください。
- {"smallUrl":"https:\/\/www.wikihow.com\/images_en\/thumb\/7\/7d\/Brviewer_step1.png\/460px-Brviewer_step1.png","bigUrl":"https:\/\/www.wikihow.com\/images\/thumb\/7\/7d\/Brviewer_step1.png\/728px-Brviewer_step1.png","smallWidth":460,"smallHeight":72,"bigWidth":728,"bigHeight":114,"licensing":"<div class=\"mw-parser-output\"><\/div>"} 2 「BRViewer2017」プログラムを開き、アイコンをクリックします。
- {"smallUrl":"https:\/\/www.wikihow.com\/images_en\/thumb\/c\/c2\/Brviewer_step2.png\/460px-Brviewer_step2.png","bigUrl":"https:\/\/www.wikihow.com\/images\/thumb\/c\/c2\/Brviewer_step2.png\/728px-Brviewer_step2.png","smallWidth":460,"smallHeight":72,"bigWidth":728,"bigHeight":114,"licensing":"<div class=\"mw-parser-output\"><\/div>"} 3 「開く」メニューを選択します。
- {"smallUrl":"https:\/\/www.wikihow.com\/images_en\/thumb\/7\/75\/Brviewer_step3.png\/460px-Brviewer_step3.png","bigUrl":"https:\/\/www.wikihow.com\/images\/thumb\/7\/75\/Brviewer_step3.png\/514px-Brviewer_step3.png","smallWidth":460,"smallHeight":321,"bigWidth":514,"bigHeight":359,"licensing":"<div class=\"mw-parser-output\"><\/div>"} 4 dwg ファイルを選択します。
- {"smallUrl":"https:\/\/www.wikihow.com\/images_en\/thumb\/5\/57\/Brviewer_step4.png\/460px-Brviewer_step4.png","bigUrl":"https:\/\/www.wikihow.com\/images\/thumb\/5\/57\/Brviewer_step4.png\/728px-Brviewer_step4.png","smallWidth":460,"smallHeight":155,"bigWidth":728,"bigHeight":245,"licensing":"<div class=\"mw-parser-output\"><\/div>"} 5ファイルを開きます。広告する
方法2方法2/5: Microsoft Visio プログラムの使用- {"smallUrl":"https:\/\/www.wikihow.com\/images_en\/thumb\/d\/d5\/Open-DWG-Files-Step-1.jpg\/v4-460px-Open-DWG-Files-Step-1.jpg","bigUrl":"https:\/\/www.wikihow.com\/images\/thumb\/d\/d5\/Open-DWG-Files-Step-1.jpg\/v4-728px-Open-DWG-Files-Step-1.jpg","smallWidth":460,"smallHeight":345,"bigWidth":728,"bigHeight":546,"licensing":"<div class=\"mw-parser-output\"><\/div>"} 1 「Microsoft Visio」プログラムを開き、「ファイル」をクリックします。
- {"smallUrl":"https:\/\/www.wikihow.com\/images_en\/thumb\/5\/5f\/Open-DWG-Files-Step-2.jpg\/v4-460px-Open-DWG-Files-Step-2.jpg","bigUrl":"https:\/\/www.wikihow.com\/images\/thumb\/5\/5f\/Open-DWG-Files-Step-2.jpg\/v4-728px-Open-DWG-Files-Step-2.jpg","smallWidth":460,"smallHeight":345,"bigWidth":728,"bigHeight":546,"licensing":"<div class=\"mw-parser-output\"><\/div>"} 2 「開く」をクリックします。
- {"smallUrl":"https:\/\/www.wikihow.com\/images_en\/thumb\/1\/17\/Open-DWG-Files-Step-3.jpg\/v4-460px-Open-DWG-Files-Step-3.jpg","bigUrl":"https:\/\/www.wikihow.com\/images\/thumb\/1\/17\/Open-DWG-Files-Step-3.jpg\/v4-728px-Open-DWG-Files-Step-3.jpg","smallWidth":460,"smallHeight":345,"bigWidth":728,"bigHeight":546,"licensing":"<div class=\"mw-parser-output\"><\/div>"} 3 [ファイルの種類] リストから [AutoCAD 図面 (*.dwg; *.dxf)] を選択します。
- {"smallUrl":"https:\/\/www.wikihow.com\/images_en\/thumb\/3\/3c\/Open-DWG-Files-Step-4.jpg\/v4-460px-Open-DWG-Files-Step-4.jpg","bigUrl":"https:\/\/www.wikihow.com\/images\/thumb\/3\/3c\/Open-DWG-Files-Step-4.jpg\/v4-728px-Open-DWG-Files-Step-4.jpg","smallWidth":460,"smallHeight":345,"bigWidth":728,"bigHeight":546,"licensing":"<div class=\"mw-parser-output\"><\/div>"} 4開きたい DWG ファイルを見つけて、「開く」をクリックします。 Visio が開き、DWG ファイルが表示されます。 [2] 広告する
方法3 方法3/5: A360 ブラウザの使用- {"smallUrl":"https:\/\/www.wikihow.com\/images_en\/thumb\/f\/f6\/Open-DWG-Files-Step-5.jpg\/v4-460px-Open-DWG-Files-Step-5.jpg","bigUrl":"https:\/\/www.wikihow.com\/images\/thumb\/f\/f6\/Open-DWG-Files-Step-5.jpg\/v4-728px-Open-DWG-Files-Step-5.jpg","smallWidth":460,"smallHeight":345,"bigWidth":728,"bigHeight":546,"licensing":"<div class=\"mw-parser-output\"><\/div>"} 1 AutoDesk Web サイトの A360 ブラウザに移動します。 URL は https://a360.autodesk.com/viewer です。この無料のオンライン ツールを使用すると、ソフトウェアやブラウザ プラグインをインストールせずに DWG ファイルを開いて表示できます。
- {"smallUrl":"https:\/\/www.wikihow.com\/images_en\/thumb\/8\/8d\/Open-DWG-Files-Step-6.jpg\/v4-460px-Open-DWG-Files-Step-6.jpg","bigUrl":"https:\/\/www.wikihow.com\/images\/thumb\/8\/8d\/Open-DWG-Files-Step-6.jpg\/v4-728px-Open-DWG-Files-Step-6.jpg","smallWidth":460,"smallHeight":345,"bigWidth":728,"bigHeight":546,"licensing":"<div class=\"mw-parser-output\"><\/div>"} 2 「デザインをアップロード」をクリックします。
- {"smallUrl":"https:\/\/www.wikihow.com\/images_en\/thumb\/7\/73\/Open-DWG-Files-Step-7.jpg\/v4-460px-Open-DWG-Files-Step-7.jpg","bigUrl":"https:\/\/www.wikihow.com\/images\/thumb\/7\/73\/Open-DWG-Files-Step-7.jpg\/v4-728px-Open-DWG-Files-Step-7.jpg","smallWidth":460,"smallHeight":345,"bigWidth":728,"bigHeight":546,"licensing":"<div class=\"mw-parser-output\"><\/div>"} 3 DWG ファイルを A360 ブラウザ ページにドラッグします。オンライン ツールは DWG ファイルを自動的に開きます。 [3]
- または、「ファイルのアップロード」をクリックし、Dropbox または Google Drive から DWG ファイルをアップロードすることを選択します。
広告する
方法4方法4/5: AutoCAD 360 プログラムの使用- {"smallUrl":"https:\/\/www.wikihow.com\/images_en\/thumb\/d\/d3\/Open-DWG-Files-Step-8.jpg\/v4-460px-Open-DWG-Files-Step-8.jpg","bigUrl":"https:\/\/www.wikihow.com\/images\/thumb\/d\/d3\/Open-DWG-Files-Step-8.jpg\/v4-728px-Open-DWG-Files-Step-8.jpg","smallWidth":460,"smallHeight":345,"bigWidth":728,"bigHeight":546,"licensing":"<div class=\"mw-parser-output\"><\/div>"} 1AutoCAD 360 プログラムのダウンロード ページに移動します。ウェブサイト: https://www.autocad360.com/free-cad-software/. AutoCAD 360 は、iOS、Android、または Windows デバイスで DWG ファイルを開いて表示できる無料アプリです。
- {"smallUrl":"https:\/\/www.wikihow.com\/images_en\/thumb\/0\/0d\/Open-DWG-Files-Step-9.jpg\/v4-460px-Open-DWG-Files-Step-9.jpg","bigUrl":"https:\/\/www.wikihow.com\/images\/thumb\/0\/0d\/Open-DWG-Files-Step-9.jpg\/v4-728px-Open-DWG-Files-Step-9.jpg","smallWidth":460,"smallHeight":345,"bigWidth":728,"bigHeight":546,"licensing":"<div class=\"mw-parser-output\"><\/div>"} 2コンピューターとデバイスのモデルに応じて、対応するプログラムバージョンを選択し、「AutoCAD 360」をダウンロードします。
- {"smallUrl":"https:\/\/www.wikihow.com\/images_en\/thumb\/d\/d1\/Open-DWG-Files-Step-10.jpg\/v4-460px-Open-DWG-Files-Step-10.jpg","bigUrl":"https:\/\/www.wikihow.com\/images\/thumb\/d\/d1\/Open-DWG-Files-Step-10.jpg\/v4-728px-Open-DWG-Files-Step-10.jpg","smallWidth":460,"smallHeight":345,"bigWidth":728,"bigHeight":546,"licensing":"<div class=\"mw-parser-output\"><\/div>"} 3 「AutoCAD 360」プログラムをダウンロードしてインストールします。具体的な操作は他のアプリケーションのインストールと同じです。 iOS ユーザーは App Store または iTunes からアプリをダウンロードする必要があり、Android ユーザーは Google Play ストアからアプリをダウンロードする必要があります。
- {"smallUrl":"https:\/\/www.wikihow.com\/images_en\/thumb\/e\/eb\/Open-DWG-Files-Step-11.jpg\/v4-460px-Open-DWG-Files-Step-11.jpg","bigUrl":"https:\/\/www.wikihow.com\/images\/thumb\/e\/eb\/Open-DWG-Files-Step-11.jpg\/v4-728px-Open-DWG-Files-Step-11.jpg","smallWidth":460,"smallHeight":345,"bigWidth":728,"bigHeight":546,"licensing":"<div class=\"mw-parser-output\"><\/div>"} 4インストールが完了したら、「AutoCAD 360」プログラムを開きます。
- {"smallUrl":"https:\/\/www.wikihow.com\/images_en\/thumb\/9\/97\/Open-DWG-Files-Step-12.jpg\/v4-460px-Open-DWG-Files-Step-12.jpg","bigUrl":"https:\/\/www.wikihow.com\/images\/thumb\/9\/97\/Open-DWG-Files-Step-12.jpg\/v4-728px-Open-DWG-Files-Step-12.jpg","smallWidth":460,"smallHeight":345,"bigWidth":728,"bigHeight":546,"licensing":"<div class=\"mw-parser-output\"><\/div>"} 5開きたい DWG ファイルを選択します。プログラムが開き、ブラウザに DWG ファイルが表示されます。
- DWG ファイルが Dropbox またはその他のクラウド ストレージに保存されている場合は、サイドバー メニューをクリックし、[アクション] の下の [接続] ボタンを選択してアカウントにログインし、開きたい DWG ファイルを選択します。 「Box」アカウントのサーバー URL は https://dav.box.com/dav である必要がありますが、Egnyte アカウントは http://mycompany.egnyte.com/webdav を使用します。 [4]
広告する
方法 5方法5/5:トラブルシューティング- {"smallUrl":"https:\/\/www.wikihow.com\/images_en\/thumb\/1\/1f\/Open-DWG-Files-Step-13.jpg\/v4-460px-Open-DWG-Files-Step-13.jpg","bigUrl":"https:\/\/www.wikihow.com\/images\/thumb\/1\/1f\/Open-DWG-Files-Step-13.jpg\/v4-728px-Open-DWG-Files-Step-13.jpg","smallWidth":460,"smallHeight":345,"bigWidth":728,"bigHeight":546,"licensing":"<div class=\"mw-parser-output\"><\/div>"} 1「無効な DWG ファイル」というエラー メッセージが表示される場合は、最新バージョンの AutoCAD を使用してファイルを開いてみてください。たとえば、AutoCAD 2015 で作成されたファイルを AutoCAD 2012 で開くと、この問題が発生します。この場合は、2015 バージョンのプログラムを使用して開いてください。 [5]
- {"smallUrl":"https:\/\/www.wikihow.com\/images_en\/thumb\/5\/5c\/Open-DWG-Files-Step-14.jpg\/v4-460px-Open-DWG-Files-Step-14.jpg","bigUrl":"https:\/\/www.wikihow.com\/images\/thumb\/5\/5c\/Open-DWG-Files-Step-14.jpg\/v4-728px-Open-DWG-Files-Step-14.jpg","smallWidth":460,"smallHeight":345,"bigWidth":728,"bigHeight":546,"licensing":"<div class=\"mw-parser-output\"><\/div>"} 2 DWG ファイルを開くことができない場合は、プログラムで実行されているサードパーティ アプリケーションを終了してください。 AutoCAD にインストールされているサードパーティ プログラムにより、DWG ファイルが開けなくなる場合があります。
- {"smallUrl":"https:\/\/www.wikihow.com\/images_en\/thumb\/b\/b1\/Open-DWG-Files-Step-15.jpg\/v4-460px-Open-DWG-Files-Step-15.jpg","bigUrl":"https:\/\/www.wikihow.com\/images\/thumb\/b\/b1\/Open-DWG-Files-Step-15.jpg\/v4-728px-Open-DWG-Files-Step-15.jpg","smallWidth":460,"smallHeight":345,"bigWidth":728,"bigHeight":546,"licensing":"<div class=\"mw-parser-output\"><\/div>"} 3DWG ファイルを開くことができない場合は、ファイルが AutoCAD ソフトウェアによって作成されたものであることを確認してください。 AutoCAD および Autodesk 製品以外のソースから作成されたファイルは破損し、開けなくなる可能性があります。 [6] 広告する
|