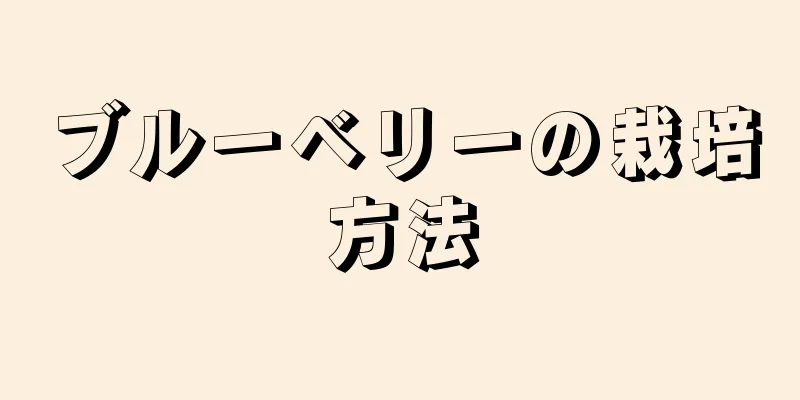|
コンピューターを大きく見せたいですか? 50 インチ HDTV を使用できるようにするには、モニターを作成する必要があるかもしれません。または、外部モニターなしでラップトップをデスクトップに変えることができます。理由が何であれ、それを実現する方法は次のとおりです。 ステップ方法1方法1/3:予防- {"smallUrl":"https:\/\/www.wikihow.com\/images_en\/thumb\/f\/fc\/Hold-the-remote-Step-3.jpg\/v4-460px-Hold-the-remote-Step-3.jpg","bigUrl":"https:\/\/www.wikihow.com\/images\/thumb\/f\/fc\/Hold-the-remote-Step-3.jpg\/v4-728px-Hold-the-remote-Step-3.jpg","smallWidth":460,"smallHeight":298,"bigWidth":728,"bigHeight":472,"licensing":"<div class=\"mw-parser-output\"><\/div>"} 1テレビをコンピューターに適した高さに調整します。映画を見るときよりもテレビを低く配置する必要があります。高いところに置くと、目や首を痛めるだけです。最も良いのは、テレビを目の高さの 3/4 の位置に置いて、モニターのように見えるようにすることです。
- {"smallUrl":"https:\/\/www.wikihow.com\/images_en\/thumb\/6\/64\/Use-Your-TV-As-a-Computer-Monitor-Intro-Version-2.jpg\/v4-460px-Use-Your-TV-As-a-Computer-Monitor-Intro-Version-2.jpg","bigUrl":"https:\/\/www.wikihow.com\/i mages\/thumb\/6\/64\/Use-Your-TV-As-a-Computer-Monitor-Intro-Version-2.jpg\/v4-728px-Use-Your-TV-As-a-Computer-Monitor-Intro-Version-2.jpg","smallWidth":460,"smallHeight":345,"bigWidth":728,"bigHeight":546,"licensing":"<div class=\"mw-parser-output\"><\/div>"} 2テレビの解像度が適切であることを確認します。コンピュータがテレビに画像を送信すると、その情報は小さな画面に合わせて調整されます。高解像度であっても、一部のコンテンツはぼやけて見える場合があります。解像度の低いテレビでは、特定のテキストが読みにくい場合があります。これは娯楽用途には適しているかもしれませんが、日常的なコンピュータの使用には面倒な場合があります。
- {"smallUrl":"https:\/\/www.wikihow.com\/images_en\/thumb\/7\/73\/Use-Your-TV-As-a-Computer-Monitor-Step-3-Version-3.jpg\/v4-460px-Use-Your-TV-As-a-Computer-Monitor-Step-3-Version-3.jpg","bigUrl":"https:\/\/www.wikihow.com\/i mages\/thumb\/7\/73\/Use-Your-TV-As-a-Computer-Monitor-Step-3-Version-3.jpg\/v4-728px-Use-Your-TV-As-a-Computer-Monitor-Step-3-Version-3.jpg","smallWidth":460,"smallHeight":345,"bigWidth":728,"bigHeight":546,"licensing":"<div class=\"mw-parser-output\"><\/div>"} 3コンピュータが適切に設定されていることを確認します。 PC でゲームをプレイする場合、ゲームを強制的に高解像度で実行すると、とんでもない不具合が発生する可能性があります。 [1] 優れたグラフィック カードとプロセッサがあれば、問題なくゲームをプレイできます。
- {"smallUrl":"https:\/\/www.wikihow.com\/images_en\/thumb\/b\/be\/Connect-PC-to-TV-Step-6.jpg\/v4-460px-Connect-PC-to-TV-Step-6.jpg","bigUrl":"https:\/\/www.wikihow.com\/images\/thumb\/b\/be\/Connect-PC-to-TV-Step-6.jpg\/v4-728px-Connect-PC-to-TV-Step-6.jpg","smallWidth":460,"smallHeight":306,"bigWidth":728,"bigHeight":485,"licensing":"<div class=\"mw-parser-output\"><\/div>"} 4コンピューターの出力オプションを見つけます。コンピュータの背面にある出力オプションを確認してください。 HDMI、DVI、または VGA 出力 (コネクタを接続する場所) が表示される場合があります。これらにはラベルが付いている場合もありますが、出力ソケットを見ればわかります。それがどんな見た目か分からない場合。
- HDMI、DVI、または VGA 出力がない場合は、コンピューターの製造元から特定のコネクタを購入できる場合があります。最近のほとんどのコンピューターにはこれらのポートが搭載されているため、これはラップトップの場合により効果的です。
- {"smallUrl":"https:\/\/www.wikihow.com\/images_en\/thumb\/5\/58\/Use-Your-TV-As-a-Computer-Monitor-Step-3-Version-2.jpg\/v4-460px-Use-Your-TV-As-a-Computer-Monitor-Step-3-Version-2.jpg","bigUrl":"https:\/\/www.wikihow.com\/i mages\/thumb\/5\/58\/Use-Your-TV-As-a-Computer-Monitor-Step-3-Version-2.jpg\/v4-728px-Use-Your-TV-As-a-Computer-Monitor-Step-3-Version-2.jpg","smallWidth":460,"smallHeight":345,"bigWidth":728,"bigHeight":546,"licensing":"<div class=\"mw-parser-output\"><\/div>"} 5テレビの入力オプションを見つけます。テレビの周りを見て、側面または背面にある利用可能な入力ジャックを見つけます。最近のテレビのほとんどには HDMI 入力があります。コンピュータの出力タイプとテレビの入力タイプがわかれば、それらをどのように接続するかがわかります。 広告する
方法2方法2/3:接続する- {"smallUrl":"https:\/\/www.wikihow.com\/images_en\/thumb\/5\/50\/Connect-PC-to-TV-Step-1Bullet1.jpg\/v4-460px-Connect-PC-to-TV-Step-1Bullet1.jpg","bigUrl":"https:\/\/www.wikihow.com\/images\/thumb\/5\/50\/Connect-PC-to-TV-Step-1Bullet1.jpg\/v4-728px-Connect-PC-to-TV-Step-1Bullet1.jpg","smallWidth":460,"smallHeight":306,"bigWidth":728,"bigHeight":485,"licensing":"<div class=\"mw-parser-output\"><\/div>"} 1接続ケーブルを購入します。コンピュータの出力に適したケーブルを購入してください。覚えておいてください、ケーブルは少なくとも HDMI 用であり、より高価なケーブルでも同じなので、見つけられる最も安いものを入手してください。
- {"smallUrl":"https:\/\/www.wikihow.com\/images_en\/thumb\/9\/92\/Connect-PC-to-TV-Step-8.jpg\/v4-460px-Connect-PC-to-TV-Step-8.jpg","bigUrl":"https:\/\/www.wikihow.com\/images\/thumb\/9\/92\/Connect-PC-to-TV-Step-8.jpg\/v4-728px-Connect-PC-to-TV-Step-8.jpg","smallWidth":460,"smallHeight":306,"bigWidth":728,"bigHeight":485,"licensing":"<div class=\"mw-parser-output\"><\/div>"} 2必要に応じて信号を変換します。テレビの入力がコンピューターの出力と異なる場合は、追加の手順を実行する必要があります。たとえば、一方の端が HDMI で、もう一方の端が DVI の場合、2 つのインターフェイスを接続するために追加のケーブルが必要になります (DVI 出力ポートはサウンドを出力できないため)。
- {"smallUrl":"https:\/\/www.wikihow.com\/images_en\/thumb\/e\/e0\/Use-Your-TV-As-a-Computer-Monitor-Step-5-Version-2.jpg\/v4-460px-Use-Your-TV-As-a-Computer-Monitor-Step-5-Version-2.jpg","bigUrl":"https:\/\/www.wikihow.com\/i mages\/thumb\/e\/e0\/Use-Your-TV-As-a-Computer-Monitor-Step-5-Version-2.jpg\/v4-728px-Use-Your-TV-As-a-Computer-Monitor-Step-5-Version-2.jpg","smallWidth":460,"smallHeight":345,"bigWidth":728,"bigHeight":546,"licensing":"<div class=\"mw-parser-output\"><\/div>"} 3デバイスを接続します。必要なケーブルとアダプターが揃ったら、2 つのデバイスを接続します。接続時にデバイスの電源をオフにする必要はありませんが、コンピューターの電源をオフにすると、接続時にコンピューターがデバイスを認識しやすくなります。
- コネクタにネジが付いている場合は、ネジを緩めて締めることを忘れないでください。
- {"smallUrl":"https:\/\/www.wikihow.com\/images_en\/thumb\/8\/82\/Connect-PC-to-TV-Step-4.jpg\/v4-460px-Connect-PC-to-TV-Step-4.jpg","bigUrl":"https:\/\/www.wikihow.com\/images\/thumb\/8\/82\/Connect-PC-to-TV-Step-4.jpg\/v4-728px-Connect-PC-to-TV-Step-4.jpg","smallWidth":460,"smallHeight":306,"bigWidth":728,"bigHeight":485,"licensing":"<div class=\"mw-parser-output\"><\/div>"} 4ビデオを接続します。 HDMI 入力と HDMI 出力が接続されていない場合は、2 つのポート間にビデオ接続があるかどうかを確認する必要があります。別途ビデオ ケーブルが必要になる場合があります。 広告する
方法3方法3/3:コンピュータの設定を変更する- {"smallUrl":"https:\/\/www.wikihow.com\/images_en\/thumb\/6\/62\/Connect-PC-to-TV-Step-10.jpg\/v4-460px-Connect-PC-to-TV-Step-10.jpg","bigUrl":"https:\/\/www.wikihow.com\/images\/thumb\/6\/62\/Connect-PC-to-TV-Step-10.jpg\/v4-728px-Connect-PC-to-TV-Step-10.jpg","smallWidth":460,"smallHeight":306,"bigWidth":728,"bigHeight":485,"licensing":"<div class=\"mw-parser-output\"><\/div>"} 1テレビの設定を変更します。テレビの設定にアクセスし、コンピューターの出力を変更する必要があります。設定を変更するには、ユーザー ガイドを参照してください。
- 場合によっては、設定が PC.I ではなく、ビデオ 1、HDMI など他の名前で呼ばれることがあります。
- {"smallUrl":"https:\/\/www.wikihow.com\/images_en\/thumb\/1\/14\/Use-Your-TV-As-a-Computer-Monitor-Step-1Bullet2.jpg\/v4-460px-Use-Your-TV-As-a-Computer-Monitor-Step-1Bullet2.jpg","bigUrl":"https:\/\/www.wikihow.com\/i mages\/thumb\/1\/14\/Use-Your-TV-As-a-Computer-Monitor-Step-1Bullet2.jpg\/v4-717px-Use-Your-TV-As-a-Computer-Monitor-Step-1Bullet2.jpg","smallWidth":460,"smallHeight":345,"bigWidth":717,"bigHeight":538,"licensing":"<div class=\"mw-parser-output\"><\/div>"} 2 コンピュータの設定を変更します。このプロセスが自動的に行われない場合は、PC 設定に移動して、テレビをディスプレイとして使用するように変更します。 [2] ノートパソコンの場合、この設定は自分で調整する必要があります。デスクトップ コンピューターの場合は、これは自動的に行われるはずです。 。
- PC の場合、この設定は Windows 8 の [デバイス] の下、または Windows 8 およびそれ以前のオペレーティング システムの [ディスプレイ] または [画面の解像度] メニューにあります。
- Mac では、「システム環境設定」メニューの「表示」で「ディスプレイ」を選択します。
- {"smallUrl":"https:\/\/www.wikihow.com\/images_en\/thumb\/f\/f7\/Use-Your-TV-As-a-Computer-Monitor-Step-12.jpg\/v4-460px-Use-Your-TV-As-a-Computer-Monitor-Step-12.jpg","bigUrl":"https:\/\/www.wikihow.com\/images\/thumb\/f\/f7\/Use-Your-TV-As-a-Computer-Monitor-Step-12.jpg\/v4-828px-Use-Your-TV-As-a-Computer-Monitor-Step-12.jpg","smallWidth":460,"smallHeight":345,"bigWidth":728,"bigHeight":546,"licensing":" class=\"mw-parser-output\"><\/div>"} 3解像度を調整します。 1080 画面に合わせて解像度を変更します。 HDMI 接続を使用している場合、通常は自動的に変更されます。
- {"smallUrl":"https:\/\/www.wikihow.com\/images_en\/thumb\/2\/29\/Connect-PC-to-TV-Step-13Bullet1.jpg\/v4-460px-Connect-PC-to-TV-Step-13Bullet1.jpg","bigUrl":"https:\/\/www.wikihow.com\/images\/thumb\/2\/29\/Connect-PC-to-TV-Step-13Bullet1.jpg\/v4-728px-Connect-PC-to-TV-Step-13Bullet1.jpg","smallWidth":460,"smallHeight":306,"bigWidth":728,"bigHeight":485,"licensing":"<div class=\"mw-parser-output\"><\/div>"} 4画面をお楽しみください。大画面でゲームをしたり、家族と一緒に映画を見たり、お好きなことをお楽しみいただけます。広告する
ヒント- プラグの種類がわからない場合は、Google で画像を参照してください。
- HDMI ケーブルは、テレビとコンピューターの両方に HDMI インターフェイスがある場合にのみ使用できます。コンピューター/グラフィック カードからのビデオ信号出力が HDMI インターフェイス経由であり (一部のグラフィック カードはそうではありません)、アダプターが使用されていない場合は、HDMI ケーブルを使用できます。 VGA または DVI ケーブルまたはアダプタを使用している場合、信号はケーブルで停止します。 HDMI インターフェースは、HDMI コネクタを備えたデバイスを直接接続します。
- 異なるインターフェースを接続するためのアダプタも用意されています。以下にいくつか挙げます:
- デジタル信号インターフェースに多額の費用をかける必要はありません。 「モンスターケーブル」で十分です。 6 フィート (2 メートル) の HDMI または DVI ケーブルはオンラインで 5 ~ 10 ドル程度で購入できるので、あまりお金を無駄にしないでください。安価な VGA ケーブルでは問題が発生する可能性があります。 VGA 信号は入力に敏感で、表示されるまでに若干劣化します (VGA ケーブルが長く、モニターが大きい場合、最も安価なケーブルでも「問題」が発生するため、より高品質のケーブルを入手してください)。最も安価な「太い」VGA ケーブルは、モニター (6 インチ以下) に最適です。
広告する警告する- コンピュータとテレビを接続するケーブルを強く引っ張らないように注意してください。そうしないと、コネクタのピンが損傷したり、最悪の場合、テレビやコンピューターが損傷する可能性があります。
広告する |