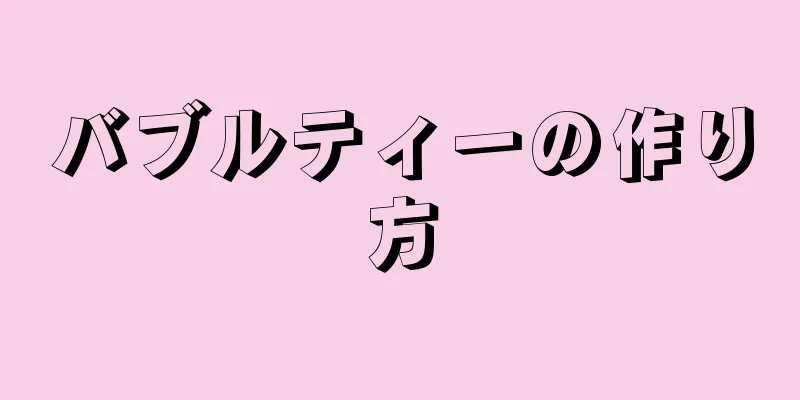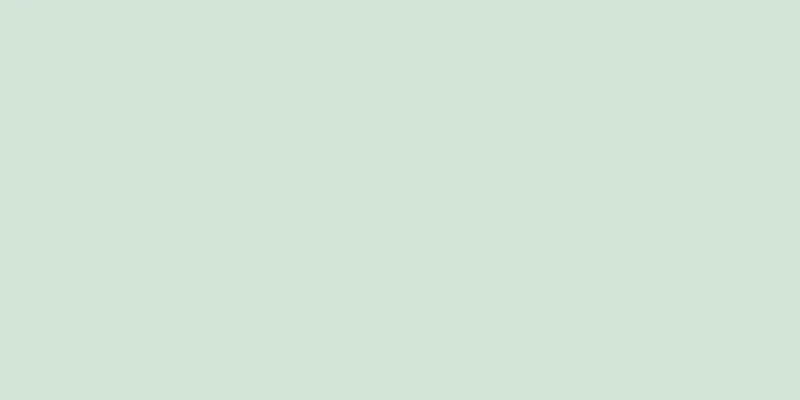古いバージョンの Word で DOCX ファイルを開こうとすると、すべての文字がごちゃごちゃして位置がずれていることがわかります。これは、docx 形式のファイルは Office 2007 に対応したファイル形式であり、古いバージョンの Word ソフトウェアでは正常に読み取ることができないためです。幸いなことに、どのオペレーティング システムを使用していても、docx ファイル形式を doc 形式に簡単に変換できます。一緒に学びましょう。
ステップ 1方法 1/4: Word XP および 2003 (Windows) で Docx ファイルを開く {"smallurl": "https:\/\/www.wikihow.com \/images_en \/thumb \/a \/a8 \/convert-docx-to-doc-step-1-version-3.jpg \/vv4-460px-convert-docx-doc-step-step-1-vers-3.jpg:" " ww.wikihow.com \/images \/shumb \/a \/a8 \/convert-docx-to-doc-step-1-version-3.jpg \ /v4-728px-docx-to-doc-step-1-version-3.jpg "、" smallwidth ":460、" 345、 "" Vigwid " :546、 "ライセンス": "<div class = \" mw-parser-output \ "> <\/div>"} 1ダウンロードMicrosoft Office 互換機能パック。 古いバージョンの Microsoft Office を使用している場合は、Microsoft の無料更新パッケージを使用して DOcx ファイルを開くことができます。 microsoft.com/en-us/download/details.aspx?id=3 からダウンロードできます。 必ず最新バージョンの Windows および Microsoft Office ソフトウェアをインストールし、更新パッケージをダウンロードしてソフトウェアを適時に更新してください。 {"smallUrl":"https:\/\/www.wikihow.com\/images\/thumb\/8\/87\/Convert-Docx-to-Doc-Step-2-Version-3.jpg\/v4-460px-Convert-Docx-to-Doc-Step-2-Version-3.jpg","bigUrl":"https:\/\/www.wikihow.com\/images\/thumb\/8\/87\/Convert-Docx-to-Doc-Step-2-Version-3.jpg\/v4-728px-Convert-Docx-to-Doc-Step-2-Version-3.jpg","smallWidth":460,"smallHeight":345,"bigWidth":728,"bigHeight":546,"licensing":"<div class=\"mw-parser-output\"><\/div>"} 2ダウンロードしたEXEファイルを実行してアップデートをインストールします。 インストーラーの指示に従って互換性パックをインストールします。{"smallUrl":"https:\/\/www.wikihow.com\/images\/thumb\/e\/ef\/Convert-Docx-to-Doc-Step-3-Version-3.jpg\/v4-460px-Convert-Docx-to-Doc-Step-3-Version-3.jpg","bigUrl":"https:\/\/www.wikihow.com\/images\/thumb\/e\/ef\/Convert-Docx-to-Doc-Step-3-Version-3.jpg\/v4-728px-Convert-Docx-to-Doc-Step-3-Version-3.jpg","smallWidth":460,"smallHeight":345,"bigWidth":728,"bigHeight":546,"licensing":"<div class=\"mw-parser-output\"><\/div>"} 3DOCX ファイルをダブルクリックして Word で開きます。 互換パックをインストールすると、DOC ファイルを開くのと同じように DOCX ファイルを開くことができます。{"smallUrl":"https:\/\/www.wikihow.com\/images\/thumb\/8\/80\/Convert-Docx-to-Doc-Step-4-Version-3.jpg\/v4-460px-Convert-Docx-to-Doc-Step-4-Version-3.jpg","bigUrl":"https:\/\/www.wikihow.com\/images\/thumb\/8\/80\/Convert-Docx-to-Doc-Step-4-Version-3.jpg\/v4-728px-Convert-Docx-to-Doc-Step-4-Version-3.jpg","smallWidth":460,"smallHeight":345,"bigWidth":728,"bigHeight":546,"licensing":"<div class=\"mw-parser-output\"><\/div>"} 4ファイルをDOCファイルとして保存します。 互換機能パックがインストールされていない他のコンピュータでファイルを使用する必要がある場合は、ファイルを開いた後、DOC ファイルとして保存するのと同じように、DOC 形式のファイルとしてファイルを保存できます。 [1] ファイルオプションをクリックし、「名前を付けて保存」を選択します。 「ファイルタイプ」ドロップダウンメニューで、「DOC」を選択します。 2方法 2/4: MacでDOCXファイルを変換する {"smallurl": "https:\/\/www.wikihow.com \/images_en \/thumb \/4 \/46 \/convert-docx-to-doc-step-5-version-3.jpg \/vv4-460px-convert-docx-step-step-step-5-version" "" "" "" "" "" "f.jpg" /www.wikihow.com \/images\/thumb\/4\/46\/convert-docx-to-doc-step-5-version-3.jpg\/v4-728px-convert-docx-to-doc-step-5-version-3.jpg"、 "smallwidth":460,00,00,00,00,000 igheight ":546、「ライセンス」:" <div class = \ "mw-parser-output \"> <\/div> "} 1端子ユーティリティを開きます。 このプログラムは、アプリケーション フォルダーのユーティリティ サブフォルダーにあります。{"smallurl": "https:\/\/www.wikihow.com \/images_en \/thumb \/c \/c4 \/convert-docx-to-doc-step-6-version-3.jpg \/vv4-460px-convert-docx-step-step-6-version-jpg" /www.wikihow.com/images\/thumb\/c\/c4\/convert-docx-to-doc-step-6-version-3.jpg\/v4-728px-convert-docx-to-doc-step-6-version-3.jpg"、 "smallwidth":460,00,00,00,000,45 Igheight ":546、"ライセンス ":" <div class = \ "mw-parser-output \"> <\/div> "} コマンドラインで。 textutil -convert doc 。 この時点では「戻る」 ボタンを押さないでください。{"smallUrl":"https:\/\/www.wikihow.com\/images\/thumb\/3\/34\/Convert-Docx-to-Doc-Step-7-Version-3.jpg\/v4-460px-Convert-Docx-to-Doc-Step-7-Version-3.jpg","bigUrl":"https:\/\/www.wikihow.com\/images\/thumb\/3\/34\/Convert-Docx-to-Doc-Step-7-Version-3.jpg\/v4-728px-Convert-Docx-to-Doc-Step-7-Version-3.jpg","smallWidth":460,"smallHeight":345,"bigWidth":728,"bigHeight":546,"licensing":"<div class=\"mw-parser-output\"><\/div>"} 3 変換したい DOCX ファイルをターミナル ウィンドウにドラッグします。 この方法では、入力したコマンドにファイル パスが追加されます。{"smallurl": "https:\/\/www.wikihow.com \/images_en \/thumb \/8 \/8d \/convert-docx-to-doc-step-8-version-3.jpg \/vv4-460px-convert-docx-step-step-8-version-jpg" /www.wikihow.com/images\/thumb\/8\/8d\/convert-docx-to-doc-step-8-version-3.jpg\/v4-728px-docx-to-doc-step-8-version-3.jpg"、 "smallwidth":460,00,00,00,000,000,000 igheight ":546、「ライセンス": "<div class = \" mw-parser-output \ "> <\/div>"} 4 press 。 ファイル形式を変換するには、 戻ります 。 変換プロセスには時間がかかる場合があります。完了すると、DOC 形式のファイルが元の DOCX ファイルと同じパスに保存されます。 [2] 広告する3方法 3/4: オンライン変換ツールを使用する {"smallUrl":"https:\/\/www.wikihow.com\/images\/thumb\/f\/f0\/Convert-Docx-to-Doc-Step-9-Version-3.jpg\/v4-460px-Convert-Docx-to-Doc-Step-9-Version-3.jpg","bigUrl":"https:\/\/www.wikihow.com\/images\/thumb\/f\/f0\/Convert-Docx-to-Doc-Step-9-Version-3.jpg\/v4-728px-Convert-Docx-to-Doc-Step-9-Version-3.jpg","smallWidth":460,"smallHeight":345,"bigWidth":728,"bigHeight":546,"licensing":"<div class=\"mw-parser-output\"><\/div>"} 1適切なオンライン変換サービスWebサイトを見つけます。 更新プログラムをインストールしたり、ターミナルを使用したくない場合は、オンライン変換サービスを使用して形式変換プロセスを完了できます。注意: 機密情報を含む重要なファイルは、オンライン変換サービスを使用して変換しないでください。これは、変換されたファイルをリモート サーバーにアップロードする必要があり、漏洩が発生してセキュリティ上の問題が発生する可能性があるためです。役立つサービス Web サイトは次のとおりです。ザムザール - zamzar.com/convert/docx-to-doc/ 無料ファイルコンバーター - freefileconvert.com/ {"smallurl": "https:\/\/www.wikihow.com \/画像\/sumb \/a3 \/convert-docx-to-doc-step-10-3.jpg .wikihow.com \/images \/thumb \/a \/a3/a3/convert-docx-to-doc-step-version-3.jpg \ /v4-728px-docx-to-doc-step-10-version-3.jpg "、" smallwidth ":460、" 345、 "" fik fig smeight "460 ":546、"ライセンス ":" <div class = \ "mw-parser-output \"> <\/div> "} 2変換したいDOCXファイルをアップロードします。 ファイルをアップロードする手順はサーバーによって異なりますが、通常は、アップロードするファイルをコンピューター上で参照して選択するか、ファイルをブラウザー ウィンドウに直接ドラッグ アンド ドロップします。{"smallurl": "https:\/\/www.wikihow.com \/画像\/サム\/9 \/97 \/convert-docx-to-doc-step-1-1-jpg .wikihow.com \/images \/thumb \/9 \/97 \/convert-docx-to-doc-step-verversion-2.jpg \ /v4-728px-docx-to-doc-step-1-version-2.jpg "、" smallwidth ":460、" 345、 "" vid "fik fighight ":546、"ライセンス ":" <div class = \ "mw-parser-output \"> <\/div> "} 3変換後の出力形式として「DOC」を選択します。 これにより、ファイルが DOC ファイルに変換されます。{"smallurl": "https:\/\/www.wikihow.com \/画像\/sumb \/a \/a0 \/convert-docx-to-doc-step-12--jpg .wikihow.com \/images \/thumb \/a \/a0 \/convert-docx-to-doc-step-verversion-2.jpg \ /v4-728px-docx-to-doc-step-12-version-2.jpg "、" smallwidth ":460、" 345、 "" vid "fik fighight ":546、"ライセンス ":" <div class = \ "mw-parser-output \"> <\/div> "} 4メールアドレスを入力してファイルの変換を開始します。 変換プロセスには数分かかります。変換されたファイルはあなたのメールアドレスに送信されます。{"smallUrl":"https:\/\/www.wikihow.com\/images_en\/thumb\/4\/48\/Convert-Docx-to-Doc-Step-13.jpg\/v4-460px-Convert-Docx-to-Doc-Step-13.jpg","bigUrl":"https:\/\/www.wikihow.com\/images\/thumb\/4\/48\/Convert-Docx-to-Doc-Step-13.jpg\/v4-728px-Convert-Docx-to-Doc-Step-13.jpg","smallWidth":460,"smallHeight":345,"bigWidth":728,"bigHeight":546,"licensing":"<div class=\"mw-parser-output\"><\/div>"} 5ファイルをダウンロードして開きます。 メール内のリンクを使用してファイルをダウンロードすると、どのバージョンの Word でも開くことができます。 広告する方法 4/4: Word 2007以降のバージョンを使用する {"smallUrl":"https:\/\/www.wikihow.com\/images_en\/thumb\/2\/23\/Convert-Docx-to-Doc-Step-14.jpg\/v4-460px-Convert-Docx-to-Doc-Step-14.jpg","bigUrl":"https:\/\/www.wikihow.com\/images\/thumb\/2\/23\/Convert-Docx-to-Doc-Step-14.jpg\/v4-728px-Convert-Docx-to-Doc-Step-14.jpg","smallWidth":460,"smallHeight":345,"bigWidth":728,"bigHeight":546,"licensing":"<div class=\"mw-parser-output\"><\/div>"} 1 Word 2007 以降を使用して DOCX ファイルを開きます。 新しいバージョンの Word ソフトウェアを持っていて、他の人は持っていない場合は、この方法を使用してファイルを変換し、他の人がファイルを簡単に表示できるようにすることができます。15.jpg\/v4-460px-Convert-Docx-to-Doc-Step-15.jpg","bigUrl":"https:\/\/www.wikihow.com\/images\/thumb\/f\/fe\/Convert-Docx-to-Doc-Step-15.jpg\/v4-728px-Convert-Docx-to-Doc-Step-15.jpg","smallWidth":460,"smallHeight":345,"bigWidth":728,"bigHeight":546,"licensing":"<div class=\"mw-parser-output\"><\/div>"} 2 [ファイル] メニューをクリックします。 Word 2007 を使用している場合は、Office ボタンをクリックします。{"smallUrl":"https:\/\/www.wikihow.com\/images_en\/thumb\/3\/39\/Convert-Docx-to-Doc-Step-16.jpg\/v4-460px-Convert-Docx-to-Doc-Step-16.jpg","bigUrl":"https:\/\/www.wikihow.com\/images\/thumb\/3\/39\/Convert-Docx-to-Doc-Step-16.jpg\/v4-728px-Convert-Docx-to-Doc-Step-16.jpg","smallWidth":460,"smallHeight":345,"bigWidth":728,"bigHeight":546,"licensing":"<div class=\"mw-parser-output\"><\/div>"} 3 「名前を付けて保存」を選択します。 これにより、ファイルに名前を付けたり、ファイル形式を変更したりできるようになります。{"smallUrl":"https:\/\/www.wikihow.com\/images_en\/thumb\/b\/bf\/Convert-Docx-to-Doc-Step-17.jpg\/v4-460px-Convert-Docx-to-Doc-Step-17.jpg","bigUrl":"https:\/\/www.wikihow.com\/images\/thumb\/b\/bf\/Convert-Docx-to-Doc-Step-17.jpg\/v4-728px-Convert-Docx-to-Doc-Step-17.jpg","smallWidth":460,"smallHeight":345,"bigWidth":728,"bigHeight":546,"licensing":"<div class=\"mw-parser-output\"><\/div>"} 4 「ファイルの種類」ドロップダウンメニューをクリックし、「Word」を選択します。 「97-2003 文書」。 この方法で保存されたファイルは DOC 形式になります。 広告する