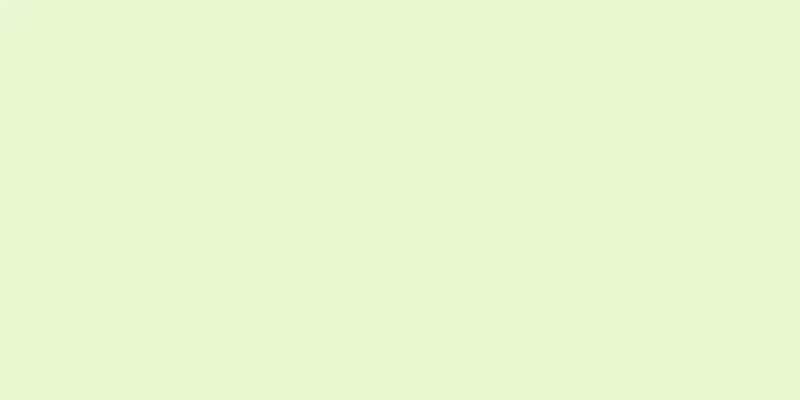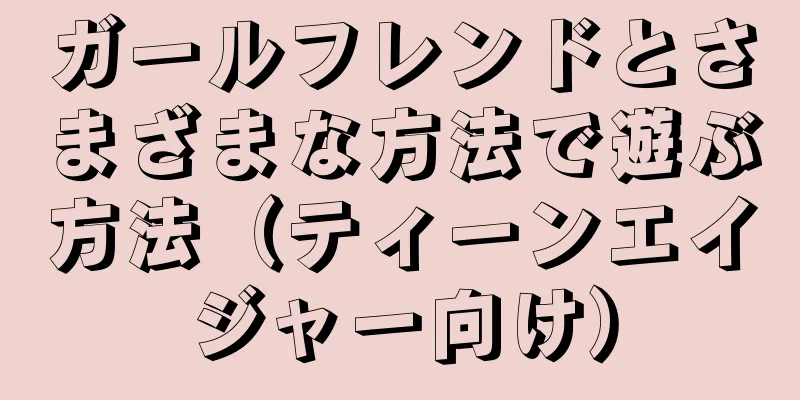|
あなたの名前は Gmail アドレスの横に表示されます。この名前を変更する場合は、Gmail ウェブサイトの歯車ボタンをクリックして、 「設定」を選択します。 [アカウントとインポート]タブをクリックし、該当するアカウントの横にある[情報の編集]リンクをクリックします。入力フィールドに新しい名前を入力するだけです。より詳細な手順は以下にあります。 ステップ- {"smallUrl":"https:\/\/www.wikihow.com\/images_en\/thumb\/7\/79\/Change-Your-Name-on-Gmail-Step-1-Version-3.jpg\/v4-460px-Change-Your-Name-on-Gmail-Step-1-Version-3.jpg","bigUrl":"https:\/\/www.wikihow.com\/images\/thumb\/7\/79\/Change-Your-Name-on-Gmail-Step-1-Version-3.jpg\/v4-728px-Change-Your-Name-on-Gmail-Step-1-Version-3.jpg","smallWidth":460,"smallHeight":345,"bigWidth":728,"bigHeight":546,"licensing":" class=\"mw-parser-output\"><\/div>"} 1Gmail アカウントにログインします。ユーザー名とパスワードを入力し、「ログイン」ボタンをクリックします。
- {"smallUrl":"https:\/\/www.wikihow.com\/images\/thumb\/a\/a6\/Change-Your-Name-on-Gmail-Step-2-Version-3.jpg\/v4-460px-Change-Your-Name-on-Gmail-Step-2-Version-3.jpg","bigUrl":"https:\/\/www.wikihow.com\/images\/thumb\/a\/a6\/Change-Your-Name-on-Gmail-Step-2-Version-3.jpg\/v4-728px-Change-Your-Name-on-Gmail-Step-2-Version-3.jpg","smallWidth":460,"smallHeight":345,"bigWidth":728,"bigHeight":546,"licensing":" class=\"mw-parser-output\"><\/div>"} 2右上の「設定」ボタンをクリックします。ページの右上隅にある歯車アイコンをクリックし、ドロップダウン メニューから [設定] を選択します。これは下から 4 番目の項目です。
- {"smallUrl":"https:\/\/www.wikihow.com\/images_en\/thumb\/2\/22\/Change-Your-Name-on-Gmail-Step-3-Version-3.jpg\/v4-460px-Change-Your-Name-on-Gmail-Step-3-Version-3.jpg","bigUrl":"https:\/\/www.wikihow.com\/images\/thumb\/2\/22\/Change-Your-Name-on-Gmail-Step-3-Version-3.jpg\/v4-728px-Change-Your-Name-on-Gmail-Step-3-Version-3.jpg","smallWidth":460,"smallHeight":346,"bigWidth":728,"bigHeight":547,"licensing":" class=\"mw-parser-output\"><\/div>"} 3「アカウントとインポート」をクリックします。設定ページの上部にはオプションの行があり、左から右に 4 番目が「アカウントとインポート」オプションです。
- {"smallUrl":"https:\/\/www.wikihow.com\/images\/thumb\/b\/b1\/Change-Your-Name-on-Gmail-Step-4-Version-3.jpg\/v4-460px-Change-Your-Name-on-Gmail-Step-4-Version-3.jpg","bigUrl":"https:\/\/www.wikihow.com\/images\/thumb\/b\/b1\/Change-Your-Name-on-Gmail-Step-4-Version-3.jpg\/v4-728px-Change-Your-Name-on-Gmail-Step-4-Version-3.jpg","smallWidth":460,"smallHeight":345,"bigWidth":728,"bigHeight":546,"licensing":" class=\"mw-parser-output\"><\/div>"} 4 「メールの送信者」セクションまでスクロールし、編集するメール アドレスを見つけて、「情報の編集」をクリックします。このオプションはメールアドレスの右側に表示されます。
- {"smallUrl":"https:\/\/www.wikihow.com\/images_en\/thumb\/3\/33\/Change-Your-Name-on-Gmail-Step-5-Version-3.jpg\/v4-460px-Change-Your-Name-on-Gmail-Step-5-Version-3.jpg","bigUrl":"https:\/\/www.wikihow.com\/images\/thumb\/3\/33\/Change-Your-Name-on-Gmail-Step-5-Version-3.jpg\/v4-728px-Change-Your-Name-on-Gmail-Step-5-Version-3.jpg","smallWidth":460,"smallHeight":345,"bigWidth":728,"bigHeight":546,"licensing":" class=\"mw-parser-output\"><\/div>"} 5古い名前の下の空白のフィールドに新しい名前を入力し、「変更を保存」をクリックして、新しい名前を最終的なメール名として確定します。変更が成功したかどうかを確認したい場合は、友人にメールを送信して、新しい名前が正常に表示されているかどうかを確認できます。 広告する
ヒント- ただし、これによって Google のメール アドレスは変更されず、その横に表示されるユーザー名のみが変更されることに注意してください。
- この方法はタブレットや携帯電話では機能しません。ラップトップまたはデスクトップで電子メール名を変更するには、上記の手順に従う必要があります。
広告する |