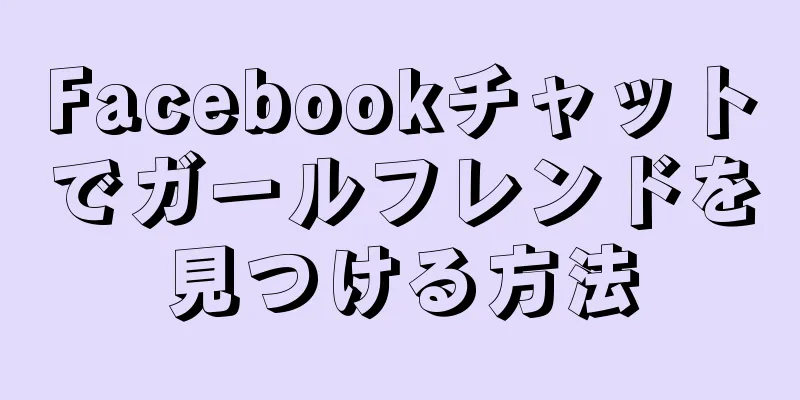コンピューターから音が出ないことほどイライラすることはほとんどないでしょう。さまざまなハードウェアおよびソフトウェアの問題により、コンピューターの音が出なくなることがあります。デバイスへの物理的な接続を確認したら、システムに組み込まれているトラブルシューティング ツールを使用して問題を特定することができます。トラブルシューティングで問題が解決しない場合は、新しいオーディオ ハードウェア ドライバーを手動でインストールできます。
ステップ 1 パート 1/5:接続を確認してください {"smallUrl":"https:\/\/www.wikihow.com\/images_en\/thumb\/2\/2e\/Resolve-No-Sound-on-Windows-Computer-Step-1-Version-2.jpg\/v4-460px-Resolve-No-Sound-on-Windows-Computer-Step-1-Version-2.jpg","bigUrl":"https:\/\/www.wikihow.com\/images\/thumb\/2\/2e\/Resolve-No-Sound-on-Windows-Computer-Step-1-Version-2.jpg\/v4-728px-Resolve-No-Sound-on-Windows-Computer-Step-1-Version-2.jpg","smallWidth":460,"smallHeight":344,"bigWidth":728,"bigHeight":545,"licensing":" class=\"mw-parser-output\"><\/div>"} 1コンピューターの音量がミュートされていないことを確認します。 Windows のサウンド アイコンは非常に小さいため、ミュートされているかどうかを直接確認することは困難です。ステータス バーのサウンド アイコンをクリックすると、小さなボックスがポップアップ表示されるので、スピーカー ボタンをクリックしてサイレント モードをオフにします。 [1] サウンド アイコンが表示されない場合は、オーディオ ドライバーが正しくインストールされていない可能性があります。詳細な手順についてはここをクリックしてください。 {"smallUrl":"https:\/\/www.wikihow.com\/images_en\/thumb\/6\/6b\/Resolve-No-Sound-on-Windows-Computer-Step-2-Version-2.jpg\/v4-460px-Resolve-No-Sound-on-Windows-Computer-Step-2-Version-2.jpg","bigUrl":"https:\/\/www.wikihow.com\/images\/thumb\/6\/6b\/Resolve-No-Sound-on-Windows-Computer-Step-2-Version-2.jpg\/v4-728px-Resolve-No-Sound-on-Windows-Computer-Step-2-Version-2.jpg","smallWidth":460,"smallHeight":345,"bigWidth":728,"bigHeight":546,"licensing":" class=\"mw-parser-output\"><\/div>"} 2スピーカーまたはヘッドホンとコンピューター間の接続を確認します。 音が出ない最も一般的な原因の 1 つは接触不良または不適切な接続であり、これは最も簡単に解決できる問題でもあります。スピーカーまたはヘッドフォンがジャックに完全に挿入され、ケーブルと接続が正常であることを確認してください。{"smallUrl":"https:\/\/www.wikihow.com\/images_en\/thumb\/9\/9d\/Resolve-No-Sound-on-Windows-Computer-Step-3.jpg\/v4-460px-Resolve-No-Sound-on-Windows-Computer-Step-3.jpg","bigUrl":"https:\/\/www.wikihow.com\/images\/thumb\/9\/9d\/Resolve-No-Sound-on-Windows-Computer-Step-3.jpg\/v4-728px-Resolve-No-Sound-on-Windows-Computer-Step-3.jpg","smallWidth":460,"smallHeight":345,"bigWidth":728,"bigHeight":546,"licensing":"<div class=\"mw-parser-output\"><\/div>"} 3スピーカーが正しいポートに接続されていることを確認します。 スピーカーがコンピューターの背面にある正しいポートに接続されていることを確認してください。一般的に、緑色のポートは外部スピーカーに最もよく使用されるポートであり、オレンジ色と黒色のポートはサラウンド サウンド システムとサブウーファーを接続するために使用されます。ピンク色のポートはマイク接続に対応します。{"smallUrl":"https:\/\/www.wikihow.com\/images_en\/thumb\/2\/2a\/Resolve-No-Sound-on-Windows-Computer-Step-4-Version-2.jpg\/v4-460px-Resolve-No-Sound-on-Windows-Computer-Step-4-Version-2.jpg","bigUrl":"https:\/\/www.wikihow.com\/images\/thumb\/2\/2a\/Resolve-No-Sound-on-Windows-Computer-Step-4-Version-2.jpg\/v4-728px-Resolve-No-Sound-on-Windows-Computer-Step-4-Version-2.jpg","smallWidth":460,"smallHeight":345,"bigWidth":728,"bigHeight":546,"licensing":" class=\"mw-parser-output\"><\/div>"} 4スピーカーが電源に接続され、オンになっていることを確認します。 多くのスピーカーは、動作させるためには電源に接続して電源をオンにする必要があります。スピーカーの音量コントロールをチェックして、聞こえるレベルまで上げられていることを確認します。 広告する2 パート 2/5: 適切なスピーカーの選択 {"smallUrl":"https:\/\/www.wikihow.com\/images_en\/thumb\/3\/38\/Resolve-No-Sound-on-Windows-Computer-Step-5-Version-2.jpg\/v4-460px-Resolve-No-Sound-on-Windows-Computer-Step-5-Version-2.jpg","bigUrl":"https:\/\/www.wikihow.com\/images\/thumb\/3\/38\/Resolve-No-Sound-on-Windows-Computer-Step-5-Version-2.jpg\/v4-728px-Resolve-No-Sound-on-Windows-Computer-Step-5-Version-2.jpg","smallWidth":460,"smallHeight":345,"bigWidth":728,"bigHeight":546,"licensing":" class=\"mw-parser-output\"><\/div>"} 1スピーカーアイコンを右クリックし、「再生デバイス」を選択します。 複数のスピーカー(ヘッドフォン、スピーカー、テレビなど)が接続されている場合は、間違った出力デバイスを選択している可能性があります。このメニューで再生デバイスを選択できます。{"smallUrl":"https:\/\/www.wikihow.com\/images_en\/thumb\/c\/cf\/Resolve-No-Sound-on-Windows-Computer-Step-6-Version-2.jpg\/v4-460px-Resolve-No-Sound-on-Windows-Computer-Step-6-Version-2.jpg","bigUrl":"https:\/\/www.wikihow.com\/images\/thumb\/c\/cf\/Resolve-No-Sound-on-Windows-Computer-Step-6-Version-2.jpg\/v4-728px-Resolve-No-Sound-on-Windows-Computer-Step-6-Version-2.jpg","smallWidth":460,"smallHeight":344,"bigWidth":728,"bigHeight":545,"licensing":" class=\"mw-parser-output\"><\/div>"} 2 [再生] タブ で、使用するスピーカーを選択します。 {"smallUrl":"https:\/\/www.wikihow.com\/images_en\/thumb\/b\/b5\/Resolve-No-Sound-on-Windows-Computer-Step-7-Version-2.jpg\/v4-460px-Resolve-No-Sound-on-Windows-Computer-Step-7-Version-2.jpg","bigUrl":"https:\/\/www.wikihow.com\/images\/thumb\/b\/b5\/Resolve-No-Sound-on-Windows-Computer-Step-7-Version-2.jpg\/v4-728px-Resolve-No-Sound-on-Windows-Computer-Step-7-Version-2.jpg","smallWidth":460,"smallHeight":344,"bigWidth":728,"bigHeight":545,"licensing":" class=\"mw-parser-output\"><\/div>"} 3 「デフォルトとして設定」 ボタンをクリックします 。 これにより、選択したデバイスがコンピューターのオーディオ出力デバイスとして設定されます。オーディオをもう一度再生して、音が聞こえるかどうかを確認します。 広告する3 パート 3/5: Windows トラブルシューティング ツールの使用 {"smallUrl":"https:\/\/www.wikihow.com\/images_en\/thumb\/1\/12\/Resolve-No-Sound-on-Windows-Computer-Step-8-Version-2.jpg\/v4-460px-Resolve-No-Sound-on-Windows-Computer-Step-8-Version-2.jpg","bigUrl":"https:\/\/www.wikihow.com\/images\/thumb\/1\/12\/Resolve-No-Sound-on-Windows-Computer-Step-8-Version-2.jpg\/v4-728px-Resolve-No-Sound-on-Windows-Computer-Step-8-Version-2.jpg","smallWidth":460,"smallHeight":345,"bigWidth":728,"bigHeight":546,"licensing":" class=\"mw-parser-output\"><\/div>"} 1コントロールパネルを開きます。 Windows には、コンピューターのオーディオの問題を含むさまざまなハードウェアの問題を検出して修復できるトラブルシューティング ツールがあります。コントロール パネルはスタート メニューにあります。 Windows 8 を使用している場合は、[スタート] ボタンを右クリックし、[コントロール パネル] を選択します。 {"smallUrl":"https:\/\/www.wikihow.com\/images_en\/thumb\/8\/84\/Resolve-No-Sound-on-Windows-Computer-Step-9-Version-2.jpg\/v4-460px-Resolve-No-Sound-on-Windows-Computer-Step-9-Version-2.jpg","bigUrl":"https:\/\/www.wikihow.com\/images\/thumb\/8\/84\/Resolve-No-Sound-on-Windows-Computer-Step-9-Version-2.jpg\/v4-728px-Resolve-No-Sound-on-Windows-Computer-Step-9-Version-2.jpg","smallWidth":460,"smallHeight":345,"bigWidth":728,"bigHeight":546,"licensing":" class=\"mw-parser-output\"><\/div>"} 2 「問題の検出と解決」または「トラブルシューティング」オプションをクリックします。 利用可能なオプションは、コントロール パネルのブラウジング設定によって異なります。{"smallUrl":"https:\/\/www.wikihow.com\/images_en\/thumb\/c\/c1\/Resolve-No-Sound-on-Windows-Computer-Step-10-Version-2.jpg\/v4-460px-Resolve-No-Sound-on-Windows-Computer-Step-10-Version-2.jpg","bigUrl":"https:\/\/www.wikihow.com\/images\/thumb\/c\/c1\/Resolve-No-Sound-on-Windows-Computer-Step-10-Version-2.jpg\/v4-728px-Resolve-No-Sound-on-Windows-Computer-Step-10-Version-2.jpg","smallWidth":460,"smallHeight":345,"bigWidth":728,"bigHeight":546,"licensing":" class=\"mw-parser-output\"><\/div>"} 3「オーディオ再生のトラブルシューティング」を選択します。 これにより、オーディオ再生のトラブルシューティング ツールが開きます。{"smallUrl":"https:\/\/www.wikihow.com\/images_en\/thumb\/6\/63\/Resolve-No-Sound-on-Windows-Computer-Step-11-Version-2.jpg\/v4-460px-Resolve-No-Sound-on-Windows-Computer-Step-11-Version-2.jpg","bigUrl":"https:\/\/www.wikihow.com\/images\/thumb\/6\/63\/Resolve-No-Sound-on-Windows-Computer-Step-11-Version-2.jpg\/v4-728px-Resolve-No-Sound-on-Windows-Computer-Step-11-Version-2.jpg","smallWidth":460,"smallHeight":345,"bigWidth":728,"bigHeight":546,"licensing":" class=\"mw-parser-output\"><\/div>"} 4修復する出力デバイスを選択します。 トラブルシューティング ツールには、コンピューターで使用可能なさまざまな出力デバイスがすべて一覧表示されます。問題のデバイスを選択し、 「次へ」 をクリックします。{"smallUrl":"https:\/\/www.wikihow.com\/images_en\/thumb\/6\/63\/Resolve-No-Sound-on-Windows-Computer-Step-12.jpg\/v4-460px-Resolve-No-Sound-on-Windows-Computer-Step-12.jpg","bigUrl":"https:\/\/www.wikihow.com\/images\/thumb\/6\/63\/Resolve-No-Sound-on-Windows-Computer-Step-12.jpg\/v4-728px-Resolve-No-Sound-on-Windows-Computer-Step-12.jpg","smallWidth":460,"smallHeight":345,"bigWidth":728,"bigHeight":546,"licensing":"<div class=\"mw-parser-output\"><\/div>"} 5 トラブルシューティングツールが問題の解決を完了するまで待ちます。 プログラムはシステム設定をスキャンし、オーディオの不具合を検出します。エラーは修復ツールによって自動的に修正され、修復プロセス中に行われた変更をリストしたレポートが送信されます。 [2] 広告する4 パート 4/5: オーディオドライバーを再インストールする {"smallUrl":"https:\/\/www.wikihow.com\/images\/thumb\/8\/8a\/Resolve-No-Sound-on-Windows-Computer-Step-13.jpg\/v4-460px-Resolve-No-Sound-on-Windows-Computer-Step-13.jpg","bigUrl":"https:\/\/www.wikihow.com\/images\/thumb\/8\/8a\/Resolve-No-Sound-on-Windows-Computer-Step-13.jpg\/v4-728px-Resolve-No-Sound-on-Windows-Computer-Step-13.jpg","smallWidth":460,"smallHeight":345,"bigWidth":728,"bigHeight":546,"licensing":"<div class=\"mw-parser-output\"><\/div>"} 1デバイスマネージャーを開きます。 デバイス マネージャーは、インストールされているすべてのハードウェア デバイスを表示および管理できる Windows ユーティリティです。障害のあるデバイスはマークされるため、ハードウェア障害を迅速に特定できます。 [3] Win + R を押してdevmgmt.msc と入力すると、デバイス マネージャーがすぐに起動します。{"smallUrl":"https:\/\/www.wikihow.com\/images_en\/thumb\/7\/73\/Resolve-No-Sound-on-Windows-Computer-Step-14.jpg\/v4-460px-Resolve-No-Sound-on-Windows-Computer-Step-14.jpg","bigUrl":"https:\/\/www.wikihow.com\/images\/thumb\/7\/73\/Resolve-No-Sound-on-Windows-Computer-Step-14.jpg\/v4-728px-Resolve-No-Sound-on-Windows-Computer-Step-14.jpg","smallWidth":460,"smallHeight":346,"bigWidth":728,"bigHeight":547,"licensing":"<div class=\"mw-parser-output\"><\/div>"} 2「サウンド、ビデオ、およびゲーム コントローラ」カテゴリを展開します。 オーディオデバイスをダブルクリックします。オーディオ デバイスが正常に動作していない場合、アイコンに小さな「!」または「?」記号が表示されます。{"smallUrl":"https:\/\/www.wikihow.com\/images_en\/thumb\/3\/3f\/Resolve-No-Sound-on-Windows-Computer-Step-15.jpg\/v4-460px-Resolve-No-Sound-on-Windows-Computer-Step-15.jpg","bigUrl":"https:\/\/www.wikihow.com\/images\/thumb\/3\/3f\/Resolve-No-Sound-on-Windows-Computer-Step-15.jpg\/v4-728px-Resolve-No-Sound-on-Windows-Computer-Step-15.jpg","smallWidth":460,"smallHeight":344,"bigWidth":728,"bigHeight":545,"licensing":"<div class=\"mw-parser-output\"><\/div>"} 3 「ドライバー」 タブをクリックし、 「ドライバーの更新」を クリックします。 {"smallUrl":"https:\/\/www.wikihow.com\/images\/thumb\/b\/be\/Resolve-No-Sound-on-Windows-Computer-Step-16.jpg\/v4-460px-Resolve-No-Sound-on-Windows-Computer-Step-16.jpg","bigUrl":"https:\/\/www.wikihow.com\/images\/thumb\/b\/be\/Resolve-No-Sound-on-Windows-Computer-Step-16.jpg\/v4-728px-Resolve-No-Sound-on-Windows-Computer-Step-16.jpg","smallWidth":460,"smallHeight":344,"bigWidth":728,"bigHeight":544,"licensing":"<div class=\"mw-parser-output\"><\/div>"} 4サウンドデバイスのメーカーとモデルを特定します。 デバイス マネージャーにデバイス名が表示されない場合は、デバイスのハードウェア ID を使用してモデルと製造元を見つけることができます。デバイスのプロパティ ウィンドウで[詳細] タブをクリックします。ドロップダウン メニューから「ハードウェア ID」を選択します。ダイアログ ボックスに 1 つ以上のエントリが表示されます。一番上の行を右クリックして「コピー」を選択します。 Web 検索バーに貼り付けて、オーディオ デバイスのモデルを見つけます。{"smallUrl":"https:\/\/www.wikihow.com\/images_en\/thumb\/7\/7a\/Resolve-No-Sound-on-Windows-Computer-Step-17.jpg\/v4-460px-Resolve-No-Sound-on-Windows-Computer-Step-17.jpg","bigUrl":"https:\/\/www.wikihow.com\/images\/thumb\/7\/7a\/Resolve-No-Sound-on-Windows-Computer-Step-17.jpg\/v4-728px-Resolve-No-Sound-on-Windows-Computer-Step-17.jpg","smallWidth":460,"smallHeight":344,"bigWidth":728,"bigHeight":545,"licensing":"<div class=\"mw-parser-output\"><\/div>"} 5製造元のWebサイトから適切なドライブを見つけます。 製造元のテクニカル サポート ページにアクセスし、検索バーにデバイスのモデル番号を入力します。これにより、デバイスのダウンロードのリストが表示されます。一般的なオーディオ機器メーカーのテクニカル サポート ページの一覧を以下に示します。 Realtek - realtek.com.tw/downloads/ クリエイティブ - support.creative.com/welcome.aspx ロジクール - support.logitech.com/ {"smallUrl":"https:\/\/www.wikihow.com\/images\/thumb\/d\/d0\/Resolve-No-Sound-on-Windows-Computer-Step-18.jpg\/v4-460px-Resolve-No-Sound-on-Windows-Computer-Step-18.jpg","bigUrl":"https:\/\/www.wikihow.com\/images\/thumb\/d\/d0\/Resolve-No-Sound-on-Windows-Computer-Step-18.jpg\/v4-728px-Resolve-No-Sound-on-Windows-Computer-Step-18.jpg","smallWidth":460,"smallHeight":345,"bigWidth":728,"bigHeight":546,"licensing":"<div class=\"mw-parser-output\"><\/div>"} 6ドライバーをダウンロードします。 一部のドライバーには独自のインストーラーが付属していますが、他のドライバーは ZIP または INF 形式のファイルでパッケージ化されています。オプションが複数ある場合は、Windows のバージョンに一致するドライバーをダウンロードしてください。{"smallUrl":"https:\/\/www.wikihow.com\/images_en\/thumb\/6\/6b\/Resolve-No-Sound-on-Windows-Computer-Step-19.jpg\/v4-460px-Resolve-No-Sound-on-Windows-Computer-Step-19.jpg","bigUrl":"https:\/\/www.wikihow.com\/images\/thumb\/6\/6b\/Resolve-No-Sound-on-Windows-Computer-Step-19.jpg\/v4-728px-Resolve-No-Sound-on-Windows-Computer-Step-19.jpg","smallWidth":460,"smallHeight":346,"bigWidth":728,"bigHeight":547,"licensing":"<div class=\"mw-parser-output\"><\/div>"} 7インストーラーを実行します(該当する場合)。 ドライバーに独自のインストーラーが付属している場合は、インストーラーを実行し、ウィザードに従います。これにより、ドライバーが自動的にインストールされます。インストール後にコンピューターを再起動する必要があります。{"smallUrl":"https:\/\/www.wikihow.com\/images_en\/thumb\/2\/28\/Resolve-No-Sound-on-Windows-Computer-Step-20.jpg\/v4-460px-Resolve-No-Sound-on-Windows-Computer-Step-20.jpg","bigUrl":"https:\/\/www.wikihow.com\/images\/thumb\/2\/28\/Resolve-No-Sound-on-Windows-Computer-Step-20.jpg\/v4-728px-Resolve-No-Sound-on-Windows-Computer-Step-20.jpg","smallWidth":460,"smallHeight":344,"bigWidth":728,"bigHeight":545,"licensing":"<div class=\"mw-parser-output\"><\/div>"} 8ドライバーを手動でインストールします。 ドライバーが ZIP または INF ファイルとしてパッケージ化されている場合は、デバイス マネージャーを使用して手動でインストールする必要があります。ファイルをダブルクリックし、「抽出」を選択して ZIP ファイルを抽出します。 デバイス マネージャーを開き、オーディオ デバイスをダブルクリックします。 [ドライバー] タブをクリックし、 [ドライバーの更新] ボタンをクリックします。 「コンピューターを参照してドライバー ソフトウェアを検索する」を選択し、ダウンロードした ZIP ファイルから抽出した INF ファイルを選択します。ファイルをインストールした後、コンピューターを再起動してください。 パート 5/5:権限の変更 {"smallUrl":"https:\/\/www.wikihow.com\/images\/thumb\/e\/ea\/Resolve-No-Sound-on-Windows-Computer-Step-21.jpg\/v4-460px-Resolve-No-Sound-on-Windows-Computer-Step-21.jpg","bigUrl":"https:\/\/www.wikihow.com\/images\/thumb\/e\/ea\/Resolve-No-Sound-on-Windows-Computer-Step-21.jpg\/v4-728px-Resolve-No-Sound-on-Windows-Computer-Step-21.jpg","smallWidth":460,"smallHeight":344,"bigWidth":728,"bigHeight":545,"licensing":"<div class=\"mw-parser-output\"><\/div>"} 1管理者としてコマンドプロンプトを開きます。 Windows 7 には奇妙なバグがあり、そのせいでコンピューターがオーディオ デバイスへのプログラム アクセスを許可しなくなります。これにより、オーディオが再生されなくなります。この問題を最も早く解決するには、コマンド プロンプトでいくつかのコマンドを実行します。この方法ではコンピュータのセキュリティが低下するため、Windows を完全に再インストールすることをお勧めします。 [スタート] ボタンをクリックし、[コマンド プロンプト] を右クリックして、[管理者として実行] を選択します。 Windows 8 を使用している場合は、[スタート] ボタンを右クリックし、[コマンド プロンプト (管理者)] を選択します。 {"smallUrl":"https:\/\/www.wikihow.com\/images_en\/thumb\/9\/97\/Resolve-No-Sound-on-Windows-Computer-Step-22.jpg\/v4-460px-Resolve-No-Sound-on-Windows-Computer-Step-22.jpg","bigUrl":"https:\/\/www.wikihow.com\/images\/thumb\/9\/97\/Resolve-No-Sound-on-Windows-Computer-Step-22.jpg\/v4-728px-Resolve-No-Sound-on-Windows-Computer-Step-22.jpg","smallWidth":460,"smallHeight":345,"bigWidth":728,"bigHeight":546,"licensing":"<div class=\"mw-parser-output\"><\/div>"} 2 . 「.net localgroup Administrators /add networkservice」 と入力し、 Enter キー を押します。 {"smallUrl":"https:\/\/www.wikihow.com\/images_en\/thumb\/1\/12\/Resolve-No-Sound-on-Windows-Computer-Step-23.jpg\/v4-460px-Resolve-No-Sound-on-Windows-Computer-Step-23.jpg","bigUrl":"https:\/\/www.wikihow.com\/images\/thumb\/1\/12\/Resolve-No-Sound-on-Windows-Computer-Step-23.jpg\/v4-728px-Resolve-No-Sound-on-Windows-Computer-Step-23.jpg","smallWidth":460,"smallHeight":345,"bigWidth":728,"bigHeight":546,"licensing":"<div class=\"mw-parser-output\"><\/div>"} 3 . 「.net localgroup Administrators /add localservice」 と入力し、 Enter キー を押します。 {"smallUrl":"https:\/\/www.wikihow.com\/images_en\/thumb\/3\/36\/Resolve-No-Sound-on-Windows-Computer-Step-24.jpg\/v4-460px-Resolve-No-Sound-on-Windows-Computer-Step-24.jpg","bigUrl":"https:\/\/www.wikihow.com\/images\/thumb\/3\/36\/Resolve-No-Sound-on-Windows-Computer-Step-24.jpg\/v4-728px-Resolve-No-Sound-on-Windows-Computer-Step-24.jpg","smallWidth":460,"smallHeight":345,"bigWidth":728,"bigHeight":546,"licensing":"<div class=\"mw-parser-output\"><\/div>"} 4コンピュータを再起動します。 オーディオを再生して、問題が解決されたかどうかを確認してください。そうでない場合は、Windows を完全に再インストールする必要がある可能性があります。 [4] 広告する