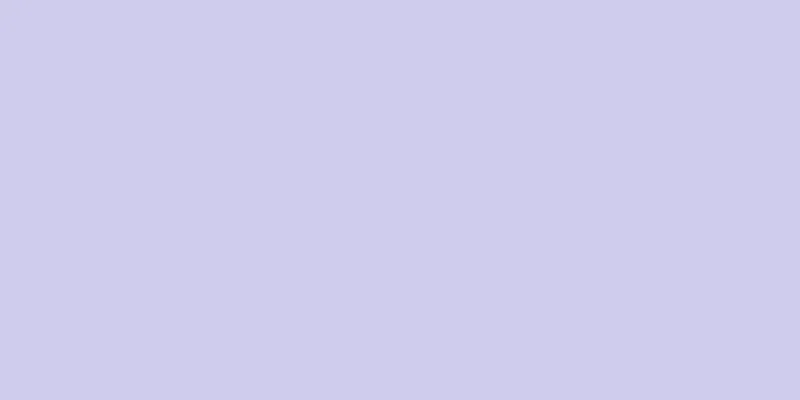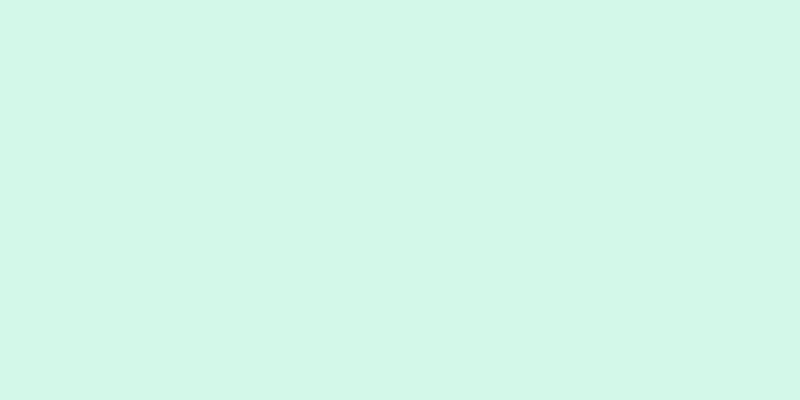ローカル エリア ネットワーク (LAN) を介して 2 台のラップトップを接続すると、2 台のコンピュータ間でデータをすばやく転送したり、信頼性が高く安定した接続を介してマルチプレイヤー ゲームをプレイしたりできるようになります。ケーブルまたはワイヤレス ネットワークを使用して、ローカル エリア ネットワーク内の 2 台のラップトップ間でデータを転送できます。
ステップ 1方法 1/3:ケーブルを使用する (Windows) {"smallUrl":"https:\/\/www.wikihow.com\/images_en\/thumb\/f\/fa\/Connect-Two-Laptops-Through-a-LAN-Step-1-Version-3.jpg\/v4-460px-Connect-Two-Laptops-Through-a-LAN-Step-1-Version-3.jpg","bigUrl":"https:\/\/www.wikihow.com\/images\/thumb\/f\/fa\/Connect-Two-Laptops-Through-a-LAN-Step-1-Version-3.jpg\/v4-728px-Connect-Two-Laptops-Through-a-LAN-Step-1-Version-3.jpg","smallWidth":460,"smallHeight":345,"bigWidth":728,"bigHeight":546,"licensing":" class=\"mw-parser-output\"><\/div>"} 1クロスオーバーネットワークケーブルを準備します。 これは 2 台のコンピューターを接続するために使用されるイーサネット ケーブルです。古いコンピューターを使用している場合は、クロスオーバーケーブルを使用する必要があります。古いコンピューターは通常のイーサネット ケーブルでは動作しません。 2 種類のケーブルの外観には違いはありません。安全のために、店員にクロスオーバー ケーブルを探すのを手伝ってもらってください。{"smallUrl":"https:\/\/www.wikihow.com\/images_en\/thumb\/9\/9b\/1397878-2.jpg\/v4-460px-1397878-2.jpg","bigUrl":"https:\/\/www.wikihow.com\/images\/thumb\/9\/9b\/1397878-2.jpg\/v4-728px-1397878-2.jpg","smallWidth":460,"smallHeight":345,"bigWidth":728,"bigHeight":546,"licensing":"<div class=\"mw-parser-output\"><\/div>"} 2ケーブルの両端を 2 台のラップトップのネットワーク ポートに差し込みます。 ネットワーク ポートは通常、イーサネット ケーブルを接続する場所です。ネットワーク ケーブルがネットワーク ポートに正常に挿入されると、カチッという音が鳴ります。一部の新しいラップトップにはネットワーク ポートが搭載されていないことに注意してください。一部のラップトップ メーカーは、コンピューターをより薄く、軽くするために、ネットワーク ポートを削除しました。その場合は、引き続き読み進めてワイヤレス接続方法を参照してください。 {"smallUrl":"https:\/\/www.wikihow.com\/images_en\/thumb\/6\/61\/Connect-Two-Laptops-Through-a-LAN-Step-3-Version-3.jpg\/v4-460px-Connect-Two-Laptops-Through-a-LAN-Step-3-Version-3.jpg","bigUrl":"https:\/\/www.wikihow.com\/i mages\/thumb\/6\/61\/Connect-Two-Laptops-Through-a-LAN-Step-3-Version-3.jpg\/v4-728px-Connect-Two-Laptops-Through-a-LAN-Step-3-Version-3.jpg","smallWidth":460,"smallHeight":345,"bigWidth":728,"bigHeight":546,"licensing":" class=\"mw-parser-output\"><\/div>"} 3両方のコンピューターでコントロール パネルを見つけます。 コントロール パネルの場所は、Windows のバージョンによって異なります。 Windows 8: Alt キーの左側にある Windows ボタン (スタート ボタン) を押します。次に「コントロール パネル」と入力します。テキスト ボックスの下にアイコンが表示されたら、それをクリックします。 Windows 7、Vista、および XP: Alt キーの左側にある Windows ボタン (スタート ボタン) を押します。次に「コントロール パネル」と入力します。テキスト ボックスの下にアイコンが表示されたら、それをクリックします。画面の左下隅にあるアイコンを押してスタート メニューを開くこともできます。 {"smallUrl":"https:\/\/www.wikihow.com\/images_en\/thumb\/2\/2d\/Connect-Two-Laptops-Through-a-LAN-Step-4-Version-3.jpg\/v4-460px-Connect-Two-Laptops-Through-a-LAN-Step-4-Version-3.jpg","bigUrl":"https:\/\/www.wikihow.com\/i mages\/thumb\/2\/2d\/Connect-Two-Laptops-Through-a-LAN-Step-4-Version-3.jpg\/v4-728px-Connect-Two-Laptops-Through-a-LAN-Step-4-Version-3.jpg","smallWidth":460,"smallHeight":345,"bigWidth":728,"bigHeight":546,"licensing":" class=\"mw-parser-output\"><\/div>"} 4両方のコンピューターが同じネットワークとワークグループに接続されていることを確認します。 両方のコンピューターのコントロール パネルで、ウィンドウの右上隅にある検索ボックスで「システム」を検索します。 「システム」の見出しをクリックします。製造元、モデルなど、コンピューターに関する関連情報を確認する必要があります。コンピューター名、ドメイン、およびワークグループの設定まで下にスクロールします。このカテゴリの「設定の変更」をクリックします。 「システム プロパティ」というタイトルの新しいウィンドウがポップアップ表示されます。このウィンドウで、ウィンドウの下部にある「変更」ボタンをクリックします。 両方のコンピューターに同じワークグループ名を入力します。両方のコンピューターが同じワークグループ名を使用している限り、名前は何でも構いません。 {"smallUrl":"https:\/\/www.wikihow.com\/images_en\/thumb\/0\/02\/Connect-Two-Laptops-Through-a-LAN-Step-5.jpg\/v4-460px-Connect-Two-Laptops-Through-a-LAN-Step-5.jpg","bigUrl":"https:\/\/www.wikihow.com\/images\/thumb\/0\/02\/Connect-Two-Laptops-Through-a-LAN-Step-5.jpg\/v4-728px-Connect-Two-Laptops-Through-a-LAN-Step-5.jpg","smallWidth":460,"smallHeight":345,"bigWidth":728,"bigHeight":546,"licensing":" class=\"mw-parser-output\"><\/div>"} 5 Windows 8 ユーザーの場合: また、コントロール パネルで、「ネットワークと共有センター」を見つけてクリックします。 このカテゴリには、ネットワーク接続を変更するためのすべてのオプションが含まれています。コントロール パネル ウィンドウの右上隅に名前を直接入力すると、簡単に見つけられる場合があります。 「ネットワークと共有センター」ウィンドウで、左側の「アダプターの設定の変更」をクリックします。 {"smallUrl":"https:\/\/www.wikihow.com\/images_en\/thumb\/b\/b8\/Connect-Two-Laptops-Through-a-LAN-Step-6.jpg\/v4-460px-Connect-Two-Laptops-Through-a-LAN-Step-6.jpg","bigUrl":"https:\/\/www.wikihow.com\/images\/thumb\/b\/b8\/Connect-Two-Laptops-Through-a-LAN-Step-6.jpg\/v4-728px-Connect-Two-Laptops-Through-a-LAN-Step-6.jpg","smallWidth":460,"smallHeight":345,"bigWidth":728,"bigHeight":546,"licensing":" class=\"mw-parser-output\"><\/div>"} 6 Windows 7、Vista、XP ユーザー: コントロール パネルから直接 [ネットワーク設定] を開きます。 ウィンドウの右上隅にある検索ボックスで検索します。{"smallUrl":"https:\/\/www.wikihow.com\/images_en\/thumb\/5\/54\/Connect-Two-Laptops-Through-a-LAN-Step-7.jpg\/v4-460px-Connect-Two-Laptops-Through-a-LAN-Step-7.jpg","bigUrl":"https:\/\/www.wikihow.com\/images\/thumb\/5\/54\/Connect-Two-Laptops-Through-a-LAN-Step-7.jpg\/v4-728px-Connect-Two-Laptops-Through-a-LAN-Step-7.jpg","smallWidth":460,"smallHeight":345,"bigWidth":728,"bigHeight":546,"licensing":" class=\"mw-parser-output\"><\/div>"} 7「ネットワーク接続」ウィンドウで「ローカル エリア接続」オプションを右クリックし、「プロパティ」を選択します。 {"smallUrl":"https:\/\/www.wikihow.com\/images_en\/thumb\/3\/3e\/Connect-Two-Laptops-Through-a-LAN-Step-8.jpg\/v4-460px-Connect-Two-Laptops-Through-a-LAN-Step-8.jpg","bigUrl":"https:\/\/www.wikihow.com\/images\/thumb\/3\/3e\/Connect-Two-Laptops-Through-a-LAN-Step-8.jpg\/v4-728px-Connect-Two-Laptops-Through-a-LAN-Step-8.jpg","smallWidth":460,"smallHeight":345,"bigWidth":728,"bigHeight":546,"licensing":" class=\"mw-parser-output\"><\/div>"} 8 「この接続は次の項目を使用します」で、「プロトコル バージョン 4 (TCP/IPv4)」を見つけてクリックします。 次に「プロパティ」をクリックします。{"smallUrl":"https:\/\/www.wikihow.com\/images_en\/thumb\/3\/32\/Connect-Two-Laptops-Through-a-LAN-Step-9.jpg\/v4-460px-Connect-Two-Laptops-Through-a-LAN-Step-9.jpg","bigUrl":"https:\/\/www.wikihow.com\/images\/thumb\/3\/32\/Connect-Two-Laptops-Through-a-LAN-Step-9.jpg\/v4-728px-Connect-Two-Laptops-Through-a-LAN-Step-9.jpg","smallWidth":460,"smallHeight":345,"bigWidth":728,"bigHeight":546,"licensing":" class=\"mw-parser-output\"><\/div>"} 9新しいウィンドウで、「次の IP アドレスを使用する」オプションをクリックします。 この方法では、アドレスを手動で入力できます。各コンピューターに次の値を入力します。コンピュータ 1 IPアドレス: 192.168.0.1 サブネットマスク: 255.255.255.0 デフォルトゲートウェイ: 値を入力しないでください コンピュータ2 IPアドレス: 192.168.0.2 サブネットマスク: 255.255.255.0 デフォルトゲートウェイ: 値を入力しないでください {"smallUrl":"https:\/\/www.wikihow.com\/images_en\/thumb\/8\/84\/Connect-Two-Laptops-Through-a-LAN-Step-10.jpg\/v4-460px-Connect-Two-Laptops-Through-a-LAN-Step-10.jpg","bigUrl":"https:\/\/www.wikihow.com\/images\/thumb\/8\/84\/Connect-Two-Laptops-Through-a-LAN-Step-10.jpg\/v4-728px-Connect-Two-Laptops-Through-a-LAN-Step-10.jpg","smallWidth":460,"smallHeight":345,"bigWidth":728,"bigHeight":546,"licensing":" class=\"mw-parser-output\"><\/div>"} 10 「確認」をクリックして設定を適用します。 これで、ケーブル接続された LAN を介して 2 台のコンピュータ間でファイルを共有できるようになります。変更を有効にするには、各コンピューターを再起動する必要がある場合があります。 広告する2方法 2/3:ワイヤレス ネットワーク (Windows) {"smallUrl":"https:\/\/www.wikihow.com\/images_en\/thumb\/e\/eb\/Connect-Two-Laptops-Through-a-LAN-Step-11.jpg\/v4-460px-Connect-Two-Laptops-Through-a-LAN-Step-11.jpg","bigUrl":"https:\/\/www.wikihow.com\/images\/thumb\/e\/eb\/Connect-Two-Laptops-Through-a-LAN-Step-11.jpg\/v4-728px-Connect-Two-Laptops-Through-a-LAN-Step-11.jpg","smallWidth":460,"smallHeight":345,"bigWidth":728,"bigHeight":546,"licensing":" class=\"mw-parser-output\"><\/div>"} 1両方のコンピューターでコントロール パネルを見つけます。 コントロール パネルの場所は、Windows のバージョンによって異なります。 Windows 8: Alt キーの左側にある Windows ボタン (スタート ボタン) を押します。次に「コントロール パネル」と入力します。テキスト ボックスの下にアイコンが表示されたら、それをクリックします。 Windows 7、Vista、および XP: Alt キーの左側にある Windows ボタン (スタート ボタン) を押します。次に「コントロール パネル」と入力します。テキスト ボックスの下にアイコンが表示されたら、それをクリックします。画面の左下隅にあるアイコンを押してスタート メニューを開くこともできます。 {"smallUrl":"https:\/\/www.wikihow.com\/images_en\/thumb\/6\/68\/Connect-Two-Laptops-Through-a-LAN-Step-12.jpg\/v4-460px-Connect-Two-Laptops-Through-a-LAN-Step-12.jpg","bigUrl":"https:\/\/www.wikihow.com\/images\/thumb\/6\/68\/Connect-Two-Laptops-Through-a-LAN-Step-12.jpg\/v4-728px-Connect-Two-Laptops-Through-a-LAN-Step-12.jpg","smallWidth":460,"smallHeight":345,"bigWidth":728,"bigHeight":546,"licensing":" class=\"mw-parser-output\"><\/div>"} 2ウィンドウの右上隅にある検索ボックスで、「ホームグループ」を検索します。 検索が完了したら、ポップアップ表示される「ホームグループ」の見出しをクリックします。{"smallUrl":"https:\/\/www.wikihow.com\/images_en\/thumb\/8\/8e\/Connect-Two-Laptops-Through-a-LAN-Step-13.jpg\/v4-460px-Connect-Two-Laptops-Through-a-LAN-Step-13.jpg","bigUrl":"https:\/\/www.wikihow.com\/images\/thumb\/8\/8e\/Connect-Two-Laptops-Through-a-LAN-Step-13.jpg\/v4-728px-Connect-Two-Laptops-Through-a-LAN-Step-13.jpg","smallWidth":460,"smallHeight":345,"bigWidth":728,"bigHeight":546,"licensing":" class=\"mw-parser-output\"><\/div>"} 3「ホームグループ」ウィンドウで、ウィンドウの右下隅にある「ホームグループの作成」ボタンをクリックします。 このボタンは、現在ホームグループに参加していない場合にのみ有効になることに注意してください。すでにホームグループに参加している場合は、現在のホームグループを終了します。 {"smallUrl":"https:\/\/www.wikihow.com\/images_en\/thumb\/b\/b8\/Connect-Two-Laptops-Through-a-LAN-Step-14.jpg\/v4-460px-Connect-Two-Laptops-Through-a-LAN-Step-14.jpg","bigUrl":"https:\/\/www.wikihow.com\/images\/thumb\/b\/b8\/Connect-Two-Laptops-Through-a-LAN-Step-14.jpg\/v4-728px-Connect-Two-Laptops-Through-a-LAN-Step-14.jpg","smallWidth":460,"smallHeight":345,"bigWidth":728,"bigHeight":546,"licensing":" class=\"mw-parser-output\"><\/div>"} 4ポップアップ ウィンドウの最初のインターフェイスで [次へ] をクリックします。 最初の画面では、「ホームグループ」の目的が簡単に紹介されます。{"smallUrl":"https:\/\/www.wikihow.com\/images_en\/thumb\/b\/bc\/Connect-Two-Laptops-Through-a-LAN-Step-15.jpg\/v4-460px-Connect-Two-Laptops-Through-a-LAN-Step-15.jpg","bigUrl":"https:\/\/www.wikihow.com\/images\/thumb\/b\/bc\/Connect-Two-Laptops-Through-a-LAN-Step-15.jpg\/v4-728px-Connect-Two-Laptops-Through-a-LAN-Step-15.jpg","smallWidth":460,"smallHeight":345,"bigWidth":728,"bigHeight":546,"licensing":" class=\"mw-parser-output\"><\/div>"} 5他のコンピュータと共有するファイルの種類を選択します。 選択できる項目: 画像、ドキュメント、音楽、プリンター、ビデオ。必要に応じてファイルの種類を選択またはチェックを外します。 「次へ」をクリックします。{"smallUrl":"https:\/\/www.wikihow.com\/images_en\/thumb\/4\/44\/Connect-Two-Laptops-Through-a-LAN-Step-16.jpg\/v4-460px-Connect-Two-Laptops-Through-a-LAN-Step-16.jpg","bigUrl":"https:\/\/www.wikihow.com\/images\/thumb\/4\/44\/Connect-Two-Laptops-Through-a-LAN-Step-16.jpg\/v4-728px-Connect-Two-Laptops-Through-a-LAN-Step-16.jpg","smallWidth":460,"smallHeight":345,"bigWidth":728,"bigHeight":546,"licensing":" class=\"mw-parser-output\"><\/div>"} 6次のインターフェースでパスワードを入力します。 このパスワードは、他のデバイスがホームグループに接続するときに入力する必要があるパスワードです。次に、「完了」をクリックします。{"smallUrl":"https:\/\/www.wikihow.com\/images_en\/thumb\/4\/4b\/Connect-Two-Laptops-Through-a-LAN-Step-17.jpg\/v4-460px-Connect-Two-Laptops-Through-a-LAN-Step-17.jpg","bigUrl":"https:\/\/www.wikihow.com\/images\/thumb\/4\/4b\/Connect-Two-Laptops-Through-a-LAN-Step-17.jpg\/v4-728px-Connect-Two-Laptops-Through-a-LAN-Step-17.jpg","smallWidth":460,"smallHeight":345,"bigWidth":728,"bigHeight":546,"licensing":" class=\"mw-parser-output\"><\/div>"} 7これで、2 台目のコンピューターのホームグループ ウィンドウにホームグループが表示されます。 新しいグループを作成せず、グループに直接参加し、プロンプトが表示されたらパスワードを入力してください。これで、ネットワーク経由でファイルを共有できるようになりました。 広告する3方法 3/3:ケーブルを使用する (Mac) {"smallUrl":"https:\/\/www.wikihow.com\/images_en\/thumb\/9\/96\/1397878-18.jpg\/v4-460px-1397878-18.jpg","bigUrl":"https:\/\/www.wikihow.com\/images\/thumb\/9\/96\/1397878-18.jpg\/v4-728px-1397878-18.jpg","smallWidth":460,"smallHeight":345,"bigWidth":728,"bigHeight":546,"licensing":"<div class=\"mw-parser-output\"><\/div>"} 1クロスオーバー ネットワーク ケーブルを準備します。 これは、2 つの類似デバイスを接続するために使用されるイーサネット ケーブルです。古い Mac をお持ちの場合は、クロスオーバー ケーブルを使用する必要があります。オンラインまたはお近くのコンピュータ ショップで購入してください。通常のイーサネット ケーブルとクロスオーバー ケーブルには見た目の違いがないので、必ず正しいものを購入してください。{"smallUrl":"https:\/\/www.wikihow.com\/images_en\/thumb\/e\/e2\/1397878-19.jpg\/v4-460px-1397878-19.jpg","bigUrl":"https:\/\/www.wikihow.com\/images\/thumb\/e\/e2\/1397878-19.jpg\/v4-728px-1397878-19.jpg","smallWidth":460,"smallHeight":345,"bigWidth":728,"bigHeight":546,"licensing":"<div class=\"mw-parser-output\"><\/div>"} 2両方のラップトップのネットワーク ポートにケーブルを接続します。 新しい Mac の中にはこのポートがないものもありますので、USB ポートに接続するにはアダプタが必要になる場合があります。ケーブルが正しく挿入されるとカチッという音がします。 {"smallUrl":"https:\/\/www.wikihow.com\/images_en\/thumb\/7\/7d\/1397878-20.jpg\/v4-460px-1397878-20.jpg","bigUrl":"https:\/\/www.wikihow.com\/images\/thumb\/7\/7d\/1397878-20.jpg\/v4-728px-1397878-20.jpg","smallWidth":460,"smallHeight":345,"bigWidth":728,"bigHeight":546,"licensing":"<div class=\"mw-parser-output\"><\/div>"} 3両方のコンピュータで、ネットワーク環境設定パネルに移動します。 このウィンドウには、「場所」と「表示」という 2 つのドロップダウン メニューが表示されます。{"smallUrl":"https:\/\/www.wikihow.com\/images_en\/thumb\/8\/86\/1397878-21.jpg\/v4-460px-1397878-21.jpg","bigUrl":"https:\/\/www.wikihow.com\/images\/thumb\/8\/86\/1397878-21.jpg\/v4-728px-1397878-21.jpg","smallWidth":460,"smallHeight":345,"bigWidth":728,"bigHeight":546,"licensing":"<div class=\"mw-parser-output\"><\/div>"} 4「表示」ドロップダウン メニューで、「ネットワーク ポート構成」を選択します。 「内蔵モデム」や「内蔵イーサネット」などのポート構成のリストが表示されます。内蔵イーサネットが選択されていることを確認します。変更を有効にするには、「適用」をクリックします。{"smallUrl":"https:\/\/www.wikihow.com\/images_en\/thumb\/3\/34\/1397878-22.jpg\/v4-460px-1397878-22.jpg","bigUrl":"https:\/\/www.wikihow.com\/images\/thumb\/3\/34\/1397878-22.jpg\/v4-728px-1397878-22.jpg","smallWidth":460,"smallHeight":345,"bigWidth":728,"bigHeight":546,"licensing":"<div class=\"mw-parser-output\"><\/div>"} 5 1 台のコンピュータで、「共有」環境設定パネルを開きます。 ウィンドウの上部に、コンピュータの名前とその下にサービスのリストが表示されます。個人ファイル共有サービスの横にあるチェックボックスをオンにします。 サービスリストの下に、「afp」で始まるアドレスがあります。このアドレスは他のコンピュータがこの LAN に接続するために使用するアドレスなので、覚えておいてください。 {"smallUrl":"https:\/\/www.wikihow.com\/images_en\/thumb\/0\/0c\/1397878-23.jpg\/v4-460px-1397878-23.jpg","bigUrl":"https:\/\/www.wikihow.com\/images\/thumb\/0\/0c\/1397878-23.jpg\/v4-728px-1397878-23.jpg","smallWidth":460,"smallHeight":345,"bigWidth":728,"bigHeight":546,"licensing":"<div class=\"mw-parser-output\"><\/div>"} 6別のコンピュータで、Finder ウィンドウを開きます。 ウィンドウの上部に「Go」ディレクトリが表示されます。 「Go」をクリックし、表示されるドロップダウン メニューからオプションを選択します。 「サーバーに接続」というオプションが表示されます。 ⌘K を押して「サーバーに接続」ウィンドウを直接開くこともできます。{"smallUrl":"https:\/\/www.wikihow.com\/images_en\/thumb\/0\/0c\/1397878-24.jpg\/v4-460px-1397878-24.jpg","bigUrl":"https:\/\/www.wikihow.com\/images\/thumb\/0\/0c\/1397878-24.jpg\/v4-728px-1397878-24.jpg","smallWidth":460,"smallHeight":345,"bigWidth":728,"bigHeight":546,"licensing":"<div class=\"mw-parser-output\"><\/div>"} 7先ほど書き留めた他のコンピューターの AFP アドレスを入力します。 「共通サーバー」の下のリストに IP アドレスのリストが表示されます。他のコンピューターの IP アドレスを見つけてクリックし、「接続」をクリックします。別のコンピュータの IP アドレスがわからない場合は、この wikiHow で、Mac で IP アドレスを見つけて正しいアドレスを確認する方法を説明します。 {"smallUrl":"https:\/\/www.wikihow.com\/images_en\/thumb\/3\/32\/1397878-25.jpg\/v4-460px-1397878-25.jpg","bigUrl":"https:\/\/www.wikihow.com\/images\/thumb\/3\/32\/1397878-25.jpg\/v4-728px-1397878-25.jpg","smallWidth":460,"smallHeight":345,"bigWidth":728,"bigHeight":546,"licensing":"<div class=\"mw-parser-output\"><\/div>"} 8 「接続」をクリックすると、ユーザー名とパスワードの入力を求められます。 資格情報は、通常コンピューターにログインするときに使用するものと同じです。{"smallUrl":"https:\/\/www.wikihow.com\/images_en\/thumb\/4\/40\/1397878-26.jpg\/v4-460px-1397878-26.jpg","bigUrl":"https:\/\/www.wikihow.com\/images\/thumb\/4\/40\/1397878-26.jpg\/v4-728px-1397878-26.jpg","smallWidth":460,"smallHeight":345,"bigWidth":728,"bigHeight":546,"licensing":"<div class=\"mw-parser-output\"><\/div>"} 9読み込むボリュームを選択するよう求められます。 他のコンピューターのすべてのファイルは別のボリュームにあります。必要に応じて、すべてのボリュームを別のコンピューターにマウントすることもできます。または、必要なファイルがどのボリュームに含まれているかわかっている場合は、そのボリュームを選択します。{"smallUrl":"https:\/\/www.wikihow.com\/images_en\/thumb\/6\/63\/1397878-27.jpg\/v4-460px-1397878-27.jpg","bigUrl":"https:\/\/www.wikihow.com\/images\/thumb\/6\/63\/1397878-27.jpg\/v4-728px-1397878-27.jpg","smallWidth":460,"smallHeight":345,"bigWidth":728,"bigHeight":546,"licensing":"<div class=\"mw-parser-output\"><\/div>"} 10これで、他のコンピューター上のファイルにアクセスできるようになります。 また、外部デバイスを使用せずに 2 台のコンピュータ間でデータを転送できます。 広告する