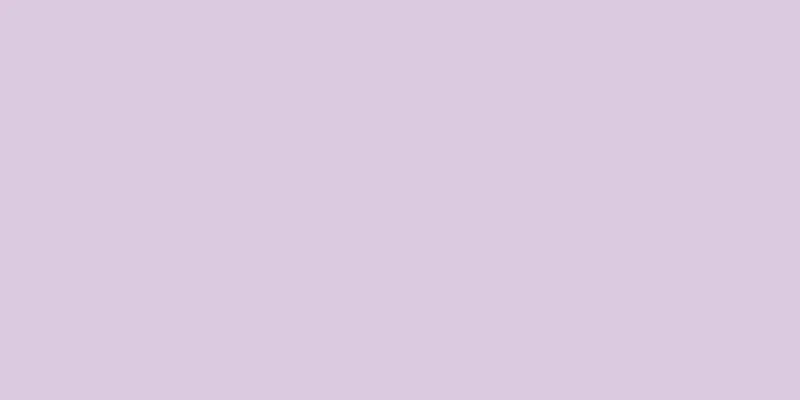コンピュータが故障すると不便だと思うなら、ハードドライブが故障すると大惨事になります。一般的に、データのバックアップがない場合、ハードドライブが故障するとすべてのデータが失われます。しかし、ハードドライブは本当に 修復可能なのでしょうか、それとも事実上 回復不可能なのでしょうか?データの一部を回復する方法を説明しますが、注意してください。これらの方法は自己責任で使用し、損傷したハードドライブを廃棄または交換する前にのみ試してください。
ステップ 1方法 1/4:ハードディスクの状態を確認する {"smallUrl":"https:\/\/www.wikihow.com\/images_en\/thumb\/4\/47\/Fix-a-Physically-Broken-Hard-Drive-Step-1-Version-2.jpg\/v4-460px-Fix-a-Physically-Broken-Hard-Drive-Step-1-Version-2.jpg","bigUrl":"https:\/\/www.wikihow.com\/i mages\/thumb\/4\/47\/Fix-a-Physically-Broken-Hard-Drive-Step-1-Version-2.jpg\/v4-728px-Fix-a-Physically-Broken-Hard-Drive-Step-1-Version-2.jpg","smallWidth":460,"smallHeight":345,"bigWidth":728,"bigHeight":546,"licensing":"<div class=\"mw-parser-output\"><\/div>"} 1失敗を確認します。 ハード ドライブが認識されない理由を確認して、ハード ドライブが実際に損傷しているかどうかを判断できます。ハード ドライブから一定量の目立つノイズが聞こえる場合は、次の手順をスキップして、直接パート 2 に進んでください。ハードドライブが確実に故障しているからです。 {"smallUrl":"https:\/\/www.wikihow.com\/images_en\/thumb\/e\/e9\/Fix-a-Physically-Broken-Hard-Drive-Step-2-Version-2.jpg\/v4-460px-Fix-a-Physically-Broken-Hard-Drive-Step-2-Version-2.jpg","bigUrl":"https:\/\/www.wikihow.com\/i mages\/thumb\/e\/e9\/Fix-a-Physically-Broken-Hard-Drive-Step-2-Version-2.jpg\/v4-728px-Fix-a-Physically-Broken-Hard-Drive-Step-2-Version-2.jpg","smallWidth":460,"smallHeight":345,"bigWidth":728,"bigHeight":546,"licensing":"<div class=\"mw-parser-output\"><\/div>"} 2ハードウェアの接続を確認します。 これは多くの場合最初に確認すべき事項であり、ハードウェア接続の問題が見つかった場合は、最小限の費用と時間で修正できます。コンピュータの電源が正しく接続されていることを確認してください。ペットが誤って電源を落としたり、電源コードが破損したりすると、コンピューターは動作しなくなります。 コンピューターのケースを開きます。ハードディスクのデータケーブル (IDE または SATA) と電源ケーブルはしっかりと差し込まれていますか?コネクタが正しく接続されており、ピンが曲がったり損傷したりしていないことを確認します。 {"smallUrl":"https:\/\/www.wikihow.com\/images_en\/thumb\/1\/10\/Fix-a-Physically-Broken-Hard-Drive-Step-3-Version-2.jpg\/v4-460px-Fix-a-Physically-Broken-Hard-Drive-Step-3-Version-2.jpg","bigUrl":"https:\/\/www.wikihow.com\/i mages\/thumb\/1\/10\/Fix-a-Physically-Broken-Hard-Drive-Step-3-Version-2.jpg\/v4-728px-Fix-a-Physically-Broken-Hard-Drive-Step-3-Version-2.jpg","smallWidth":460,"smallHeight":345,"bigWidth":728,"bigHeight":546,"licensing":" class=\"mw-parser-output\"><\/div>"} 3仮想検出を実行します。 場合によっては、問題はハード ドライブの不良ではなく、コンピューターのメインボード制御システム (ハード ドライブの外部) によって発生し、その場合、制御が失われて ハード ドライブが動作を停止します。損傷の兆候(焼け跡や焦げ跡)を探します。これらの兆候が見られたら、少し安心できます。つまり、ほとんどの場合、比較的簡単な方法で問題を解決できるということです。 PCB を交換する場合は、ハード ドライブの製造元とモデルに一致する交換部品を Baidu で検索できます。 部品が揃ったら、古い回路基板を取り外します (これを行うには 5 本の小さなネジを外す必要があります。なくさないようにしてください)。 古いハードドライブを取り外し、新しいハードドライブと交換します。新しい回路基板の金属導体には触れないでください。触れると、ドライブが復帰する前に静電気によって破壊されてしまいます。安全のために、静電気防止手袋を着用するか、金属製のアース線に触れてください。電源が接続されているコンピュータケースの内部も通常は接地されています。 新しい回路基板を取り付け、ハードドライブにしっかりと接続されていることを確認してから、ネジを締め直します。 ハードドライブをコンピューターにインストールし、電源を入れます。ドライブが正常に動作している場合は、喜んでください。この時点で、ハード ドライブは使用できる状態になっているため、ハード ドライブ上のデータのバックアップを検討する必要があります。 この時点でまだハードドライブが動作しない場合は、読み続けてください。 {"smallUrl":"https:\/\/www.wikihow.com\/images_en\/thumb\/8\/84\/Fix-a-Physically-Broken-Hard-Drive-Step-4-Version-2.jpg\/v4-460px-Fix-a-Physically-Broken-Hard-Drive-Step-4-Version-2.jpg","bigUrl":"https:\/\/www.wikihow.com\/i mages\/thumb\/8\/84\/Fix-a-Physically-Broken-Hard-Drive-Step-4-Version-2.jpg\/v4-728px-Fix-a-Physically-Broken-Hard-Drive-Step-4-Version-2.jpg","smallWidth":460,"smallHeight":345,"bigWidth":728,"bigHeight":546,"licensing":"<div class=\"mw-parser-output\"><\/div>"} 4ハードディスクが認識できるかどうかを確認します。 すべての接続が正しく、ハード ドライブ コントローラの回路基板に焼け跡がない場合は、BIOS、Windows ディスク管理ツール、または Mac OS X ディスク ユーティリティを使用して、ドライブが認識されているかどうかを確認できます。 広告する2方法 2/4:修復方法を選択 {"smallUrl":"https:\/\/www.wikihow.com\/images_en\/thumb\/9\/97\/Fix-a-Physically-Broken-Hard-Drive-Step-5-Version-2.jpg\/v4-460px-Fix-a-Physically-Broken-Hard-Drive-Step-5-Version-2.jpg","bigUrl":"https:\/\/www.wikihow.com\/i mages\/thumb\/9\/97\/Fix-a-Physically-Broken-Hard-Drive-Step-5-Version-2.jpg\/v4-728px-Fix-a-Physically-Broken-Hard-Drive-Step-5-Version-2.jpg","smallWidth":460,"smallHeight":345,"bigWidth":728,"bigHeight":546,"licensing":"<div class=\"mw-parser-output\"><\/div>"} 1選択: データが重要な場合は、プロのハード ドライブ復旧会社を見つけて、料金を支払ってデータの復旧を依頼する必要があります。 自分でやろうとすると、後でデータを回復できる専門家を見つけられる可能性はほぼゼロになります。{"smallUrl":"https:\/\/www.wikihow.com\/images_en\/thumb\/7\/70\/Fix-a-Physically-Broken-Hard-Drive-Step-6-Version-2.jpg\/v4-460px-Fix-a-Physically-Broken-Hard-Drive-Step-6-Version-2.jpg","bigUrl":"https:\/\/www.wikihow.com\/i mages\/thumb\/7\/70\/Fix-a-Physically-Broken-Hard-Drive-Step-6-Version-2.jpg\/v4-728px-Fix-a-Physically-Broken-Hard-Drive-Step-6-Version-2.jpg","smallWidth":460,"smallHeight":345,"bigWidth":728,"bigHeight":546,"licensing":"<div class=\"mw-parser-output\"><\/div>"} 2決定を下します。 Baidu で「ハードドライブ交換部品」を検索すると、さまざまな修理方法が見つかります。部品の交換は古いハードドライブでは役立つかもしれませんが、新しいハードドライブでは通常機能しません。{"smallUrl":"https:\/\/www.wikihow.com\/images_en\/thumb\/1\/12\/Fix-a-Physically-Broken-Hard-Drive-Step-7-Version-2.jpg\/v4-460px-Fix-a-Physically-Broken-Hard-Drive-Step-7-Version-2.jpg","bigUrl":"https:\/\/www.wikihow.com\/i mages\/thumb\/1\/12\/Fix-a-Physically-Broken-Hard-Drive-Step-7-Version-2.jpg\/v4-728px-Fix-a-Physically-Broken-Hard-Drive-Step-7-Version-2.jpg","smallWidth":460,"smallHeight":345,"bigWidth":728,"bigHeight":546,"licensing":"<div class=\"mw-parser-output\"><\/div>"} 3自分でやってみましょう。 冒険好きな人にとっては DIY 方法が最も人気があり、現在では DIY 愛好家向けにパーツの提供を専門とする企業が数多く存在します。この方法の背後にある考え方は、焼損した回路基板を交換することでハードドライブを修復できるというものです。実際にそうなることもあります!しかし、ここには大きな問題があります。今日のコントローラーのチップは特定のハードドライブ用にカスタムメイドされていることが多く、部品を交換してもドライブが再び動作するとは保証されません。ただし、これは最も安価なオプションです。 {"smallUrl":"https:\/\/www.wikihow.com\/images_en\/thumb\/1\/1a\/Fix-a-Physically-Broken-Hard-Drive-Step-8-Version-2.jpg\/v4-460px-Fix-a-Physically-Broken-Hard-Drive-Step-8-Version-2.jpg","bigUrl":"https:\/\/www.wikihow.com\/i mages\/thumb\/1\/1a\/Fix-a-Physically-Broken-Hard-Drive-Step-8-Version-2.jpg\/v4-728px-Fix-a-Physically-Broken-Hard-Drive-Step-8-Version-2.jpg","smallWidth":460,"smallHeight":345,"bigWidth":728,"bigHeight":546,"licensing":"<div class=\"mw-parser-output\"><\/div>"} 4専門家を雇います。 これはハードドライブを修復するためのもう 1 つのオプションです。または、少なくともハードドライブ上のファイルの内容を回復することができます (これが実際の最終目標です)。この修理方法は DIY 方法よりも早く、結果にもある程度の保証がありますが、費用がかかります。 おそらく元のドライブの 2 ~ 3 倍の費用がかかるため、修理費用とドライブ上のデータの価値を比較検討する必要があります。 3方法 3/4:自分でやる {"smallUrl":"https:\/\/www.wikihow.com\/images_en\/thumb\/a\/a8\/Fix-a-Physically-Broken-Hard-Drive-Step-9-Version-2.jpg\/v4-460px-Fix-a-Physically-Broken-Hard-Drive-Step-9-Version-2.jpg","bigUrl":"https:\/\/www.wikihow.com\/i mages\/thumb\/a\/a8\/Fix-a-Physically-Broken-Hard-Drive-Step-9-Version-2.jpg\/v4-728px-Fix-a-Physically-Broken-Hard-Drive-Step-9-Version-2.jpg","smallWidth":460,"smallHeight":345,"bigWidth":728,"bigHeight":546,"licensing":"<div class=\"mw-parser-output\"><\/div>"} 1まずはここにある情報を必ず読んでください!ハード ドライブを初めて電源オンしたときにカチッという音がする場合、その後の電源オンによってドライブの磁気層が損傷し、データが失われることがあります。 この場合、データが重要な場合は、自分で修正しようとしないでください。一部の修復方法は非常にリスクが高く、ドライブを正常に修復するか、ドライブを完全に破壊して、もともと損傷していなかったデータを完全に破壊するかのいずれかになります。{"smallUrl":"https:\/\/www.wikihow.com\/images_en\/thumb\/a\/a4\/Fix-a-Physically-Broken-Hard-Drive-Step-10-Version-2.jpg\/v4-460px-Fix-a-Physically-Broken-Hard-Drive-Step-10-Version-2.jpg","bigUrl":"https:\/\/www.wikihow.com\/i mages\/thumb\/a\/a4\/Fix-a-Physically-Broken-Hard-Drive-Step-10-Version-2.jpg\/v4-728px-Fix-a-Physically-Broken-Hard-Drive-Step-10-Version-2.jpg","smallWidth":460,"smallHeight":345,"bigWidth":728,"bigHeight":546,"licensing":"<div class=\"mw-parser-output\"><\/div>"} 2ハードディスクの物理テストを実行します。 ハード ドライブを片手でしっかりと持ち、ハード ドライブから発生する音を聞きながら前後に回転させます。音が聞こえない場合は、ヘッドまたはスピンドルが固着している可能性が高くなります。ハードドライブが古かったり、熱くなっていたりすると、この障害が発生する可能性が高くなります。現時点では、修復には次の方法を検討できます。{"smallUrl":"https:\/\/www.wikihow.com\/images_en\/thumb\/7\/77\/Fix-a-Physically-Broken-Hard-Drive-Step-11-Version-2.jpg\/v4-460px-Fix-a-Physically-Broken-Hard-Drive-Step-11-Version-2.jpg","bigUrl":"https:\/\/www.wikihow.com\/i mages\/thumb\/7\/77\/Fix-a-Physically-Broken-Hard-Drive-Step-11-Version-2.jpg\/v4-728px-Fix-a-Physically-Broken-Hard-Drive-Step-11-Version-2.jpg","smallWidth":460,"smallHeight":345,"bigWidth":728,"bigHeight":546,"licensing":"<div class=\"mw-parser-output\"><\/div>"} 3ハードディスクを加熱します。 電子レンジを最低温度で約 5 分間予熱してから電源を切ります。ハードドライブを電子レンジで2〜5分加熱します。ハードドライブを取り外し、最初の手順を繰り返します。それでも音が聞こえない場合は、次の手順に進んでください。ただし、音が聞こえる場合は、ハード ドライブをコンピューターに接続し、ディスクの回転音とヘッドの動きによって発生する通常の クリック音を聞くことができます。この時点ですべてが正常であれば、ハードドライブにアクセスして、データを正常なハードドライブに転送してみることができます。 必要に応じて、ドライブを再加熱し、片手でドライブをしっかりと持ちながら、ドライブを素早く回転させるか、表面を軽くたたきます。これは確かに少しクレイジーですが、頭が固まるのを防ぐのに役立つかもしれません。 手順 1 を繰り返します。今、頭が動く音が聞こえますか?その場合は、ドライブをコンピューターに再接続し、ドライブにアクセスしてみてください。 ヘッドの動きからリズミカルな「カチッ」という音が聞こえる場合、ハード ドライブ ヘッドが固着または停止していないことを意味します。ハードドライブを慎重に 90 度 (前面と背面) 回転させ、まだ音が聞こえないことを確認します。これは、ハード ドライブの内部コンポーネントが緩んでいるか、接続が切断されていることを示しており、その修復方法はこの記事の範囲外です。 {"smallUrl":"https:\/\/www.wikihow.com\/images_en\/thumb\/d\/dd\/Fix-a-Physically-Broken-Hard-Drive-Step-12-Version-2.jpg\/v4-460px-Fix-a-Physically-Broken-Hard-Drive-Step-12-Version-2.jpg","bigUrl":"https:\/\/www.wikihow.com\/i mages\/thumb\/d\/dd\/Fix-a-Physically-Broken-Hard-Drive-Step-12-Version-2.jpg\/v4-728px-Fix-a-Physically-Broken-Hard-Drive-Step-12-Version-2.jpg","smallWidth":460,"smallHeight":345,"bigWidth":728,"bigHeight":546,"licensing":" class=\"mw-parser-output\"><\/div>"} 4急がないでください。 前の方法とは逆の、ハードドライブを冷却するという別の修復方法もあります。これは最後の手段であり、重要なデータを取得できるように、ドライブを短期間だけ再び動作させることができる可能性があります。他の方法がすべて失敗した場合は、これを試してみる価値があるかもしれません。ハードドライブをジップロックのビニール袋に入れて密封し、袋の中の空気をできるだけ抜きます。ハードドライブを冷蔵庫に数時間置きます。 ハードドライブをコンピューターに接続し、アクセスしてみます。ドライブがすぐに動作しない場合は、電源コードを抜き、ドライブを取り外して、テーブルや床などの硬い表面に落としてください。ハードドライブを再インストールしてもう一度試してください。ハードドライブが動作している場合は、ファイルをすぐに転送し、ハードドライブを破棄する必要があります。それでもハード ドライブが動作しない場合は、専門家に依頼してハード ドライブを修復する必要があります。 方法 4/4:プロフェッショナルメンテナンス {"smallUrl":"https:\/\/www.wikihow.com\/images_en\/thumb\/4\/40\/Fix-a-Physically-Broken-Hard-Drive-Step-13.jpg\/v4-460px-Fix-a-Physically-Broken-Hard-Drive-Step-13.jpg","bigUrl":"https:\/\/www.wikihow.com\/images\/thumb\/4\/40\/Fix-a-Physically-Broken-Hard-Drive-Step-13.jpg\/v4-728px-Fix-a-Physically-Broken-Hard-Drive-Step-13.jpg","smallWidth":460,"smallHeight":345,"bigWidth":728,"bigHeight":546,"licensing":" class=\"mw-parser-output\"><\/div>"} 1提案を取得します。 ハードドライブの修理を有料(安くはない)で提供する会社は数多くあります。料金を支払う前に、まずオンラインフォーラムでこれらの会社の評判を確認し、スタッフと話して、どれくらいの期間営業しているか、修理の成功率を調べてください。保証条件を確認し、修理が成功した場合(喜んで支払える金額)に請求される金額と、修理が失敗した場合(つまり、修理が失敗した場合に支払う意思がある金額)を確認してください。 修理に失敗した費用を支払いたくないかもしれませんが、専門家の修理が失敗した場合、完了するまでに時間がかかったため、補償を受ける必要があります。