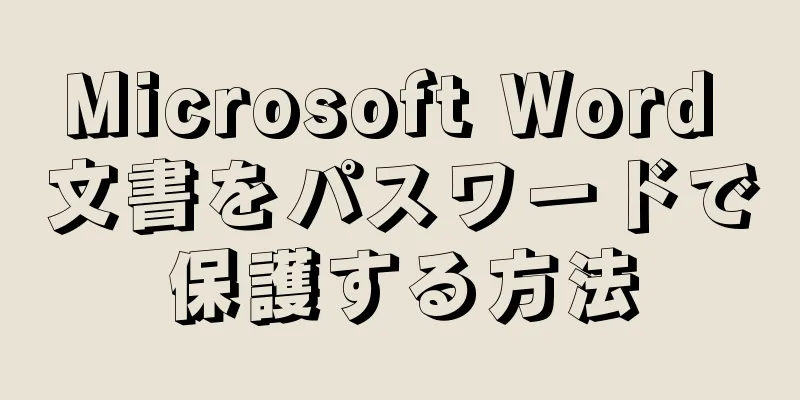Word 文書を入手し、他の人に覗き見されたり変更されたりすることを望まない場合は、解読が困難なパスワードでファイルをロックすることを検討してください。 Word のすべてのバージョンにはパスワード保護が組み込まれています。この記事を読んで、Windows 版および Mac OS X 版の Word のどのバージョンでも文書をパスワードで保護する方法を学びましょう。
ステップ 1方法 1/4:ワード2010、2013 {"smallUrl":"https:\/\/www.wikihow.com\/images_en\/thumb\/3\/3d\/Password-Protect-a-Microsoft-Word-Document-Step-1-Version-3.jpg\/v4-460px-Password-Protect-a-Microsoft-Word-Document-Step-1-Version-3.jpg","bigUrl":"https:\/\/www.wikihow.com\/i mages\/thumb\/3\/3d\/Password-Protect-a-Microsoft-Word-Document-Step-1-Version-3.jpg\/v4-728px-Password-Protect-a-Microsoft-Word-Document-Step-1-Version-3.jpg","smallWidth":460,"smallHeight":345,"bigWidth":728,"bigHeight":546,"licensing":" class=\"mw-parser-output\"><\/div>"} 1左上隅の「ファイル」をクリックします。 情報タブが自動的に開かない場合はクリックしてください。{"smallUrl":"https:\/\/www.wikihow.com\/images_en\/thumb\/f\/f7\/Password-Protect-a-Microsoft-Word-Document-Step-2-Version-3.jpg\/v4-460px-Password-Protect-a-Microsoft-Word-Document-Step-2-Version-3.jpg","bigUrl":"https:\/\/www.wikihow.com\/i mages\/thumb\/f\/f7\/Password-Protect-a-Microsoft-Word-Document-Step-2-Version-3.jpg\/v4-728px-Password-Protect-a-Microsoft-Word-Document-Step-2-Version-3.jpg","smallWidth":460,"smallHeight":345,"bigWidth":728,"bigHeight":546,"licensing":" class=\"mw-parser-output\"><\/div>"} 2クリックしてドキュメントを保護します。 この四角いボタンは、「<ドキュメント名> に関する情報」セクションの下にあります。表示されるメニューで「パスワードで暗号化」オプションをクリックします。{"smallUrl":"https:\/\/www.wikihow.com\/images_en\/thumb\/d\/d6\/Password-Protect-a-Microsoft-Word-Document-Step-3-Version-3.jpg\/v4-460px-Password-Protect-a-Microsoft-Word-Document-Step-3-Version-3.jpg","bigUrl":"https:\/\/www.wikihow.com\/i mages\/thumb\/d\/d6\/Password-Protect-a-Microsoft-Word-Document-Step-3-Version-3.jpg\/v4-728px-Password-Protect-a-Microsoft-Word-Document-Step-3-Version-3.jpg","smallWidth":460,"smallHeight":345,"bigWidth":728,"bigHeight":546,"licensing":" class=\"mw-parser-output\"><\/div>"} 3パスワードを入力します。 確認のため、パスワードを再度入力する必要があります。パスワードを忘れた場合は回復できませんので、紛失しないように安全な場所に書き留めておいてください。パスワードを有効にするには、ファイルを保存する必要があります。 {"smallUrl":"https:\/\/www.wikihow.com\/images_en\/thumb\/e\/e8\/Password-Protect-a-Microsoft-Word-Document-Step-4-Version-3.jpg\/v4-460px-Password-Protect-a-Microsoft-Word-Document-Step-4-Version-3.jpg","bigUrl":"https:\/\/www.wikihow.com\/i mages\/thumb\/e\/e8\/Password-Protect-a-Microsoft-Word-Document-Step-4-Version-3.jpg\/v4-728px-Password-Protect-a-Microsoft-Word-Document-Step-4-Version-3.jpg","smallWidth":460,"smallHeight":345,"bigWidth":728,"bigHeight":546,"licensing":" class=\"mw-parser-output\"><\/div>"} 4パスワードを削除します。 パスワードを削除する場合は、ドキュメントを開いてもう一度「ファイル」メニューをクリックします。 「ドキュメントの保護」をクリックし、「パスワードで暗号化」を選択します。ダイアログ ボックスにパスワードがありますので、それを削除して [OK] をクリックします。 [1] 広告する2方法 2/4: Word 2007 バージョン {"smallUrl":"https:\/\/www.wikihow.com\/images_en\/thumb\/6\/6a\/Password-Protect-a-Microsoft-Word-Document-Step-5-Version-3.jpg\/v4-460px-Password-Protect-a-Microsoft-Word-Document-Step-5-Version-3.jpg","bigUrl":"https:\/\/www.wikihow.com\/i mages\/thumb\/6\/6a\/Password-Protect-a-Microsoft-Word-Document-Step-5-Version-3.jpg\/v4-728px-Password-Protect-a-Microsoft-Word-Document-Step-5-Version-3.jpg","smallWidth":460,"smallHeight":345,"bigWidth":728,"bigHeight":546,"licensing":" class=\"mw-parser-output\"><\/div>"} 1Microsoft Office ボタンをクリックします。 ウィンドウの左上隅にあります。このボタンをクリックすると、ドキュメントを保存したり、新しいドキュメントを作成したりできるメニューが開きます。{"smallUrl":"https:\/\/www.wikihow.com\/images\/thumb\/d\/de\/Password-Protect-a-Microsoft-Word-Document-Step-6-Version-3.jpg\/v4-460px-Password-Protect-a-Microsoft-Word-Document-Step-6-Version-3.jpg","bigUrl":"https:\/\/www.wikihow.com\/images\/thumb\/d\/de\/Password-Protect-a-Microsoft-Word-Document-Step-6-Version-3.jpg\/v4-728px-Password-Protect-a-Microsoft-Word-Document-Step-6-Version-3.jpg","smallWidth":460,"smallHeight":345,"bigWidth":728,"bigHeight":546,"licensing":" class=\"mw-parser-output\"><\/div>"} 2マウスを「準備」ボタンの上に置きます。 このオプションは、「印刷」オプションと「送信」オプションの間にあります。新しいメニューが表示されます。{"smallUrl":"https:\/\/www.wikihow.com\/images_en\/thumb\/8\/8b\/Password-Protect-a-Microsoft-Word-Document-Step-7-Version-3.jpg\/v4-460px-Password-Protect-a-Microsoft-Word-Document-Step-7-Version-3.jpg","bigUrl":"https:\/\/www.wikihow.com\/i mages\/thumb\/8\/8b\/Password-Protect-a-Microsoft-Word-Document-Step-7-Version-3.jpg\/v4-728px-Password-Protect-a-Microsoft-Word-Document-Step-7-Version-3.jpg","smallWidth":460,"smallHeight":345,"bigWidth":728,"bigHeight":546,"licensing":" class=\"mw-parser-output\"><\/div>"} 3「ドキュメントの暗号化」をクリックします。 設定したいパスワードを入力できる小さなダイアログボックスが表示されます。確認のため、パスワードを再度入力する必要があります。パスワードを忘れた場合は回復できませんので、紛失しないように安全な場所に書き留めておいてください。パスワードを有効にするには、ファイルを保存する必要があります。 {"smallUrl":"https:\/\/www.wikihow.com\/images_en\/thumb\/b\/b2\/Password-Protect-a-Microsoft-Word-Document-Step-8-Version-3.jpg\/v4-460px-Password-Protect-a-Microsoft-Word-Document-Step-8-Version-3.jpg","bigUrl":"https:\/\/www.wikihow.com\/i mages\/thumb\/b\/b2\/Password-Protect-a-Microsoft-Word-Document-Step-8-Version-3.jpg\/v4-728px-Password-Protect-a-Microsoft-Word-Document-Step-8-Version-3.jpg","smallWidth":460,"smallHeight":345,"bigWidth":728,"bigHeight":546,"licensing":" class=\"mw-parser-output\"><\/div>"} 4パスワードを削除します。 パスワードを削除する場合は、ドキュメントを開いて、Microsoft Office ボタンをもう一度クリックします。準備オプションにマウスを移動し、「ドキュメントの暗号化」を選択します。ダイアログ ボックスにパスワードがありますので、それを削除して [OK] をクリックします。 [2] 広告する3方法 3/4: Word 2003 バージョン {"smallUrl":"https:\/\/www.wikihow.com\/images_en\/thumb\/2\/2b\/Password-Protect-a-Microsoft-Word-Document-Step-9-Version-3.jpg\/v4-460px-Password-Protect-a-Microsoft-Word-Document-Step-9-Version-3.jpg","bigUrl":"https:\/\/www.wikihow.com\/i mages\/thumb\/2\/2b\/Password-Protect-a-Microsoft-Word-Document-Step-9-Version-3.jpg\/v4-728px-Password-Protect-a-Microsoft-Word-Document-Step-9-Version-3.jpg","smallWidth":460,"smallHeight":345,"bigWidth":728,"bigHeight":546,"licensing":" class=\"mw-parser-output\"><\/div>"} 1 [ツール]メニューをクリックします。 オプションをクリックします。新しいウィンドウが開きます。 [セキュリティ] タブをクリックします。{"smallUrl":"https:\/\/www.wikihow.com\/images_en\/thumb\/2\/2e\/Password-Protect-a-Microsoft-Word-Document-Step-10-Version-3.jpg\/v4-460px-Password-Protect-a-Microsoft-Word-Document-Step-10-Version-3.jpg","bigUrl":"https:\/\/www.wikihow.com\/i mages\/thumb\/2\/2e\/Password-Protect-a-Microsoft-Word-Document-Step-10-Version-3.jpg\/v4-728px-Password-Protect-a-Microsoft-Word-Document-Step-10-Version-3.jpg","smallWidth":460,"smallHeight":345,"bigWidth":728,"bigHeight":546,"licensing":" class=\"mw-parser-output\"><\/div>"} 2パスワードを作成します。 「セキュリティ」タブで、「開くためのパスワード」フィールドに新しいパスワードを入力します。パスワードを保存するには、[OK] をクリックします。パスワードを忘れた場合、回復する方法はありませんので、忘れた場合に備えて安全な場所に書き留めておいてください。確認ボタンを押すと、設定したパスワードの確認を求めるメッセージが表示されます。 パスワードを有効にするには、ファイルを保存する必要があります。 {"smallUrl":"https:\/\/www.wikihow.com\/images_en\/thumb\/f\/f1\/Password-Protect-a-Microsoft-Word-Document-Step-11-Version-3.jpg\/v4-460px-Password-Protect-a-Microsoft-Word-Document-Step-11-Version-3.jpg","bigUrl":"https:\/\/www.wikihow.com\/i mages\/thumb\/f\/f1\/Password-Protect-a-Microsoft-Word-Document-Step-11-Version-3.jpg\/v4-728px-Password-Protect-a-Microsoft-Word-Document-Step-11-Version-3.jpg","smallWidth":460,"smallHeight":345,"bigWidth":728,"bigHeight":546,"licensing":" class=\"mw-parser-output\"><\/div>"} 3パスワードを削除します。 パスワードを削除する場合は、ドキュメントを開いてもう一度「ツール」メニューをクリックします。 [オプション]を選択し、[セキュリティ]タブをクリックします。ダイアログ ボックスにパスワードがありますので、それを削除して [OK] をクリックします。 広告する方法 4/4: Word 2008/2011 (Mac) {"smallUrl":"https:\/\/www.wikihow.com\/images_en\/thumb\/6\/61\/217892-1.jpg\/v4-460px-217892-1.jpg","bigUrl":"https:\/\/www.wikihow.com\/images\/thumb\/6\/61\/217892-1.jpg\/v4-728px-217892-1.jpg","smallWidth":460,"smallHeight":345,"bigWidth":728,"bigHeight":546,"licensing":"<div class=\"mw-parser-output\"><\/div>"} 1 Word メニューをクリックします。 左上隅の Apple メニューとファイル メニューの間にあります。 「環境設定」を選択します。{"smallUrl":"https:\/\/www.wikihow.com\/images_en\/thumb\/d\/db\/217892-2.jpg\/v4-460px-217892-2.jpg","bigUrl":"https:\/\/www.wikihow.com\/images\/thumb\/d\/db\/217892-2.jpg\/v4-728px-217892-2.jpg","smallWidth":460,"smallHeight":345,"bigWidth":728,"bigHeight":546,"licensing":"<div class=\"mw-parser-output\"><\/div>"} 2 [セキュリティ] をクリックします。 個人設定セクションで見つけることができます。セキュリティ ウィンドウが開きます。{"smallUrl":"https:\/\/www.wikihow.com\/images_en\/thumb\/0\/0e\/217892-3.jpg\/v4-460px-217892-3.jpg","bigUrl":"https:\/\/www.wikihow.com\/images\/thumb\/0\/0e\/217892-3.jpg\/v4-728px-217892-3.jpg","smallWidth":460,"smallHeight":345,"bigWidth":728,"bigHeight":546,"licensing":"<div class=\"mw-parser-output\"><\/div>"} 3パスワードを作成します。 「ファイルを開くパスワード」フィールドに新しいパスワードを入力し、「OK」をクリックします。確認のため、新しいパスワードを 2 回入力する必要があります。パスワードを忘れた場合、回復する方法はありませんので、忘れた場合に備えて安全な場所に書き留めておいてください。パスワードを有効にするには、ファイルを保存する必要があります。 {"smallUrl":"https:\/\/www.wikihow.com\/images_en\/thumb\/a\/a5\/217892-4.jpg\/v4-460px-217892-4.jpg","bigUrl":"https:\/\/www.wikihow.com\/images\/thumb\/a\/a5\/217892-4.jpg\/v4-728px-217892-4.jpg","smallWidth":460,"smallHeight":345,"bigWidth":728,"bigHeight":546,"licensing":"<div class=\"mw-parser-output\"><\/div>"} 4パスワードを削除します。 パスワードを削除する場合は、ドキュメントを開いて、もう一度 Word メニューをクリックします。 「環境設定」を選択し、「セキュリティ」をクリックします。表示されるダイアログ ボックスにパスワードがあるので、それを削除して [OK] をクリックします。 [3] 広告するヒント 機密情報を含むドキュメントにのみ暗号化保護を使用してください。多くの文書にパスワードを追加すると、操作が複雑になり不便になります。特に、暗号化に異なるパスワードを使用すると、操作の難易度が大幅に高まります。 覚えやすく、かつ安全なパスワードを選択してドキュメントを暗号化します。 警告する パスワードを忘れないでください。これを避けるには、自分だけが覚えられるパスワードを選択してください。