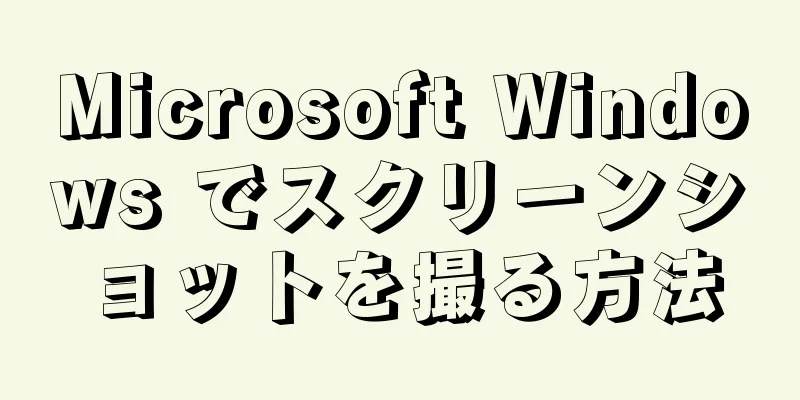|
このwikiHowでは、短いビデオを編集する方法を説明します。 Windows と Mac の両方のコンピューターでビデオ クリップを無料で編集できます。また、より複雑なソフトウェアを試すこともできます。 ステップ方法1方法1/3:ウィンドウズ- {"smallUrl":"https:\/\/www.wikihow.com\/images_en\/thumb\/7\/79\/Edit-a-Video-Clip-Step-1-Version-5.jpg\/v4-460px-Edit-a-Video-Clip-Step-1-Version-5.jpg","bigUrl":"https:\/\/www.wikihow.com\/images\/thumb\/7\/79\/Edit-a-Video-Clip-Step-1-Version-5.jpg\/v4-728px-Edit-a-Video-Clip-Step-1-Version-5.jpg","smallWidth":460,"smallHeight":345,"bigWidth":728,"bigHeight":546,"licensing":"<div class=\"mw-parser-output\"><\/div>"} 1ビデオクリップをコンピューターに転送します。ビデオ クリップがスマートフォンにある場合は、結合する前にコンピューターに転送する必要があります。
- ビデオ クリップがカメラにある場合は、USB ケーブルを介してカメラをコンピューターに接続するか、カメラの SD カードをコンピューターに挿入する必要があります。その後、ファイルエクスプローラーでカメラまたは SD カードを選択し、DCIM フォルダーを開いて、ファイルをコンピューターに移動します。
- {"smallUrl":"https:\/\/www.wikihow.com\/images\/thumb\/c\/cd\/Edit-a-Video-Clip-Step-2-Version-6.jpg\/v4-460px-Edit-a-Video-Clip-Step-2-Version-6.jpg","bigUrl":"https:\/\/www.wikihow.com\/images\/thumb\/c\/cd\/Edit-a-Video-Clip-Step-2-Version-6.jpg\/v4-728px-Edit-a-Video-Clip-Step-2-Version-6.jpg","smallWidth":460,"smallHeight":345,"bigWidth":728,"bigHeight":546,"licensing":"<div class=\"mw-parser-output\"><\/div>"} 2編集したいビデオクリップを見つけます。編集したいビデオが含まれているフォルダーまたは場所に移動します。
- {"smallUrl":"https:\/\/www.wikihow.com\/images\/thumb\/c\/c3\/Edit-a-Video-Clip-Step-3-Version-6.jpg\/v4-460px-Edit-a-Video-Clip-Step-3-Version-6.jpg","bigUrl":"https:\/\/www.wikihow.com\/images\/thumb\/c\/c3\/Edit-a-Video-Clip-Step-3-Version-6.jpg\/v4-728px-Edit-a-Video-Clip-Step-3-Version-6.jpg","smallWidth":460,"smallHeight":345,"bigWidth":728,"bigHeight":546,"licensing":"<div class=\"mw-parser-output\"><\/div>"} 3ビデオを右クリックします。これにより、ドロップダウン メニューが表示されます。
- マウスに右ボタンがない場合は、マウスの右側をクリックするか、2 本の指でマウスをクリックします。
- コンピュータでマウスの代わりにトラックパッドを使用している場合は、2 本の指でトラックパッドをクリックするか、トラックパッドの右下隅を押します。
- {"smallUrl":"https:\/\/www.wikihow.com\/images\/thumb\/0\/0f\/Edit-a-Video-Clip-Step-4-Version-6.jpg\/v4-460px-Edit-a-Video-Clip-Step-4-Version-6.jpg","bigUrl":"https:\/\/www.wikihow.com\/images\/thumb\/0\/0f\/Edit-a-Video-Clip-Step-4-Version-6.jpg\/v4-728px-Edit-a-Video-Clip-Step-4-Version-6.jpg","smallWidth":460,"smallHeight":345,"bigWidth":728,"bigHeight":546,"licensing":"<div class=\"mw-parser-output\"><\/div>"} 4 ファイルを開く方法を選択します。ドロップダウンメニューで見つけることができます。このオプションを選択するとメニューが表示されます。
- {"smallUrl":"https:\/\/www.wikihow.com\/images\/thumb\/2\/22\/Edit-a-Video-Clip-Step-5-Version-6.jpg\/v4-460px-Edit-a-Video-Clip-Step-5-Version-6.jpg","bigUrl":"https:\/\/www.wikihow.com\/images\/thumb\/2\/22\/Edit-a-Video-Clip-Step-5-Version-6.jpg\/v4-728px-Edit-a-Video-Clip-Step-5-Version-6.jpg","smallWidth":460,"smallHeight":345,"bigWidth":728,"bigHeight":546,"licensing":"<div class=\"mw-parser-output\"><\/div>"} 5 写真をタッチします。このオプションはポップアップ メニューにあります。タップすると写真アプリでビデオが開きます。
- {"smallUrl":"https:\/\/www.wikihow.com\/images\/thumb\/4\/4f\/Edit-a-Video-Clip-Step-6-Version-3.jpg\/v4-460px-Edit-a-Video-Clip-Step-6-Version-3.jpg","bigUrl":"https:\/\/www.wikihow.com\/images\/thumb\/4\/4f\/Edit-a-Video-Clip-Step-6-Version-3.jpg\/v4-728px-Edit-a-Video-Clip-Step-6-Version-3.jpg","smallWidth":460,"smallHeight":345,"bigWidth":728,"bigHeight":546,"licensing":"<div class=\"mw-parser-output\"><\/div>"} 6ウィンドウの右上隅にある「編集と作成」をクリックします。それをクリックするとドロップダウンメニューが表示されます。
- {"smallUrl":"https:\/\/www.wikihow.com\/images_en\/thumb\/5\/50\/Edit-a-Video-Clip-Step-7-Version-3.jpg\/v4-460px-Edit-a-Video-Clip-Step-7-Version-3.jpg","bigUrl":"https:\/\/www.wikihow.com\/images\/thumb\/5\/50\/Edit-a-Video-Clip-Step-7-Version-3.jpg\/v4-728px-Edit-a-Video-Clip-Step-7-Version-3.jpg","smallWidth":460,"smallHeight":345,"bigWidth":728,"bigHeight":546,"licensing":"<div class=\"mw-parser-output\"><\/div>"} 7 回のクリックでテキスト付きのビデオを作成できます。このオプションはドロップダウン メニューに表示されます。
- {"smallUrl":"https:\/\/www.wikihow.com\/images\/thumb\/8\/8f\/Edit-a-Video-Clip-Step-8-Version-3.jpg\/v4-460px-Edit-a-Video-Clip-Step-8-Version-3.jpg","bigUrl":"https:\/\/www.wikihow.com\/images\/thumb\/8\/8f\/Edit-a-Video-Clip-Step-8-Version-3.jpg\/v4-728px-Edit-a-Video-Clip-Step-8-Version-3.jpg","smallWidth":460,"smallHeight":345,"bigWidth":728,"bigHeight":546,"licensing":"<div class=\"mw-parser-output\"><\/div>"} 8プロジェクトに名前を付けます。プロンプトが表示されたら、プロジェクト名を入力して「OK」をクリックします。
- {"smallUrl":"https:\/\/www.wikihow.com\/images\/thumb\/a\/a0\/Edit-a-Video-Clip-Step-9-Version-3.jpg\/v4-460px-Edit-a-Video-Clip-Step-9-Version-3.jpg","bigUrl":"https:\/\/www.wikihow.com\/images\/thumb\/a\/a0\/Edit-a-Video-Clip-Step-9-Version-3.jpg\/v4-728px-Edit-a-Video-Clip-Step-9-Version-3.jpg","smallWidth":460,"smallHeight":345,"bigWidth":728,"bigHeight":546,"licensing":"<div class=\"mw-parser-output\"><\/div>"} 9ビデオクリップを編集領域にドラッグします。ウィンドウの左上隅にあるビデオ クリップをクリックして、ウィンドウの下部にあるストーリーボード領域にドラッグします。
- {"smallUrl":"https:\/\/www.wikihow.com\/images_en\/thumb\/8\/86\/Edit-a-Video-Clip-Step-10-Version-3.jpg\/v4-460px-Edit-a-Video-Clip-Step-10-Version-3.jpg","bigUrl":"https:\/\/www.wikihow.com\/images\/thumb\/8\/86\/Edit-a-Video-Clip-Step-10-Version-3.jpg\/v4-728px-Edit-a-Video-Clip-Step-10-Version-3.jpg","smallWidth":460,"smallHeight":345,"bigWidth":728,"bigHeight":546,"licensing":" class=\"mw-parser-output\"><\/div>"} 10ビデオを編集します。ストーリーボード領域には、編集オプションのタブがいくつか表示されます。ビデオを編集するには、次のいずれかのオプションを選択できます。
- 切り抜き— [切り抜き]をクリックし、ウィンドウの下部にある色付きのスライダーを動かして、保持する領域を囲みます。左のスライダーの左側または右のスライダーの右側にあるものはすべてクリップされます。変更を保存するには、 「完了」をクリックします。
- サイズ変更- [サイズ変更]をタップし、メニューから[黒いバーを削除]または[縮小して合わせる]をタップします。
- フィルター- [フィルター]をクリックし、ウィンドウの右側でフィルターを選択して、 [完了]をクリックします。
- タイトル-テキストをクリックしてタイトルを入力し、タイトル テキストの下の書式設定オプションを選択します。 「完了」をクリックして変更を保存し適用します。
- アクション-アクションをクリックし、ページの右側にあるアクション オプションを選択して、 [完了]をクリックします。
- {"smallUrl":"https:\/\/www.wikihow.com\/images\/thumb\/f\/ff\/Edit-a-Video-Clip-Step-11-Version-3.jpg\/v4-460px-Edit-a-Video-Clip-Step-11-Version-3.jpg","bigUrl":"https:\/\/www.wikihow.com\/images\/thumb\/f\/ff\/Edit-a-Video-Clip-Step-11-Version-3.jpg\/v4-828px-Edit-a-Video-Clip-Step-11-Version-3.jpg","smallWidth":460,"smallHeight":345,"bigWidth":728,"bigHeight":546,"licensing":"<div class=\"mw-parser-output\"><\/div>"} 11テーマを選択します。ウィンドウの上部にある「テーマ」をクリックし、テーマを選択して「完了」をクリックします。テーマによって、ビデオ内の音楽とテキストの外観が決まります。
- テーマを使用しない場合は、この手順をスキップしてください。
- {"smallUrl":"https:\/\/www.wikihow.com\/images_en\/thumb\/1\/14\/Edit-a-Video-Clip-Step-12-Version-3.jpg\/v4-460px-Edit-a-Video-Clip-Step-12-Version-3.jpg","bigUrl":"https:\/\/www.wikihow.com\/images\/thumb\/1\/14\/Edit-a-Video-Clip-Step-12-Version-3.jpg\/v4-728px-Edit-a-Video-Clip-Step-12-Version-3.jpg","smallWidth":460,"smallHeight":345,"bigWidth":728,"bigHeight":546,"licensing":" class=\"mw-parser-output\"><\/div>"} 12音楽を追加または削除します。 Windows 10 のプリセット曲を使用することも、独自の音楽を追加することもできます。
- クリックミュージック
- プリセットの曲を選択するか、 「Your Music」タブをクリックし、 「Choose Music File」をクリックして、使用する曲を選択します。
- 「完了」をクリックします。
- {"smallUrl":"https:\/\/www.wikihow.com\/images_en\/thumb\/b\/bd\/Edit-a-Video-Clip-Step-13-Version-3.jpg\/v4-460px-Edit-a-Video-Clip-Step-13-Version-3.jpg","bigUrl":"https:\/\/www.wikihow.com\/images\/thumb\/b\/bd\/Edit-a-Video-Clip-Step-13-Version-3.jpg\/v4-728px-Edit-a-Video-Clip-Step-13-Version-3.jpg","smallWidth":460,"smallHeight":345,"bigWidth":728,"bigHeight":546,"licensing":" class=\"mw-parser-output\"><\/div>"} 13ビデオクリップを保存します。ビデオ クリップの編集が完了したら、次の手順に従って保存できます。
- エクスポートまたは共有をクリック
- ファイルサイズを選択します。
- 完了したら、 「ファイル エクスプローラーで表示」をクリックします。
広告する
方法2方法2/3:マック- {"smallUrl":"https:\/\/www.wikihow.com\/images_en\/thumb\/7\/7e\/Edit-a-Video-Clip-Step-14-Version-3.jpg\/v4-460px-Edit-a-Video-Clip-Step-14-Version-3.jpg","bigUrl":"https:\/\/www.wikihow.com\/images\/thumb\/7\/7e\/Edit-a-Video-Clip-Step-14-Version-3.jpg\/v4-728px-Edit-a-Video-Clip-Step-14-Version-3.jpg","smallWidth":460,"smallHeight":345,"bigWidth":728,"bigHeight":546,"licensing":" class=\"mw-parser-output\"><\/div>"} 1ビデオクリップをコンピューターに転送します。ビデオ クリップがスマートフォンにある場合は、結合する前にコンピューターに転送する必要があります。
- ビデオ クリップがカメラにある場合は、USB ケーブルを介してカメラをコンピューターに接続するか、カメラの SD カードをコンピューターに挿入する必要があります。その後、Finder でカメラまたは SD カードを選択し、DCIM フォルダーを開いて、ファイルをコンピューターに移動します。
- {"smallUrl":"https:\/\/www.wikihow.com\/images_en\/thumb\/3\/30\/Edit-a-Video-Clip-Step-15.jpg\/v4-460px-Edit-a-Video-Clip-Step-15.jpg","bigUrl":"https:\/\/www.wikihow.com\/images\/thumb\/3\/30\/Edit-a-Video-Clip-Step-15.jpg\/v4-728px-Edit-a-Video-Clip-Step-15.jpg","smallWidth":460,"smallHeight":345,"bigWidth":728,"bigHeight":546,"licensing":"<div class=\"mw-parser-output\"><\/div>"} 2編集するビデオ クリップを見つけます。編集するクリップが含まれているフォルダーまたは場所に移動します。
- {"smallUrl":"https:\/\/www.wikihow.com\/images_en\/thumb\/4\/4c\/Edit-a-Video-Clip-Step-16.jpg\/v4-460px-Edit-a-Video-Clip-Step-16.jpg","bigUrl":"https:\/\/www.wikihow.com\/images\/thumb\/4\/4c\/Edit-a-Video-Clip-Step-16.jpg\/v4-728px-Edit-a-Video-Clip-Step-16.jpg","smallWidth":460,"smallHeight":345,"bigWidth":728,"bigHeight":546,"licensing":"<div class=\"mw-parser-output\"><\/div>"} 3ビデオ クリップを選択します。編集したいビデオクリップをクリックします。
- {"smallUrl":"https:\/\/www.wikihow.com\/images_en\/thumb\/f\/fd\/Edit-a-Video-Clip-Step-17.jpg\/v4-460px-Edit-a-Video-Clip-Step-17.jpg","bigUrl":"https:\/\/www.wikihow.com\/images\/thumb\/f\/fd\/Edit-a-Video-Clip-Step-17.jpg\/v4-728px-Edit-a-Video-Clip-Step-17.jpg","smallWidth":460,"smallHeight":345,"bigWidth":728,"bigHeight":546,"licensing":"<div class=\"mw-parser-output\"><\/div>"} 4画面の左上隅にある[ファイル] をクリックします。それをクリックするとドロップダウンメニューが表示されます。
- {"smallUrl":"https:\/\/www.wikihow.com\/images_en\/thumb\/7\/7f\/Edit-a-Video-Clip-Step-18.jpg\/v4-460px-Edit-a-Video-Clip-Step-18.jpg","bigUrl":"https:\/\/www.wikihow.com\/images\/thumb\/7\/7f\/Edit-a-Video-Clip-Step-18.jpg\/v4-728px-Edit-a-Video-Clip-Step-18.jpg","smallWidth":460,"smallHeight":345,"bigWidth":728,"bigHeight":546,"licensing":"<div class=\"mw-parser-output\"><\/div>"} 5 開く方法を選択します。このオプションは、 [ファイル]ドロップダウン メニューにあります。選択するとメニューが表示されます。
- {"smallUrl":"https:\/\/www.wikihow.com\/images_en\/thumb\/4\/4d\/Edit-a-Video-Clip-Step-19.jpg\/v4-460px-Edit-a-Video-Clip-Step-19.jpg","bigUrl":"https:\/\/www.wikihow.com\/images\/thumb\/4\/4d\/Edit-a-Video-Clip-Step-19.jpg\/v4-728px-Edit-a-Video-Clip-Step-19.jpg","smallWidth":460,"smallHeight":345,"bigWidth":728,"bigHeight":546,"licensing":"<div class=\"mw-parser-output\"><\/div>"} 6ポップアップ メニューで[iMovie] をクリックします。これにより、iMovie でビデオ クリップが開きます。
- {"smallUrl":"https:\/\/www.wikihow.com\/images_en\/thumb\/8\/86\/Edit-a-Video-Clip-Step-20.jpg\/v4-460px-Edit-a-Video-Clip-Step-20.jpg","bigUrl":"https:\/\/www.wikihow.com\/images\/thumb\/8\/86\/Edit-a-Video-Clip-Step-20.jpg\/v4-728px-Edit-a-Video-Clip-Step-20.jpg","smallWidth":460,"smallHeight":345,"bigWidth":728,"bigHeight":546,"licensing":"<div class=\"mw-parser-output\"><\/div>"} 7ビデオを編集領域に移動します。ウィンドウの左上隅にあるビデオをクリックして、ウィンドウの下部にある編集ツールバーにドラッグします。
- 8 お好みで音楽を追加できます。音楽はあらゆるビデオ クリップに最適な追加要素であり、iTunes ライブラリから直接音楽を使用できます。
- iMovie の上部にある「オーディオ」をクリックします。
- 使用したい曲を見つけます。
- 曲をビデオの下の編集領域にドラッグします。
- {"smallUrl":"https:\/\/www.wikihow.com\/images_en\/thumb\/2\/24\/Edit-a-Video-Clip-Step-22.jpg\/v4-460px-Edit-a-Video-Clip-Step-22.jpg","bigUrl":"https:\/\/www.wikihow.com\/images\/thumb\/2\/24\/Edit-a-Video-Clip-Step-22.jpg\/v4-728px-Edit-a-Video-Clip-Step-22.jpg","smallWidth":460,"smallHeight":345,"bigWidth":728,"bigHeight":546,"licensing":"<div class=\"mw-parser-output\"><\/div>"} 9テキストを追加します。次の手順に従って、ビデオにタイトルやその他のテキストを追加できます。
- [タイトル]タブをクリックします。
- 使用したいタイトル形式を見つけます。
- タイトルをビデオ上部の編集領域にドラッグします。
- 「ここにテキストタイトルを追加」ボックスのテキストを変更します。
- バーを左または右にドラッグして、画面上のテキストの継続時間を延長または短縮します。
- {"smallUrl":"https:\/\/www.wikihow.com\/images_en\/thumb\/3\/37\/Edit-a-Video-Clip-Step-23.jpg\/v4-460px-Edit-a-Video-Clip-Step-23.jpg","bigUrl":"https:\/\/www.wikihow.com\/images\/thumb\/3\/37\/Edit-a-Video-Clip-Step-23.jpg\/v4-728px-Edit-a-Video-Clip-Step-23.jpg","smallWidth":460,"smallHeight":345,"bigWidth":728,"bigHeight":546,"licensing":"<div class=\"mw-parser-output\"><\/div>"} 10ビデオの一部を削除します。ビデオをカットする場合は、次の手順に従ってください。
- 切り取りを開始する場所をクリックします。
- Command + Bを押します。
- カットを終了する場所をクリックし、もう一度Command + Bを押します。
- 削除するセクションを右クリック (またはControlキーを押しながらクリック) し、ドロップダウン メニューで[削除]をクリックします。
- {"smallUrl":"https:\/\/www.wikihow.com\/images_en\/thumb\/5\/53\/Edit-a-Video-Clip-Step-24.jpg\/v4-460px-Edit-a-Video-Clip-Step-24.jpg","bigUrl":"https:\/\/www.wikihow.com\/images\/thumb\/5\/53\/Edit-a-Video-Clip-Step-24.jpg\/v4-728px-Edit-a-Video-Clip-Step-24.jpg","smallWidth":460,"smallHeight":345,"bigWidth":728,"bigHeight":546,"licensing":"<div class=\"mw-parser-output\"><\/div>"} 11クリップの長さを調整します。クリップの先頭または末尾を変更するには、次の手順を実行します。
- ビデオクリップをクリックして選択します。
- ビデオ クリップの左端または右端をクリックして、クリップの中央に向かってドラッグします。
- ビデオの長さを調整したら、ドラッグを停止します。
- 12 ビデオを保存します。 iMovie プロジェクトを再生可能なビデオ ファイルとして保存するには、iMovie の右上隅にある共有アイコンをクリックし、次の操作を行います。
- ポップアップ ウィンドウの設定 (解像度など) が正しいことを確認します。
- 「次へ」をクリックします...
- [名前を付けて保存] ボックスに名前を入力します。
- 「場所」ドロップダウン ボックスから保存場所を選択します。
- 保存をクリック
広告する
方法3方法3/3:サードパーティソフトウェアの使用- {"smallUrl":"https:\/\/www.wikihow.com\/images_en\/thumb\/1\/16\/Edit-a-Video-Clip-Step-26.jpg\/v4-460px-Edit-a-Video-Clip-Step-26.jpg","bigUrl":"https:\/\/www.wikihow.com\/images\/thumb\/1\/16\/Edit-a-Video-Clip-Step-26.jpg\/v4-728px-Edit-a-Video-Clip-Step-26.jpg","smallWidth":460,"smallHeight":345,"bigWidth":728,"bigHeight":546,"licensing":"<div class=\"mw-parser-output\"><\/div>"} 1高品質でプロフェッショナルなノンリニア編集システムを使用します。ノンリニア編集 (NLE) とは、フィルムを手動で編集する必要がなくなったことを意味する言い換えです。とはいえ、この用語は、強力な機能とコントロールを備えたハイエンドで高品質のビデオ編集ソフトウェアを意味するようになりました。一般的なソフトウェアには以下が含まれます。
- DaVinci Resolve — 新しい無料のオープンソースビデオ編集プログラム。頻繁に更新されるかもしれませんが、お金を払う価値はあります。
- Adobe Premier — 定番の Premier は、Mac と PC の両方で快適に動作します。 Photoshop などの他の Adobe 製品を使用している場合は、Premier が使いやすく直感的であることに気付くでしょう。
- Final Cut X Pro — このバージョンの Final Cut は長い間「業界標準」と考えられてきましたが、アップデートによってやや衰退しています。このソフトウェアはMacユーザーの間で非常に人気があります。
- Avid — 多くのプロの映画編集者の標準である Avid には、競合他社のすべての機能と、大規模なチームによるプロジェクト向けに設計されたインターフェースが備わっています。 [1]
- {"smallUrl":"https:\/\/www.wikihow.com\/images_en\/thumb\/b\/b5\/Edit-a-Video-Clip-Step-27.jpg\/v4-460px-Edit-a-Video-Clip-Step-27.jpg","bigUrl":"https:\/\/www.wikihow.com\/images\/thumb\/b\/b5\/Edit-a-Video-Clip-Step-27.jpg\/v4-728px-Edit-a-Video-Clip-Step-27.jpg","smallWidth":460,"smallHeight":345,"bigWidth":728,"bigHeight":546,"licensing":"<div class=\"mw-parser-output\"><\/div>"} 2このビデオのポイントについて考えてみましょう。ビデオが存在する理由を理解することで、ビデオのどの部分を保持し、どの部分を削除するかを判断するのに役立ちます。
- また、現状のこのビデオの長所と短所も考慮してください。利点は強調されるべきであり、欠点は隠されるか、直接排除されるべきです。
- {"smallUrl":"https:\/\/www.wikihow.com\/images_en\/thumb\/e\/e9\/Edit-a-Video-Clip-Step-28.jpg\/v4-460px-Edit-a-Video-Clip-Step-28.jpg","bigUrl":"https:\/\/www.wikihow.com\/images\/thumb\/e\/e9\/Edit-a-Video-Clip-Step-28.jpg\/v4-728px-Edit-a-Video-Clip-Step-28.jpg","smallWidth":460,"smallHeight":345,"bigWidth":728,"bigHeight":546,"licensing":"<div class=\"mw-parser-output\"><\/div>"} 3品質を落とさずに、ビデオをできるだけ短くします。ショット、瞬間、または画像がストーリーに何も追加しない場合は、カットします。優れたビデオ編集を行うには、すべてのフレームに目的が必要です。
- 連続ショットを 1 つだけ使用する場合でも、適切なテキストや音楽を使用して、間違いやスローモーションを隠すことができます。 [2]
- {"smallUrl":"https:\/\/www.wikihow.com\/images_en\/thumb\/4\/42\/Edit-a-Video-Clip-Step-29.jpg\/v4-460px-Edit-a-Video-Clip-Step-29.jpg","bigUrl":"https:\/\/www.wikihow.com\/images\/thumb\/4\/42\/Edit-a-Video-Clip-Step-29.jpg\/v4-728px-Edit-a-Video-Clip-Step-29.jpg","smallWidth":460,"smallHeight":345,"bigWidth":728,"bigHeight":546,"licensing":"<div class=\"mw-parser-output\"><\/div>"} 4すべてのトランジションを可能な限りスムーズにします。派手で迷惑なトランジションは、多くの悪い編集の特徴です。クリップを切り替えるときは、派手なフラッシュをやめて、シンプルなフェードインまたはフェードアウト、ディゾルブ、ハードカット(トランジションなし)にしてください。派手なエフェクトを使用したい場合は、クリップのトランジションの前後の最初と最後に使用します。 [3]
- 斬新なカットやトランジションは絶対に使用しないでください。ビデオ クリップの焦点がそらされるだけです。
- {"smallUrl":"https:\/\/www.wikihow.com\/images_en\/thumb\/1\/1d\/Edit-a-Video-Clip-Step-30.jpg\/v4-460px-Edit-a-Video-Clip-Step-30.jpg","bigUrl":"https:\/\/www.wikihow.com\/images\/thumb\/1\/1d\/Edit-a-Video-Clip-Step-30.jpg\/v4-728px-Edit-a-Video-Clip-Step-30.jpg","smallWidth":460,"smallHeight":345,"bigWidth":728,"bigHeight":546,"licensing":"<div class=\"mw-parser-output\"><\/div>"} 5特にタイトルを追加するときは、三分割法を覚えておいてください。三分割法は写真撮影から生まれたもので、映画や写真の構図を決める際に使われます。つまり、フレームを 2 本の水平線と 2 本の垂直線に頭の中で分割し、画像上に 9 つの等間隔の正方形を配置します。三分割法はシンプルです。最高の画像とは、これらの線上に要素を配置したものです。タイトルを追加したり画像を調整したりするときは、これらの仮想ガイドラインを使用して、テキスト、水平線、特殊効果を揃えてみてください。 [4]
- スマートフォンなどの一部のビデオ録画デバイスには、カメラのインターフェースに 3x3 のグリッドの正方形を配置する「グリッド」オプションがあります。
- {"smallUrl":"https:\/\/www.wikihow.com\/images_en\/thumb\/f\/f5\/Edit-a-Video-Clip-Step-31.jpg\/v4-460px-Edit-a-Video-Clip-Step-31.jpg","bigUrl":"https:\/\/www.wikihow.com\/images\/thumb\/f\/f5\/Edit-a-Video-Clip-Step-31.jpg\/v4-728px-Edit-a-Video-Clip-Step-31.jpg","smallWidth":460,"smallHeight":345,"bigWidth":828,"bigHeight":546,"licensing":"<div class=\"mw-parser-output\"><\/div>"} 6色、音、音楽のバランスを取ります。優れたエディターとは、特に短いビデオクリップの場合、目立たないエディターのことです。プログラムの「カラー バランス」効果などの基本的な色補正機能 (これらのプログラムにはすべてこの機能があります) を使用して、映像を滑らかで魅力的なものにし、カメラの音声が聞こえるように音楽の音量を下げ、一緒に再生するときに音量が大きすぎないことを確認します。
- 覚えておいてください。音楽がなぜうるさいのかではなく、コンテンツに人々の注目が集まるようにしたいのです。
- ビデオと同様に、オーディオも自然に聞こえるようにフェードインとフェードアウトする必要があります。 [5]
- {"smallUrl":"https:\/\/www.wikihow.com\/images_en\/thumb\/1\/1c\/Edit-a-Video-Clip-Step-32.jpg\/v4-460px-Edit-a-Video-Clip-Step-32.jpg","bigUrl":"https:\/\/www.wikihow.com\/images\/thumb\/1\/1c\/Edit-a-Video-Clip-Step-32.jpg\/v4-728px-Edit-a-Video-Clip-Step-32.jpg","smallWidth":460,"smallHeight":345,"bigWidth":728,"bigHeight":546,"licensing":"<div class=\"mw-parser-output\"><\/div>"} 7次にビデオを撮影するときは、編集することを忘れないでください。シンプルなワンテイクのクリップだけを録画する場合、これは必要ありません。その他のすべての撮影では、後でビデオを編集することを知っていると、より熱心に撮影できるようになります。考慮すべき事項は次のとおりです。
- ショットの前後に必ず 5 秒間の空白の映像を撮影します (「イントロ」と「アウトロ」とも呼ばれます)。これにより、他の映像と組み合わせるための重要な編集素材が得られます。
- カットインできる周囲の「カバー」ショット、つまりカットインできるショットをいくつか撮って、ショットのミスをカバーします。
- オーディオをケチらないでください。カメラのマイクの代わりに専用のマイクを使用し、オーディオ用の個別のコントロールを検討してください。 [6]
広告する
ヒント- ビデオ編集は習得するのは簡単ですが、習得するのは難しいです。簡単なビデオ クリップの編集方法を学んだら、より長いビデオ プロジェクトやムービーの編集方法を学んでスキルを向上させましょう。
- ビデオ クリップのコピーを保存して編集する方が、オリジナルを編集するよりも効果的です。こうすることで、編集したバージョンが失われた場合に備えてバックアップが確保されます。
広告する警告する- スマートフォンでビデオ映像を編集することは可能ですが、オプションが非常に限られていることがよくあります。コンピューターを使用すると最良の結果が得られます。
広告する |