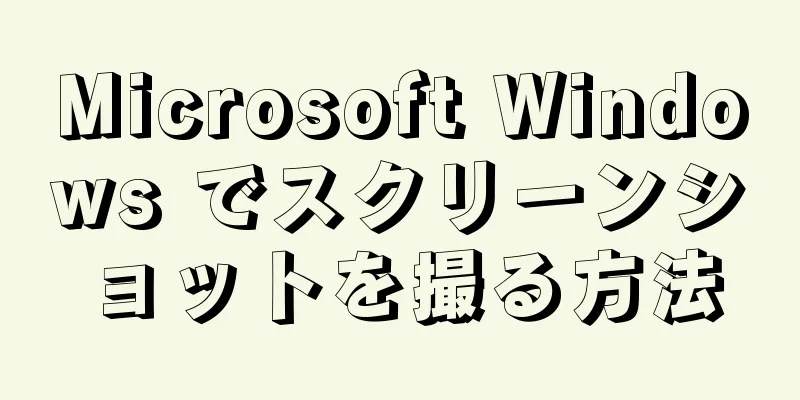Windows でスクリーンショットを撮るための完全ガイドWindows コンピューターでスクリーンショットを撮る必要がありますか?全画面のスクリーンショットを撮りたい場合でも、ウィンドウや領域だけのスクリーンショットを撮りたい場合でも、Windows 10、Windows 11、Windows 8 でスクリーンショットを撮る便利な方法がいくつかあります。このwikiHowでは、キーボードショートカット(Print Screenキーを含む)、組み込みのSnipping Toolアプリケーション、Xbox Game Barを使用して、Windowsデスクトップの任意の領域のスクリーンショットを撮る方法を説明します。
知っておくべきこと 全画面のスクリーンショットを撮るには、Windows キー + Print Screen キーを押します。キャプチャされた画像は、「ピクチャ」フォルダ内の「スクリーンショット」フォルダに保存されます。 Windows キー + Shift + S を押すと、Snipping Tool が有効になり、画面全体、単一のウィンドウ、または特定の領域のスクリーンショットを撮ることができます。 スクリーンショットをクリップボードにコピーするには、Print Screen (PrtSc) キーを押します。その後、Ctrl + V を押すか、右クリックして「貼り付け」を選択し、任意の場所に貼り付けることができます。 ステップ 1 方法 1/8:クイックフルスクリーンスクリーンショット {"smallUrl":"https:\/\/www.wikihow.com\/images_en\/thumb\/9\/96\/Take-a-Screenshot-in-Microsoft-Windows-Step-1-Version-12.jpg\/v4-460px-Take-a-Screenshot-in-Microsoft-Windows-Step-1-Version-12.jpg","bigUrl":"https:\/\/www.wikihow.com\/i mages\/thumb\/9\/96\/Take-a-Screenshot-in-Microsoft-Windows-Step-1-Version-12.jpg\/v4-728px-Take-a-Screenshot-in-Microsoft-Windows-Step-1-Version-12.jpg","smallWidth":460,"smallHeight":345,"bigWidth":728,"bigHeight":546,"licensing":" class=\"mw-parser-output\"><\/div>"} 1キャプチャしたい画面に移動します。 全画面スクリーンショットを撮ると、画面上のすべてがキャプチャされます。スクリーンショットに表示したくないウィンドウは必ず閉じてください。この方法を使用すると、画面全体をすばやくキャプチャし、その画像をコンピューターに保存できます。スクリーンショットを保存したら、編集したり他のユーザーと共有したりできます。 {"smallUrl":"https:\/\/www.wikihow.com\/images_en\/thumb\/f\/f9\/Take-a-Screenshot-in-Microsoft-Windows-Step-2-Version-9.jpg\/v4-460px-Take-a-Screenshot-in-Microsoft-Windows-Step-2-Version-9.jpg","bigUrl":"https:\/\/www.wikihow.com\/images\/thumb\/f\/f9\/Take-a-Screenshot-in-Microsoft-Windows-Step-2-Version-9.jpg\/v4-728px-Take-a-Screenshot-in-Microsoft-Windows-Step-2-Version-9.jpg","smallWidth":460,"smallHeight":342,"bigWidth":728,"bigHeight":542,"licensing":" class=\"mw-parser-output\"><\/div>"} 2キーボードで⎙ Print Screen Print Screen キーは通常、キーボードの右上隅、数字キーのすぐ上と左側にあります。 Print Screen キーは、多くの場合、「PrtSc」または同様の略語で表記されます。 {"smallUrl":"https:\/\/www.wikihow.com\/images_en\/thumb\/a\/ae\/Take-a-Screenshot-in-Microsoft-Windows-Step-3-Version-10.jpg\/v4-460px-Take-a-Screenshot-in-Microsoft-Windows-Step-3-Version-10.jpg","bigUrl":"https:\/\/www.wikihow.com\/images\/thumb\/a\/ae\/Take-a-Screenshot-in-Microsoft-Windows-Step-3-Version-10.jpg\/v4-728px-Take-a-Screenshot-in-Microsoft-Windows-Step-3-Version-10.jpg","smallWidth":460,"smallHeight":342,"bigWidth":728,"bigHeight":541,"licensing":" class=\"mw-parser-output\"><\/div>"} 3スクリーンショットを撮ります。 画面全体をキャプチャするには、次の 2 つの方法があります。スクリーンショットを画像として即座に保存するには、Windows キーと PrtSc キーを同時に 押します。 これにより、スクリーンショットが「ピクチャ」フォルダ内の「スクリーンショット」フォルダに PNG ファイルとして保存されます 。ほとんどの場合、スクリーンショットを撮っている間、画面は一時的に暗くなります。スクリーンショットをコピーして貼り付けます。Print Screen キーだけを押すと、画面イメージがコンピューターのクリップボードにコピーされます。次に、目的の場所を右クリックして「貼り付け」 を選択すると、コピーしたスクリーンショットをドキュメント、電子メール、またはソーシャル メディアに貼り付けることができます。一部の Windows ラップトップでは、 Print Screen キーを押しながらFn キーを押す必要がある場合があります。 {"smallUrl":"https:\/\/www.wikihow.com\/images_en\/thumb\/5\/59\/Take-a-Screenshot-in-Microsoft-Windows-Step-4-Version-10.jpg\/v4-460px-Take-a-Screenshot-in-Microsoft-Windows-Step-4-Version-10.jpg","bigUrl":"https:\/\/www.wikihow.com\/i mages\/thumb\/5\/59\/Take-a-Screenshot-in-Microsoft-Windows-Step-4-Version-10.jpg\/v4-728px-Take-a-Screenshot-in-Microsoft-Windows-Step-4-Version-10.jpg","smallWidth":460,"smallHeight":342,"bigWidth":728,"bigHeight":541,"licensing":" class=\"mw-parser-output\"><\/div>"} 4スクリーンショットを見つけます。 Windows キー + Print Screen を使用してスクリーンショットを撮った場合は、次の手順に従ってスクリーンショット ファイルを見つけます。キーボードのWindows キー + E を押して、ファイル エクスプローラーを開きます。 左側のパネルに「Pictures」 というフォルダーが表示されている場合は、それをクリックします。そうでない場合は、 [この PC] をクリックし、 [ピクチャ] フォルダーをダブルクリックします。 スクリーンショット フォルダをダブルクリックします。各スクリーンショットには「スクリーンショット(番号)」というラベルが付けられます。使用している Windows のバージョンに応じて、ファイル名の末尾は、撮影したスクリーンショットの数に対応する数字、またはスクリーンショットが撮影された日時になります。 スクリーンショットが見つからない場合は、代わりに Snipping Tool を使用してみてください。 「Snipping Tool (Windows 11)」または「Snipping Tool (Windows 10 以前)」を参照してください。 2方法 2/8:単一ウィンドウのスクリーンショット {"smallUrl":"https:\/\/www.wikihow.com\/images_en\/thumb\/5\/58\/Take-a-Screenshot-in-Microsoft-Windows-Step-5-Version-11.jpg\/v4-460px-Take-a-Screenshot-in-Microsoft-Windows-Step-5-Version-11.jpg","bigUrl":"https:\/\/www.wikihow.com\/i mages\/thumb\/5\/58\/Take-a-Screenshot-in-Microsoft-Windows-Step-5-Version-11.jpg\/v4-728px-Take-a-Screenshot-in-Microsoft-Windows-Step-5-Version-11.jpg","smallWidth":460,"smallHeight":345,"bigWidth":728,"bigHeight":546,"licensing":"<div class=\"mw-parser-output\"><\/div>"} 1キャプチャするウィンドウをクリックします。 1 つのウィンドウのスクリーンショットのみを撮りたい場合は、キャプチャするウィンドウ内の任意の場所をクリックします。ウィンドウが他のすべてのウィンドウよりも前面にあることを確認します。{"smallUrl":"https:\/\/www.wikihow.com\/images_en\/thumb\/d\/d7\/Take-a-Screenshot-in-Microsoft-Windows-Step-11-Version-10.jpg\/v4-460px-Take-a-Screenshot-in-Microsoft-Windows-Step-11-Version-10.jpg","bigUrl":"https:\/\/www.wikihow.com\/i mages\/thumb\/d\/d7\/Take-a-Screenshot-in-Microsoft-Windows-Step-11-Version-10.jpg\/v4-728px-Take-a-Screenshot-in-Microsoft-Windows-Step-11-Version-10.jpg","smallWidth":460,"smallHeight":343,"bigWidth":728,"bigHeight":543,"licensing":" class=\"mw-parser-output\"><\/div>"} 2Alt キー ⎙ PrtScr キー画面がキャプチャされたことを確認するメッセージは表示されません。 Print Screen を使用している場合は、一部の Windows キーボードではFn キーも押す必要がある場合があります。 {"smallUrl":"https:\/\/www.wikihow.com\/images_en\/thumb\/9\/95\/Take-a-Screenshot-in-Microsoft-Windows-Step-12-Version-10.jpg\/v4-460px-Take-a-Screenshot-in-Microsoft-Windows-Step-12-Version-10.jpg","bigUrl":"https:\/\/www.wikihow.com\/i mages\/thumb\/9\/95\/Take-a-Screenshot-in-Microsoft-Windows-Step-12-Version-10.jpg\/v4-728px-Take-a-Screenshot-in-Microsoft-Windows-Step-12-Version-10.jpg","smallWidth":460,"smallHeight":344,"bigWidth":728,"bigHeight":545,"licensing":"<div class=\"mw-parser-output\"><\/div>"} 3「ペイント」を開きます。 このプログラムはすべての Windows コンピュータにインストールされています。開く方法は次のとおりです。 Windows キー + S を押して検索バーをアクティブにします。 「ペイント」 と入力します。 [ペイント] をクリックします。 {"smallUrl":"https:\/\/www.wikihow.com\/images_en\/thumb\/c\/cd\/Take-a-Screenshot-in-Microsoft-Windows-Step-13-Version-9.jpg\/v4-460px-Take-a-Screenshot-in-Microsoft-Windows-Step-13-Version-9.jpg","bigUrl":"https:\/\/www.wikihow.com\/i mages\/thumb\/c\/cd\/Take-a-Screenshot-in-Microsoft-Windows-Step-13-Version-9.jpg\/v4-728px-Take-a-Screenshot-in-Microsoft-Windows-Step-13-Version-9.jpg","smallWidth":460,"smallHeight":347,"bigWidth":728,"bigHeight":549,"licensing":" class=\"mw-parser-output\"><\/div>"} 4 Ctrl + V スクリーンショットを Word などの他のプログラムや電子メールの本文に貼り付けることもできます。画像を貼り付けたいプログラムを開いて、 Ctrl + V を押すだけです。 さらに、このショートカットを使用して、開いているドキュメント、電子メール、またはその他の領域にスクリーンショットを貼り付けることもできます。 スクリーンショットが表示されない場合は、Snipping Tool を使用してみてください。 「Snipping Tool (Windows 11)」または「Snipping Tool (Windows 10 以前)」を参照してください。 {"smallUrl":"https:\/\/www.wikihow.com\/images_en\/thumb\/2\/2c\/Take-a-Screenshot-in-Microsoft-Windows-Step-14-Version-4.jpg\/v4-460px-Take-a-Screenshot-in-Microsoft-Windows-Step-14-Version-4.jpg","bigUrl":"https:\/\/www.wikihow.com\/i mages\/thumb\/2\/2c\/Take-a-Screenshot-in-Microsoft-Windows-Step-14-Version-4.jpg\/v4-728px-Take-a-Screenshot-in-Microsoft-Windows-Step-14-Version-4.jpg","smallWidth":460,"smallHeight":347,"bigWidth":728,"bigHeight":549,"licensing":"<div class=\"mw-parser-output\"><\/div>"} 5スクリーンショットを画像として保存します。 [ファイル] をクリックし、 [保存] をクリックして ファイル名を入力し、ページの左側のどこかをクリックして、 [保存] をクリックします。ウィンドウの下部にある「ファイルの種類」ドロップダウン ボックスをクリックし、ドロップダウン メニューで別の形式 ( JPEG など) をクリックすると、スクリーンショットのファイルの種類を変更できます。 3方法 3/8: スニッピング ツールの使用 (Windows 11) {"smallUrl":"https:\/\/www.wikihow.com\/images_en\/thumb\/3\/32\/Take-a-Screenshot-in-Microsoft-Windows-Step-10-Version-12.jpg\/v4-460px-Take-a-Screenshot-in-Microsoft-Windows-Step-10-Version-12.jpg","bigUrl":"https:\/\/www.wikihow.com\/i mages\/thumb\/3\/32\/Take-a-Screenshot-in-Microsoft-Windows-Step-10-Version-12.jpg\/v4-728px-Take-a-Screenshot-in-Microsoft-Windows-Step-10-Version-12.jpg","smallWidth":460,"smallHeight":345,"bigWidth":728,"bigHeight":546,"licensing":"<div class=\"mw-parser-output\"><\/div>"} 1Snipping Tool を開きます。 Windows 11 の Snipping Tool を使用すると、全画面および部分的なスクリーンショットを簡単に撮影して編集できます。ツールを開くには、タスクバーの[検索] をクリックし、 「snip」 と入力して、 [Snipping Tool] をクリックします。{"smallUrl":"https:\/\/www.wikihow.com\/images_en\/thumb\/6\/61\/Take-a-Screenshot-in-Microsoft-Windows-Step-11-Version-13.jpg\/v4-460px-Take-a-Screenshot-in-Microsoft-Windows-Step-11-Version-13.jpg","bigUrl":"https:\/\/www.wikihow.com\/i mages\/thumb\/6\/61\/Take-a-Screenshot-in-Microsoft-Windows-Step-11-Version-13.jpg\/v4-728px-Take-a-Screenshot-in-Microsoft-Windows-Step-11-Version-13.jpg","smallWidth":460,"smallHeight":345,"bigWidth":728,"bigHeight":546,"licensing":"<div class=\"mw-parser-output\"><\/div>"} 2スクリーンショットモードを選択します。 画面上部の下矢印である「モード」 メニューをクリックします。次に、オプションを選択します。長方形モード: 領域の周囲に長方形を描くことで、画面の任意の部分をキャプチャできます。ウィンドウ モード: ウィンドウの外側のコンテンツがスクリーンショットに表示されずに、単一のウィンドウをキャプチャできます。フルスクリーンモード: 画面全体をキャプチャできます。フリーシェイプモード: 画面の領域に任意の図形を描いてスクリーンショットを撮ることができます。{"smallUrl":"https:\/\/www.wikihow.com\/images_en\/thumb\/2\/27\/Take-a-Screenshot-in-Microsoft-Windows-Step-12-Version-12.jpg\/v4-460px-Take-a-Screenshot-in-Microsoft-Windows-Step-12-Version-12.jpg","bigUrl":"https:\/\/www.wikihow.com\/i mages\/thumb\/2\/27\/Take-a-Screenshot-in-Microsoft-Windows-Step-12-Version-12.jpg\/v4-728px-Take-a-Screenshot-in-Microsoft-Windows-Step-12-Version-12.jpg","smallWidth":460,"smallHeight":345,"bigWidth":728,"bigHeight":546,"licensing":"<div class=\"mw-parser-output\"><\/div>"} 3 + 新規を Snipping Tool の左上隅にあります。{"smallUrl":"https:\/\/www.wikihow.com\/images_en\/thumb\/7\/7a\/Take-a-Screenshot-in-Microsoft-Windows-Step-13-Version-11.jpg\/v4-460px-Take-a-Screenshot-in-Microsoft-Windows-Step-13-Version-11.jpg","bigUrl":"https:\/\/www.wikihow.com\/i mages\/thumb\/7\/7a\/Take-a-Screenshot-in-Microsoft-Windows-Step-13-Version-11.jpg\/v4-728px-Take-a-Screenshot-in-Microsoft-Windows-Step-13-Version-11.jpg","smallWidth":460,"smallHeight":345,"bigWidth":728,"bigHeight":546,"licensing":"<div class=\"mw-parser-output\"><\/div>"} 4スクリーンショットを撮ります。 長方形モード では、キャプチャする領域をクリックして長方形をドラッグすると、画面のその部分が即座にキャプチャされます。ウィンドウ モード で、キャプチャするウィンドウをクリックしてウィンドウをキャプチャします。全画面モード では、画面をタップすると画面全体が即座にキャプチャされます。フリーフォーム モード では、キャプチャする画面の部分の周囲にアウトラインを描いてスクリーンショットを撮ります。{"smallUrl":"https:\/\/www.wikihow.com\/images_en\/thumb\/7\/7e\/Take-a-Screenshot-in-Microsoft-Windows-Step-14-Version-6.jpg\/v4-460px-Take-a-Screenshot-in-Microsoft-Windows-Step-14-Version-6.jpg","bigUrl":"https:\/\/www.wikihow.com\/i mages\/thumb\/7\/7e\/Take-a-Screenshot-in-Microsoft-Windows-Step-14-Version-6.jpg\/v4-728px-Take-a-Screenshot-in-Microsoft-Windows-Step-14-Version-6.jpg","smallWidth":460,"smallHeight":345,"bigWidth":728,"bigHeight":546,"licensing":"<div class=\"mw-parser-output\"><\/div>"} 5タスクバーの Snipping Tool アイコンをクリックしてスクリーンショットを表示します。 スクリーンショットのプレビューが表示され、必要に応じて編集できます。{"smallUrl":"https:\/\/www.wikihow.com\/images_en\/thumb\/8\/8d\/Take-a-Screenshot-in-Microsoft-Windows-Step-15-Version-6.jpg\/v4-460px-Take-a-Screenshot-in-Microsoft-Windows-Step-15-Version-6.jpg","bigUrl":"https:\/\/www.wikihow.com\/i mages\/thumb\/8\/8d\/Take-a-Screenshot-in-Microsoft-Windows-Step-15-Version-6.jpg\/v4-728px-Take-a-Screenshot-in-Microsoft-Windows-Step-15-Version-6.jpg","smallWidth":460,"smallHeight":345,"bigWidth":728,"bigHeight":546,"licensing":"<div class=\"mw-parser-output\"><\/div>"} 6スクリーンショットを編集します(オプション)。 スクリーンショットをトリミングする場合は、下部にあるトリミングツールをタップし、保存したいスクリーンショットの部分を選択します。下部にある他の編集ツールを使用して、スクリーンショットの一部に描画したり消去したりすることもできます。これは、スクリーンショットの編集に役立ちます。{"smallUrl":"https:\/\/www.wikihow.com\/images_en\/thumb\/a\/a5\/Take-a-Screenshot-in-Microsoft-Windows-Step-16-Version-5.jpg\/v4-460px-Take-a-Screenshot-in-Microsoft-Windows-Step-16-Version-5.jpg","bigUrl":"https:\/\/www.wikihow.com\/i mages\/thumb\/a\/a5\/Take-a-Screenshot-in-Microsoft-Windows-Step-16-Version-5.jpg\/v4-728px-Take-a-Screenshot-in-Microsoft-Windows-Step-16-Version-5.jpg","smallWidth":460,"smallHeight":345,"bigWidth":728,"bigHeight":546,"licensing":" class=\"mw-parser-output\"><\/div>"} 7スクリーンショットを保存します。 スクリーンショットを撮ったら、次の手順に従って簡単に保存できます。上部のディスクアイコンをクリックします。 スクリーンショットを保存する場所を選択します。 ファイルに名前を付けて、 「保存」 をクリックします。 {"smallUrl":"https:\/\/www.wikihow.com\/images_en\/thumb\/9\/93\/Take-a-Screenshot-in-Microsoft-Windows-Step-17-Version-5.jpg\/v4-460px-Take-a-Screenshot-in-Microsoft-Windows-Step-17-Version-5.jpg","bigUrl":"https:\/\/www.wikihow.com\/i mages\/thumb\/9\/93\/Take-a-Screenshot-in-Microsoft-Windows-Step-17-Version-5.jpg\/v4-728px-Take-a-Screenshot-in-Microsoft-Windows-Step-17-Version-5.jpg","smallWidth":460,"smallHeight":345,"bigWidth":728,"bigHeight":546,"licensing":" class=\"mw-parser-output\"><\/div>"} 8今後は「スクリーンショットツール」のショートカットも使用できます。 Snipping Tool の使い方がわかったので、次回スクリーンショットを撮るときには、より便利なショートカット、 Windows キー + Shift + S を使用できます。キーボード ショートカットを使用すると、画面の上部に Snipping Tool の小さいバージョンが表示されます。 Snipping Tool の各アイコンは、長方形モード、ウィンドウ モード、全画面モード、フリーフォーム モードなど、異なる種類のスクリーンショットを表します。 使用したいモードをクリックして、スクリーンショットをキャプチャします。 4方法 4/8: スニッピング ツールの使用 (Windows 10、8.1、および 7) {"smallUrl":"https:\/\/www.wikihow.com\/images_en\/thumb\/d\/d1\/Take-a-Screenshot-in-Microsoft-Windows-Step-15-Version-4.jpg\/v4-460px-Take-a-Screenshot-in-Microsoft-Windows-Step-15-Version-4.jpg","bigUrl":"https:\/\/www.wikihow.com\/i mages\/thumb\/d\/d1\/Take-a-Screenshot-in-Microsoft-Windows-Step-15-Version-4.jpg\/v4-728px-Take-a-Screenshot-in-Microsoft-Windows-Step-15-Version-4.jpg","smallWidth":460,"smallHeight":344,"bigWidth":728,"bigHeight":544,"licensing":" class=\"mw-parser-output\"><\/div>"} 1Snipping Tool を開きます。 Snipping Tool は、全画面、単一のウィンドウ、さらには画面の特定の領域など、あらゆる種類のスクリーンショットを撮るのに最適な方法です。 [1] Windows 10 では、 Windows キー + S を押して「snip」 と入力し、 「Snipping Tool」 をクリックします。 Windows 8.1 では、端からスワイプして[検索] を選択し、「 snipping 」と入力して[Snipping Tool] を選択します。 Windows 7 では、[スタート] メニューをクリックし、 「snipping」 と入力して、 [Snipping Tool] を クリックします。 {"smallUrl":"https:\/\/www.wikihow.com\/images_en\/thumb\/e\/e7\/Take-a-Screenshot-in-Microsoft-Windows-Step-16-Version-3.jpg\/v4-460px-Take-a-Screenshot-in-Microsoft-Windows-Step-16-Version-3.jpg","bigUrl":"https:\/\/www.wikihow.com\/i mages\/thumb\/e\/e7\/Take-a-Screenshot-in-Microsoft-Windows-Step-16-Version-3.jpg\/v4-728px-Take-a-Screenshot-in-Microsoft-Windows-Step-16-Version-3.jpg","smallWidth":460,"smallHeight":344,"bigWidth":728,"bigHeight":545,"licensing":"<div class=\"mw-parser-output\"><\/div>"} 2スクリーンショットの形状を選択します。 プログラムはデフォルトで「長方形モード」を選択します。 「スクリーンショット」ボタンの横にある矢印ボタンをクリックして、スクリーンショットの形状を変更します。フリーフォーマットのスクリーンショットでは、 マウスで任意の形状を描いてスクリーンショットを撮ることができます。長方形のスクリーンショット では、長方形の領域を選択してスクリーンショットを撮ることができます。ウィンドウ スクリーンショット を使用すると、スクリーンショットを撮るウィンドウを選択できます。フルスクリーン スクリーンショットで は、画面上のすべてのウィンドウ (「Snipping Tool」ウィンドウを除く) を含む画面全体のスクリーンショットを撮ることができます。{"smallUrl":"https:\/\/www.wikihow.com\/images_en\/thumb\/4\/44\/Take-a-Screenshot-in-Microsoft-Windows-Step-18-Version-3.jpg\/v4-460px-Take-a-Screenshot-in-Microsoft-Windows-Step-18-Version-3.jpg","bigUrl":"https:\/\/www.wikihow.com\/i mages\/thumb\/4\/44\/Take-a-Screenshot-in-Microsoft-Windows-Step-18-Version-3.jpg\/v4-728px-Take-a-Screenshot-in-Microsoft-Windows-Step-18-Version-3.jpg","smallWidth":460,"smallHeight":341,"bigWidth":728,"bigHeight":540,"licensing":"<div class=\"mw-parser-output\"><\/div>"} 3新しいスクリーンショットを作成します。 選択を開始するには、[新規] ボタンをクリックします。画面が暗くなり、キャプチャする領域を描画できます。ウィンドウをキャプチャすることを選択した場合は、ウィンドウを選択することもできます。マウスを放すとスクリーンショットが完了します。全画面スクリーンショットを 撮ることを選択した場合は、 「新規」 をクリックすると自動的にスクリーンショットが撮られます。{"smallUrl":"https:\/\/www.wikihow.com\/images_en\/thumb\/4\/40\/Take-a-Screenshot-in-Microsoft-Windows-Step-19-Version-4.jpg\/v4-460px-Take-a-Screenshot-in-Microsoft-Windows-Step-19-Version-4.jpg","bigUrl":"https:\/\/www.wikihow.com\/i mages\/thumb\/4\/40\/Take-a-Screenshot-in-Microsoft-Windows-Step-19-Version-4.jpg\/v4-728px-Take-a-Screenshot-in-Microsoft-Windows-Step-19-Version-4.jpg","smallWidth":460,"smallHeight":350,"bigWidth":728,"bigHeight":554,"licensing":" class=\"mw-parser-output\"><\/div>"} 4スクリーンショットに注釈を追加します (オプション)。 スクリーンショットを作成すると、新しいウィンドウで開きます。ペン ツールを使用して描画や注釈を付けたり、ハイライト ツールを使用してテキストを強調表示したりできます。クリーンアップ ツールは注釈のみをクリーンアップし、スクリーンショット自体はクリーンアップしません。 {"smallUrl":"https:\/\/www.wikihow.com\/images_en\/thumb\/6\/68\/Take-a-Screenshot-in-Microsoft-Windows-Step-20-Version-3.jpg\/v4-460px-Take-a-Screenshot-in-Microsoft-Windows-Step-20-Version-3.jpg","bigUrl":"https:\/\/www.wikihow.com\/i mages\/thumb\/6\/68\/Take-a-Screenshot-in-Microsoft-Windows-Step-20-Version-3.jpg\/v4-728px-Take-a-Screenshot-in-Microsoft-Windows-Step-20-Version-3.jpg","smallWidth":460,"smallHeight":343,"bigWidth":728,"bigHeight":543,"licensing":" class=\"mw-parser-output\"><\/div>"} 5スクリーンショットを保存します。 フロッピー ディスクのアイコンをクリックして、[保存] ダイアログ ボックスを開きます。スクリーンショットの名前を入力し、必要に応じて「ファイルの種類」フィールドを変更します。これで、スクリーンショットを電子メールで送信したり、Web サイトに掲載したりできるようになりました。 PNG は Windows 8 以降のデフォルトの保存形式です。以前のバージョンのデフォルトの保存形式は JPG でした。 {"smallUrl":"https:\/\/www.wikihow.com\/images_en\/thumb\/3\/36\/Take-a-Screenshot-in-Microsoft-Windows-Step-21-Version-2.jpg\/v4-460px-Take-a-Screenshot-in-Microsoft-Windows-Step-21-Version-2.jpg","bigUrl":"https:\/\/www.wikihow.com\/i mages\/thumb\/3\/36\/Take-a-Screenshot-in-Microsoft-Windows-Step-21-Version-2.jpg\/v4-728px-Take-a-Screenshot-in-Microsoft-Windows-Step-21-Version-2.jpg","smallWidth":460,"smallHeight":349,"bigWidth":728,"bigHeight":552,"licensing":"<div class=\"mw-parser-output\"><\/div>"} 6スクリーンショットを貼り付けるか保存します。 デフォルトでは、スクリーンショットを作成すると、クリップボードにコピーされます。つまり、全画面のスクリーンショットを撮ったときと同じように、ペイントや Word に貼り付けることができます。ペイントでは、スニップ注釈エディターよりも多くの編集を行うことができます。スクリーンショットを貼り付けるには、貼り付けをサポートするウィンドウを開き、 Ctrl + V 5方法 5/8: Snipping Tool のショートカット キーの使用 (Windows 10 および 11) {"smallUrl":"https:\/\/www.wikihow.com\/images_en\/thumb\/f\/f8\/Take-a-Screenshot-in-Microsoft-Windows-Step-24-Version-4.jpg\/v4-460px-Take-a-Screenshot-in-Microsoft-Windows-Step-24-Version-4.jpg","bigUrl":"https:\/\/www.wikihow.com\/i mages\/thumb\/f\/f8\/Take-a-Screenshot-in-Microsoft-Windows-Step-24-Version-4.jpg\/v4-728px-Take-a-Screenshot-in-Microsoft-Windows-Step-24-Version-4.jpg","smallWidth":460,"smallHeight":345,"bigWidth":728,"bigHeight":546,"licensing":"<div class=\"mw-parser-output\"><\/div>"} 1スクリーンショットを撮りたいビューに移動します。 キャプチャするプログラムまたは画面を開き、不要なウィンドウや項目が画面に表示されていないことを確認します。{"smallUrl":"https:\/\/www.wikihow.com\/images_en\/thumb\/7\/7d\/Take-a-Screenshot-in-Microsoft-Windows-Step-25-Version-4.jpg\/v4-460px-Take-a-Screenshot-in-Microsoft-Windows-Step-25-Version-4.jpg","bigUrl":"https:\/\/www.wikihow.com\/i mages\/thumb\/7\/7d\/Take-a-Screenshot-in-Microsoft-Windows-Step-25-Version-4.jpg\/v4-728px-Take-a-Screenshot-in-Microsoft-Windows-Step-25-Version-4.jpg","smallWidth":460,"smallHeight":345,"bigWidth":728,"bigHeight":546,"licensing":"<div class=\"mw-parser-output\"><\/div>"} 2 ⊞ Win⇧ ShiftS デフォルトでは、ショートカットは Snipping Tool を「長方形の切り取り」モードで開きます。つまり、スクリーンショットを撮りたい画面の領域を囲む長方形をクリックしてドラッグすることになります。 Windows 10 では、 [モード] メニューからさまざまなスクリーンショット モードを選択できます。たとえば、画面全体のスクリーンショットを撮りたい場合は、 「全画面スクリーンショット」 を選択します(スクリーンショットは自動的に完了します)。単一のウィンドウのスクリーンショットを撮るには、 [ウィンドウ スクリーンショット] を選択します。 Windows 11 では、上部のアイコンを使用してさまざまなスクリーンショット モードを選択できます。これらのアイコンは、長方形モード (デフォルト)、ウィンドウ モード、全画面モード (自動的にスクリーンショットを撮ります)、およびフリーフォーム モードです。 {"smallUrl":"https:\/\/www.wikihow.com\/images_en\/thumb\/3\/39\/Take-a-Screenshot-in-Microsoft-Windows-Step-26-Version-4.jpg\/v4-460px-Take-a-Screenshot-in-Microsoft-Windows-Step-26-Version-4.jpg","bigUrl":"https:\/\/www.wikihow.com\/i mages\/thumb\/3\/39\/Take-a-Screenshot-in-Microsoft-Windows-Step-26-Version-4.jpg\/v4-728px-Take-a-Screenshot-in-Microsoft-Windows-Step-26-Version-4.jpg","smallWidth":460,"smallHeight":345,"bigWidth":728,"bigHeight":546,"licensing":"<div class=\"mw-parser-output\"><\/div>"} 3キャプチャする領域を選択します。 キャプチャしたい領域の左上隅からマウスの左ボタンをクリックし、右下隅までドラッグします。マウスの左ボタンを放すとすぐに、画面がキャプチャされ、クリップボードにコピーされます。全画面スクリーンショットを撮ることを選択した場合は、この手順をスキップできます。 {"smallUrl":"https:\/\/www.wikihow.com\/images_en\/thumb\/8\/85\/Take-a-Screenshot-in-Microsoft-Windows-Step-27-Version-3.jpg\/v4-460px-Take-a-Screenshot-in-Microsoft-Windows-Step-27-Version-3.jpg","bigUrl":"https:\/\/www.wikihow.com\/i mages\/thumb\/8\/85\/Take-a-Screenshot-in-Microsoft-Windows-Step-27-Version-3.jpg\/v4-728px-Take-a-Screenshot-in-Microsoft-Windows-Step-27-Version-3.jpg","smallWidth":460,"smallHeight":345,"bigWidth":728,"bigHeight":546,"licensing":"<div class=\"mw-parser-output\"><\/div>"} 4スクリーンショットを貼り付けるか保存します。 これで、{keypress|Ctrl|V} を押して、写真を貼り付けることができる任意のプログラム (ペイント、Word、電子メールなど) にスクリーンショットを貼り付けることができます。キャプチャした画面の部分がプログラムに表示されます。さらに、 Ctrl + S を押すと、スクリーンショットが画像ファイルとして保存され、名前を入力して保存場所を選択し、 [保存] をクリックできます。 6方法 6/8: ゲームやアプリケーションのスクリーンショットを撮る {"smallUrl":"https:\/\/www.wikihow.com\/images_en\/thumb\/b\/b0\/Take-a-Screenshot-in-Microsoft-Windows-Step-28-Version-4.jpg\/v4-460px-Take-a-Screenshot-in-Microsoft-Windows-Step-28-Version-4.jpg","bigUrl":"https:\/\/www.wikihow.com\/i mages\/thumb\/b\/b0\/Take-a-Screenshot-in-Microsoft-Windows-Step-28-Version-4.jpg\/v4-728px-Take-a-Screenshot-in-Microsoft-Windows-Step-28-Version-4.jpg","smallWidth":460,"smallHeight":345,"bigWidth":728,"bigHeight":546,"licensing":"<div class=\"mw-parser-output\"><\/div>"} 1Xbox ゲーム バーを開きます。 Game Bar は、ゲーム画面や PC 上の開いている他のウィンドウのスクリーンショットを簡単に撮ることができる便利なツールです。このツールを開くには、 Windows キー とG キー を同時に押します。 Xbox ゲーム バーを使用して、画面をリアルタイムで録画することもできます。 {"smallUrl":"https:\/\/www.wikihow.com\/images_en\/thumb\/2\/24\/Take-a-Screenshot-in-Microsoft-Windows-Step-29-Version-4.jpg\/v4-460px-Take-a-Screenshot-in-Microsoft-Windows-Step-29-Version-4.jpg","bigUrl":"https:\/\/www.wikihow.com\/i mages\/thumb\/2\/24\/Take-a-Screenshot-in-Microsoft-Windows-Step-29-Version-4.jpg\/v4-728px-Take-a-Screenshot-in-Microsoft-Windows-Step-29-Version-4.jpg","smallWidth":460,"smallHeight":345,"bigWidth":728,"bigHeight":546,"licensing":"<div class=\"mw-parser-output\"><\/div>"} 2ウィジェットメニューをクリックします。 画面上部のゲームバーの左から 2 番目のアイコンです。 [2] {"smallUrl":"https:\/\/www.wikihow.com\/images_en\/thumb\/a\/a9\/Take-a-Screenshot-in-Microsoft-Windows-Step-30-Version-4.jpg\/v4-460px-Take-a-Screenshot-in-Microsoft-Windows-Step-30-Version-4.jpg","bigUrl":"https:\/\/www.wikihow.com\/i mages\/thumb\/a\/a9\/Take-a-Screenshot-in-Microsoft-Windows-Step-30-Version-4.jpg\/v4-728px-Take-a-Screenshot-in-Microsoft-Windows-Step-30-Version-4.jpg","smallWidth":460,"smallHeight":345,"bigWidth":728,"bigHeight":546,"licensing":"<div class=\"mw-parser-output\"><\/div>"} 3メニューの上部にある「キャプチャ」 キャプチャ ガジェットが表示されます。{"smallUrl":"https:\/\/www.wikihow.com\/images_en\/thumb\/9\/99\/Take-a-Screenshot-in-Microsoft-Windows-Step-31-Version-4.jpg\/v4-460px-Take-a-Screenshot-in-Microsoft-Windows-Step-31-Version-4.jpg","bigUrl":"https:\/\/www.wikihow.com\/i mages\/thumb\/9\/99\/Take-a-Screenshot-in-Microsoft-Windows-Step-31-Version-4.jpg\/v4-728px-Take-a-Screenshot-in-Microsoft-Windows-Step-31-Version-4.jpg","smallWidth":460,"smallHeight":345,"bigWidth":728,"bigHeight":546,"licensing":"<div class=\"mw-parser-output\"><\/div>"} 4キャプチャウィジェットのピンアイコンをクリックします。 これにより、ウィジェットが画面上に固定され、他のコンテンツを閲覧している間に消えなくなります。{"smallUrl":"https:\/\/www.wikihow.com\/images_en\/thumb\/b\/b8\/Take-a-Screenshot-in-Microsoft-Windows-Step-32-Version-4.jpg\/v4-460px-Take-a-Screenshot-in-Microsoft-Windows-Step-32-Version-4.jpg","bigUrl":"https:\/\/www.wikihow.com\/i mages\/thumb\/b\/b8\/Take-a-Screenshot-in-Microsoft-Windows-Step-32-Version-4.jpg\/v4-728px-Take-a-Screenshot-in-Microsoft-Windows-Step-32-Version-4.jpg","smallWidth":460,"smallHeight":345,"bigWidth":728,"bigHeight":546,"licensing":"<div class=\"mw-parser-output\"><\/div>"} 5キャプチャするウィンドウをクリックします。 Web ブラウザ、ゲーム、ドキュメントなど、画面上の任意のウィンドウをキャプチャできます。{"smallUrl":"https:\/\/www.wikihow.com\/images_en\/thumb\/0\/0e\/Take-a-Screenshot-in-Microsoft-Windows-Step-33-Version-4.jpg\/v4-460px-Take-a-Screenshot-in-Microsoft-Windows-Step-33-Version-4.jpg","bigUrl":"https:\/\/www.wikihow.com\/i mages\/thumb\/0\/0e\/Take-a-Screenshot-in-Microsoft-Windows-Step-33-Version-4.jpg\/v4-728px-Take-a-Screenshot-in-Microsoft-Windows-Step-33-Version-4.jpg","smallWidth":460,"smallHeight":345,"bigWidth":728,"bigHeight":546,"licensing":" class=\"mw-parser-output\"><\/div>"} 6ゲームバーのカメラアイコンをクリックします。 これにより、現在アクティブなウィンドウのスクリーンショットがキャプチャされ、スクリーンショット フォルダーに保存されます。{"smallUrl":"https:\/\/www.wikihow.com\/images_en\/thumb\/b\/b9\/Take-a-Screenshot-in-Microsoft-Windows-Step-34-Version-4.jpg\/v4-460px-Take-a-Screenshot-in-Microsoft-Windows-Step-34-Version-4.jpg","bigUrl":"https:\/\/www.wikihow.com\/i mages\/thumb\/b\/b9\/Take-a-Screenshot-in-Microsoft-Windows-Step-34-Version-4.jpg\/v4-728px-Take-a-Screenshot-in-Microsoft-Windows-Step-34-Version-4.jpg","smallWidth":460,"smallHeight":345,"bigWidth":728,"bigHeight":546,"licensing":"<div class=\"mw-parser-output\"><\/div>"} 7スクリーンショットを表示するには、 「キャプチャの表示」を このオプションは、キャプチャ ウィジェットの下部に表示されます。ここでは、Game Bar で撮影したすべてのスクリーンショットが表示されます。スクリーンショットの撮影が完了したら、次の手順に従ってキャプチャ ウィジェットのピン留めを解除します。ゲーム バーを再度開くには、 Windows キー + G を押します。 ピンアイコンをクリックします。 画面上の任意の場所をタップします。 7方法 7/8: Windows タブレットでスクリーンショットを撮る {"smallUrl":"https:\/\/www.wikihow.com\/images_en\/thumb\/2\/25\/Take-a-Screenshot-in-Microsoft-Windows-Step-35-Version-4.jpg\/v4-460px-Take-a-Screenshot-in-Microsoft-Windows-Step-35-Version-4.jpg","bigUrl":"https:\/\/www.wikihow.com\/i mages\/thumb\/2\/25\/Take-a-Screenshot-in-Microsoft-Windows-Step-35-Version-4.jpg\/v4-728px-Take-a-Screenshot-in-Microsoft-Windows-Step-35-Version-4.jpg","smallWidth":460,"smallHeight":345,"bigWidth":728,"bigHeight":546,"licensing":"<div class=\"mw-parser-output\"><\/div>"} 1Windows ロゴを長押しします。 デスクトップの Windows ボタンではなく、タブレットの側面にあるロゴを長押しすることを忘れないでください。タブレットに Windows ボタンがない場合は、代わりに電源ボタンを押します。 {"Smallurl": "https:\/\/www.wikihow.com \/Images_en \/Thumb \/8 \/8e \/Take-a-screenshot-in-microsoft-windows-step-36-version-4.jpg \/v4-460px-take-a-screenshot-a-screenshot-a-screenshot -4.jpg "、" bigurl ":" https:\/\/www.wikihow.com \/i Mages \/Thumb \/8 \/8e \/Take-a-screenshot-in-microsoft-windows-step-36-version-4.jpg \/v4-728px-take-a th ":728、" Bigheight ":546、"ライセンス ":" <div class = \ "mw-parser-output \"> <\/div> "} 2ボリュームダウンボタンを押します(電源ボタンを押している場合は、代わりにボリュームアップボタンを押します)。 画面は一時的に暗くなり、スクリーンショットが撮影されたことを示します。スクリーンショットはスクリーンショットフォルダーに保存され、ファイルエクスプローラーを開き、写真→スクリーンショットに移動することでアクセスできます。 8method 8 of 8: 複数のウィンドウのスクリーンショットを連続して撮ります {"Smallurl": "https:\/\/www.wikihow.com \/Images_en \/Thumb \/8 \/87 \/Take-a-screenshot-in-microsoft-windows-step-37-version-3.jpg \/v4-460px-take-a-screenshot-a-screenshot-a-screenshot 3.jpg "、" bigurl ":" https:\/\/www.wikihow.com \/i Mages \/Thumb \/8 \/87 \/Take-a-screenshot-in-microsoft-windows-step-37-version-3.jpg :728、「Bigheight」:546、「ライセンス」: "<div class = \ "mw-parser-output \"> <\/div> "} 1GOあなたが撮影する最初の画面に。 これは、撮影したいページの最初のページである必要があります。この方法の原則を理解してください。 Windows Step Recorderを使用すると、最大100の異なる画面を記録し、すべてを1つのファイルに保存できます。このプログラムは、各画面をクリックする場所と実行するアクションを記録することもできます。{"smallurl": "https:\/\/www.wikihow.com \/images_en \/thumb \/3 \/36 \/take-a-screenshot-in-microsoft-windows-step-38-version-2.jpg \/v4-460px-take-a-screenshot-a-screens-a-screens-a-screenshot-a-screenshot-a-screenshot-a-screenshot-a-screensh jpg "、" bigurl ":" https:\/\/www.wikihow.com \/i Mages \/Thumb \/36 \/Take-a-screenshot-in-microsoft-windows-step-38-version-2.jpg \/v4-728px-take-a-s 728、「Bigheight」:546、「ライセンス」: "<div class = \ "mw-parser-output \"> <\/div> " } 2press {"Smallurl": "https:\/\/www.wikihow.com \/Images_en \/Thumb \/9 \/9e \/Take-a-screenshot-in-microsoft-windows-step-39-version-2.jpg \/v4-460px-take-a-screens-a-screensp .jpg "、" bigurl ":" https:\/\/www.wikihow.com \/i Mages \/Thumb \/9 \/9e \/Take-a-screenshot-in-microsoft-windows-step-39-version-2.jpg :728、「Bigheight」:546、「ライセンス」: "<div class = \ "mw-parser-output \"> <\/div> "} 3type psr.exe およびpress↵Enter これにより、Windows Step Loggerが開きます。{"smallurl": "https:\/\/www.wikihow.com \/images_en \/thumb \/5 \/5c \/take-a-screenshot-in-microsoft-windows-step-40-version-2.jpg \/v4-460px-take-a-screens-a-screensphot-a-screensph .jpg "、" bigurl ":" https:\/\/www.wikihow.com \/i Mages \/Thumb \/5 \/5c \/take-a-screenshot-in-microsoft-windows-step-40-version-2.jpg :728、「Bigheight」:546、「ライセンス」: "<div class = \ "mw-parser-output \"> <\/div> "} 4ツールバーの上部で録音を開始します これにより、ステップレコーダーが開き、次の25の画面の変更が記録されます。 :::::::::::::::::::::::::::::::::::::::::::::::::::::::::::::::::::::::::::::::::::::::::::::::::::::::::::::::::::::::::::::::::::::::::::::::::::::::::::::::::::::::::::::::::::づでしょう です {"smallurl": "https:\/\/www.wikihow.com \/images_en \/thumb \/4 \/4b \/take-a-screenshot-in-microsoft-windows-step-41-version-2.jpg \/v4-460px-take-a-screens-a-screensp .jpg "、" bigurl ":" https:\/\/www.wikihow.com \/i Mages \/Thumb \/4 \/4b \/Take-a-screenshot-in-microsoft-windows-step-41-version-2.jpg :728、「Bigheight」:546、「ライセンス」: "<div class = \ "mw-parser-output \"> <\/div> "} 別の画面上の5タップ。 画面が変更されるたびに(単にマウスを移動することを除く)、ステップレコーダーはスクリーンショットを採用します。{"smallurl": "https:\/\/www.wikihow.com \/images_en \/thumb \/b \/bf \/take-a-screenshot-in-microsoft-windows-step-42-version-2.jpg \/v4-460px-take-a-screensphot-a-screens-a-screensp .jpg "、" bigurl ":" https:\/\/www.wikihow.com \/i Mages \/Thumb \/b \/bf \/Take-a-screenshot-in-microsoft-windows-step-42-version-2.jpg :728、「Bigheight」:546、「ライセンス」: "<div class = \ "mw-parser-output \"> <\/div> "} 6クリックして、ツールバーの上部で録音を停止します これにより、画面の変更の記録が停止し、結果ウィンドウを開きます。{"Smallurl": "https:\/\/www.wikihow.com \/Images_en \/Thumb \/0 \/0f \/Take-a-screenshot-in-microsoft-windows-step-43-version-2.jpg \/v4-460px-take-a-screens-a-screens-a-screensp .jpg "、" bigurl ":" https:\/\/www.wikihow.com \/i Mages \/Thumb \/0 \/0f \/Take-a-screenshot-in-microsoft-windows-step-43-version-2.jpg :728、「Bigheight」:546、「ライセンス」: "<div class = \ "mw-parser-output \"> <\/div> "} 7ビュースクリーンショット。 窓の下にスクロールして、保存するすべてのスクリーンショットをキャプチャします。{"Smallurl": "https:\/\/www.wikihow.com \/Images_en \/Thumb \/0 \/01 \/Take-a-screenshot-in-microsoft-windows-step-44-version-2.jpg \/v4-460px-take-a-screensphot-a-screensp .jpg "、" bigurl ":" https:\/\/www.wikihow.com \/i Mages \/Thumb \/0 \/01 \/Take-a-screenshot-in-microsoft-windows-step-44-version-2.jpg :728、「Bigheight」:546、「ライセンス」: "<div class = \ "mw-parser-output \"> <\/div> "} 8 zipフォルダーにスクリーンショットを想定します。 ウィンドウの上部に保存 をクリックし、ファイル名を入力し、[場所を保存]を選択し、 [保存] をクリックします。これにより、スクリーンショットがHTMLファイルに保存されます。ブラウザでHTMLファイルを開き、コンテンツを表示できます。 ヒント Microsoft OneNoteを使用している場合、画面の長方形のスクリーンショットには、win s ラップトップキーボードでは、 ⎙PRTSCR FN 警告する 特定のファイルタイプ(ビットマップなど)でスクリーンショットを保存すると、非常に大きなファイルが生成されます。したがって、PNGまたはJPEG形式を使用することを強くお勧めします。 ほとんどのスクリーンショットは、マウスカーソルを示していません。 DRM保護されたコンテンツはスクリーンショットに表示されず、空白になります。