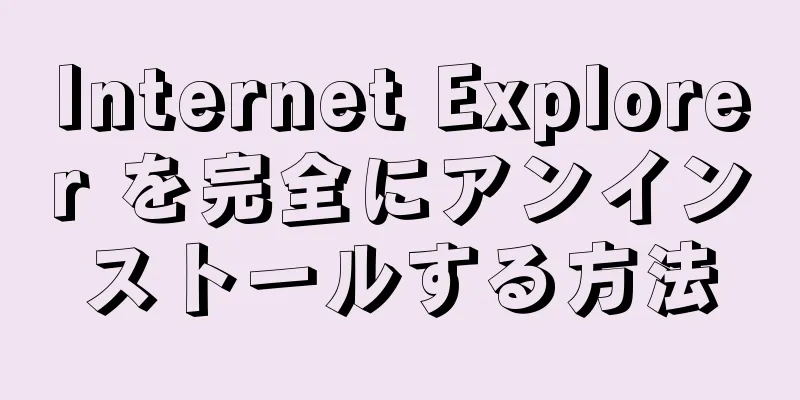|
このwikiHowでは、Google Chromeに組み込みのブラウザアプリ(拡張機能とも呼ばれます)を追加する方法を説明します。この拡張機能は、Chrome ブラウザのデスクトップ バージョンでのみ動作し、モバイル バージョン (iPhone および Android デバイス) では動作しません。 [1] Google Chrome は公式にリリースされた拡張機能のみをサポートしているため、拡張機能は公式 Chrome ウェブストアからのみダウンロードできます。 [2] ステップパート1 パート1/2:拡張機能をインストールする- {"smallUrl":"https:\/\/www.wikihow.com\/images_en\/thumb\/f\/fc\/Add-Extensions-in-Google-Chrome-Step-1-Version-4.jpg\/v4-460px-Add-Extensions-in-Google-Chrome-Step-1-Version-4.jpg","bigUrl":"https:\/\/www.wikihow.com\/images\/thumb\/f\/fc\/Add-Extensions-in-Google-Chrome-Step-1-Version-4.jpg\/v4-728px-Add-Extensions-in-Google-Chrome-Step-1-Version-4.jpg","smallWidth":460,"smallHeight":345,"bigWidth":728,"bigHeight":546,"licensing":" class=\"mw-parser-output\"><\/div>"} 1 コンピュータで Google Chrome ブラウザを開きます。プログラムのアイコンは、赤、緑、黄色の縞模様で囲まれた青い円です。
- {"smallUrl":"https:\/\/www.wikihow.com\/images_en\/thumb\/7\/78\/Add-Extensions-in-Google-Chrome-Step-2-Version-4.jpg\/v4-460px-Add-Extensions-in-Google-Chrome-Step-2-Version-4.jpg","bigUrl":"https:\/\/www.wikihow.com\/images\/thumb\/7\/78\/Add-Extensions-in-Google-Chrome-Step-2-Version-4.jpg\/v4-728px-Add-Extensions-in-Google-Chrome-Step-2-Version-4.jpg","smallWidth":460,"smallHeight":345,"bigWidth":728,"bigHeight":546,"licensing":" class=\"mw-parser-output\"><\/div>"} 2Google Chrome ストアにアクセスします。 URL は https://chrome.google.com/webstore/category/extensions です。
- {"smallUrl":"https:\/\/www.wikihow.com\/images_en\/thumb\/0\/05\/Add-Extensions-in-Google-Chrome-Step-3-Version-4.jpg\/v4-460px-Add-Extensions-in-Google-Chrome-Step-3-Version-4.jpg","bigUrl":"https:\/\/www.wikihow.com\/images\/thumb\/0\/05\/Add-Extensions-in-Google-Chrome-Step-3-Version-4.jpg\/v4-728px-Add-Extensions-in-Google-Chrome-Step-3-Version-4.jpg","smallWidth":460,"smallHeight":345,"bigWidth":728,"bigHeight":546,"licensing":" class=\"mw-parser-output\"><\/div>"} 3検索バーをクリックします。検索バーは、ページの左上隅にある「ストア アプリを検索」と書かれた白いボックスです。
- {"smallUrl":"https:\/\/www.wikihow.com\/images_en\/thumb\/2\/2c\/Add-Extensions-in-Google-Chrome-Step-4-Version-4.jpg\/v4-460px-Add-Extensions-in-Google-Chrome-Step-4-Version-4.jpg","bigUrl":"https:\/\/www.wikihow.com\/images\/thumb\/2\/2c\/Add-Extensions-in-Google-Chrome-Step-4-Version-4.jpg\/v4-728px-Add-Extensions-in-Google-Chrome-Step-4-Version-4.jpg","smallWidth":460,"smallHeight":345,"bigWidth":728,"bigHeight":546,"licensing":" class=\"mw-parser-output\"><\/div>"} 4検索語を入力します。検索用語は、追加する拡張機能に関連したものである必要があります (例: 「adblocker」)。
- ページをスクロールして、人気の無料拡張機能を閲覧できます。
- 検索をカスタマイズする場合は、「おすすめ」の見出し(検索バーの下)の下のさまざまなオプションをオンにします(たとえば、無料アプリのみを検索するには、 「無料」オプションをオンにします)。
- {"smallUrl":"https:\/\/www.wikihow.com\/images_en\/thumb\/1\/1b\/Add-Extensions-in-Google-Chrome-Step-5-Version-4.jpg\/v4-460px-Add-Extensions-in-Google-Chrome-Step-5-Version-4.jpg","bigUrl":"https:\/\/www.wikihow.com\/images\/thumb\/1\/1b\/Add-Extensions-in-Google-Chrome-Step-5-Version-4.jpg\/v4-728px-Add-Extensions-in-Google-Chrome-Step-5-Version-4.jpg","smallWidth":460,"smallHeight":345,"bigWidth":728,"bigHeight":546,"licensing":" class=\"mw-parser-output\"><\/div>"} 5Enter キーまたはReturn キーを押します。 Chrome ウェブストアで関連する拡張機能を検索します。
- {"smallUrl":"https:\/\/www.wikihow.com\/images_en\/thumb\/e\/e1\/Add-Extensions-in-Google-Chrome-Step-6-Version-3.jpg\/v4-460px-Add-Extensions-in-Google-Chrome-Step-6-Version-3.jpg","bigUrl":"https:\/\/www.wikihow.com\/images\/thumb\/e\/e1\/Add-Extensions-in-Google-Chrome-Step-6-Version-3.jpg\/v4-728px-Add-Extensions-in-Google-Chrome-Step-6-Version-3.jpg","smallWidth":460,"smallHeight":345,"bigWidth":728,"bigHeight":546,"licensing":" class=\"mw-parser-output\"><\/div>"} 6インストールする拡張機能を参照します。拡張機能はページの上部にあります。
- {"smallUrl":"https:\/\/www.wikihow.com\/images_en\/thumb\/a\/ae\/Add-Extensions-in-Google-Chrome-Step-7-Version-4.jpg\/v4-460px-Add-Extensions-in-Google-Chrome-Step-7-Version-4.jpg","bigUrl":"https:\/\/www.wikihow.com\/images\/thumb\/a\/ae\/Add-Extensions-in-Google-Chrome-Step-7-Version-4.jpg\/v4-728px-Add-Extensions-in-Google-Chrome-Step-7-Version-4.jpg","smallWidth":460,"smallHeight":345,"bigWidth":728,"bigHeight":546,"licensing":"<div class=\"mw-parser-output\"><\/div>"} 7「 CHROMEに追加」をタッチします。このボタンは拡張機能の右側にあります。
- 有料の拡張機能をインストールする場合、ボタンには[価格]「購入」と表示されます。
- {"smallUrl":"https:\/\/www.wikihow.com\/images_en\/thumb\/4\/47\/Add-Extensions-in-Google-Chrome-Step-8-Version-2.jpg\/v4-460px-Add-Extensions-in-Google-Chrome-Step-8-Version-2.jpg","bigUrl":"https:\/\/www.wikihow.com\/images\/thumb\/4\/47\/Add-Extensions-in-Google-Chrome-Step-8-Version-2.jpg\/v4-728px-Add-Extensions-in-Google-Chrome-Step-8-Version-2.jpg","smallWidth":460,"smallHeight":345,"bigWidth":728,"bigHeight":546,"licensing":" class=\"mw-parser-output\"><\/div>"} 8 拡張機能の追加をクリックします。ページの下部に新しいダウンロードがポップアップ表示され、続いてページの右上隅に拡張機能がインストールされたことを知らせるポップアップが表示されます。この時点で、拡張機能アイコンがここに表示されます。 広告する
パート2 パート2/2: 拡張機能の設定を変更する- {"smallUrl":"https:\/\/www.wikihow.com\/images_en\/thumb\/f\/f0\/Add-Extensions-in-Google-Chrome-Step-9-Version-2.jpg\/v4-460px-Add-Extensions-in-Google-Chrome-Step-9-Version-2.jpg","bigUrl":"https:\/\/www.wikihow.com\/images\/thumb\/f\/f0\/Add-Extensions-in-Google-Chrome-Step-9-Version-2.jpg\/v4-728px-Add-Extensions-in-Google-Chrome-Step-9-Version-2.jpg","smallWidth":460,"smallHeight":345,"bigWidth":728,"bigHeight":546,"licensing":" class=\"mw-parser-output\"><\/div>"} 1 ⋮ボタンをクリックします。ブラウザ ウィンドウの右上隅、アドレス バーの右端にあります。
- {"smallUrl":"https:\/\/www.wikihow.com\/images_en\/thumb\/7\/79\/Add-Extensions-in-Google-Chrome-Step-10.jpg\/v4-460px-Add-Extensions-in-Google-Chrome-Step-10.jpg","bigUrl":"https:\/\/www.wikihow.com\/images\/thumb\/7\/79\/Add-Extensions-in-Google-Chrome-Step-10.jpg\/v4-728px-Add-Extensions-in-Google-Chrome-Step-10.jpg","smallWidth":460,"smallHeight":345,"bigWidth":728,"bigHeight":546,"licensing":"<div class=\"mw-parser-output\"><\/div>"} 2その他のツールに移動します。このオプションは、「検索」オプションの下のドロップダウン メニューの一番下にあります。
- {"smallUrl":"https:\/\/www.wikihow.com\/images_en\/thumb\/d\/d3\/Add-Extensions-in-Google-Chrome-Step-11.jpg\/v4-460px-Add-Extensions-in-Google-Chrome-Step-11.jpg","bigUrl":"https:\/\/www.wikihow.com\/images\/thumb\/d\/d3\/Add-Extensions-in-Google-Chrome-Step-11.jpg\/v4-728px-Add-Extensions-in-Google-Chrome-Step-11.jpg","smallWidth":460,"smallHeight":345,"bigWidth":728,"bigHeight":546,"licensing":"<div class=\"mw-parser-output\"><\/div>"} 3 [拡張機能]をクリックします。このオプションは、「閲覧履歴データを消去」オプションの下のサブメニューにあります。
- {"smallUrl":"https:\/\/www.wikihow.com\/images_en\/thumb\/e\/e2\/Add-Extensions-in-Google-Chrome-Step-12.jpg\/v4-460px-Add-Extensions-in-Google-Chrome-Step-12.jpg","bigUrl":"https:\/\/www.wikihow.com\/images\/thumb\/e\/e2\/Add-Extensions-in-Google-Chrome-Step-12.jpg\/v4-728px-Add-Extensions-in-Google-Chrome-Step-12.jpg","smallWidth":460,"smallHeight":345,"bigWidth":728,"bigHeight":546,"licensing":"<div class=\"mw-parser-output\"><\/div>"} 4拡張機能のリストを参照します。このページでは、Chrome ブラウザにインストールされているすべての拡張機能を表示できます。次の調整を行うことができます。
- シークレット モードで拡張機能を有効にする- 「シークレット モードで許可」の左側にあるチェックボックス (「拡張機能」の下) をクリックして、シークレット モードのウィンドウで拡張機能を実行できるようにします。
- 拡張機能を有効化または無効化する- 拡張機能をアンインストールせず、現時点で必要ない場合は、拡張機能名の右側にあるボックスのチェックを外します。
- 拡張機能を削除する- 拡張機能を削除するには、ページの右端にあるゴミ箱アイコンをクリックします。
- {"smallUrl":"https:\/\/www.wikihow.com\/images_en\/thumb\/4\/4c\/Add-Extensions-in-Google-Chrome-Step-13.jpg\/v4-460px-Add-Extensions-in-Google-Chrome-Step-13.jpg","bigUrl":"https:\/\/www.wikihow.com\/images\/thumb\/4\/4c\/Add-Extensions-in-Google-Chrome-Step-13.jpg\/v4-728px-Add-Extensions-in-Google-Chrome-Step-13.jpg","smallWidth":460,"smallHeight":345,"bigWidth":728,"bigHeight":546,"licensing":"<div class=\"mw-parser-output\"><\/div>"} 5完了したら、「拡張機能」タブを閉じて設定を保存します。広告する
ヒント- アドレス バーの横にある拡張機能のアイコンを右クリック (または 2 本指でクリック) すると、拡張機能の特定のオプションが表示されます。 「Chrome から削除」オプションをクリックして、ブラウザから拡張機能を削除することもできます。
- ブラウザのアドレスバーにchrome://extensionsと入力してEnter キーを押すと、拡張機能ページに直接移動できます。
広告する |