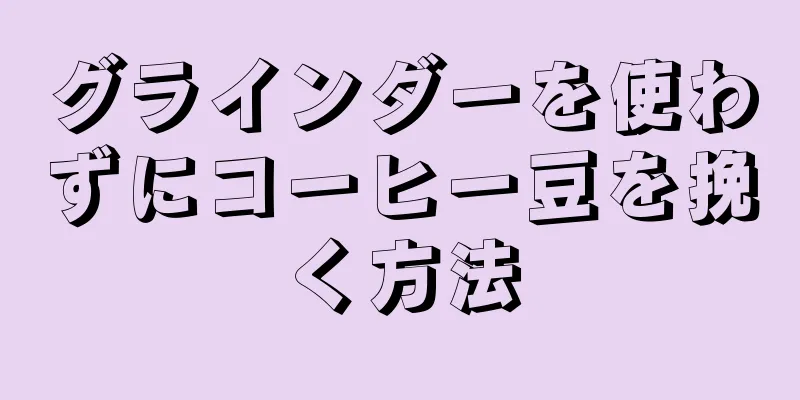同僚、友人、家族に送信するビデオメッセージを録画したいですか?あるいは、マイクロムービーを作成してインターネットにアップロードしたいですか?実際、コンピューターでビデオを作成する方法はたくさんあります。この記事では、Debut Video Capture または Windows Movie Maker を使用してカメラでビデオを録画する方法を紹介します。 Mac をお持ちの場合は、QuickTime を使用して録画できます。
ステップ 1方法 1/4: Windows ムービーメーカーで録画する {"smallUrl":"https:\/\/www.wikihow.com\/images_en\/thumb\/7\/77\/Record-from-a-Webcam-Step-1-Version-3.jpg\/v4-460px-Record-from-a-Webcam-Step-1-Version-3.jpg","bigUrl":"https:\/\/www.wikihow.com\/images\/thumb\/7\/77\/Record-from-a-Webcam-Step-1-Version-3.jpg\/v4-728px-Record-from-a-Webcam-Step-1-Version-3.jpg","smallWidth":460,"smallHeight":217,"bigWidth":728,"bigHeight":343,"licensing":"<div class=\"mw-parser-output\"><\/div>"} 1外付けカメラを使用している場合は、まずUSBポートに接続されているかどうかを確認してください。 より良い録画のために、カメラを自分に向け、できるだけ近づけてください。{"smallUrl":"https:\/\/www.wikihow.com\/images\/thumb\/7\/7a\/Record-from-a-Webcam-Step-2-Version-3.jpg\/v4-460px-Record-from-a-Webcam-Step-2-Version-3.jpg","bigUrl":"https:\/\/www.wikihow.com\/images\/thumb\/7\/7a\/Record-from-a-Webcam-Step-2-Version-3.jpg\/v4-728px-Record-from-a-Webcam-Step-2-Version-3.jpg","smallWidth":460,"smallHeight":266,"bigWidth":728,"bigHeight":421,"licensing":"<div class=\"mw-parser-output\"><\/div>"} 2入力音量を最大にして、ミュートボタンがオフになっていることを確認します。 {"smallUrl":"https:\/\/www.wikihow.com\/images\/thumb\/a\/aa\/Record-from-a-Webcam-Step-3-Version-3.jpg\/v4-460px-Record-from-a-Webcam-Step-3-Version-3.jpg","bigUrl":"https:\/\/www.wikihow.com\/images\/thumb\/a\/aa\/Record-from-a-Webcam-Step-3-Version-3.jpg\/v4-728px-Record-from-a-Webcam-Step-3-Version-3.jpg","smallWidth":460,"smallHeight":241,"bigWidth":728,"bigHeight":382,"licensing":"<div class=\"mw-parser-output\"><\/div>"} 3Windows ムービーメーカーを開きます。 [スタート] をクリックし、[ビデオ デバイスからのキャプチャ] をクリックします。{"smallUrl":"https:\/\/www.wikihow.com\/images_en\/thumb\/7\/76\/Record-from-a-Webcam-Step-4-Version-3.jpg\/v4-460px-Record-from-a-Webcam-Step-4-Version-3.jpg","bigUrl":"https:\/\/www.wikihow.com\/images\/thumb\/7\/76\/Record-from-a-Webcam-Step-4-Version-3.jpg\/v4-728px-Record-from-a-Webcam-Step-4-Version-3.jpg","smallWidth":460,"smallHeight":259,"bigWidth":728,"bigHeight":410,"licensing":"<div class=\"mw-parser-output\"><\/div>"} 4 「録音」ボタンをクリックして録音を開始します。 録音を終了して保存する場合は、「停止」ボタンをクリックします。録画したビデオの名前を変更し、「マイビデオ」フォルダに保存します。{"smallUrl":"https:\/\/www.wikihow.com\/images_en\/thumb\/1\/15\/Record-from-a-Webcam-Step-5-Version-3.jpg\/v4-460px-Record-from-a-Webcam-Step-5-Version-3.jpg","bigUrl":"https:\/\/www.wikihow.com\/images\/thumb\/1\/15\/Record-from-a-Webcam-Step-5-Version-3.jpg\/v4-728px-Record-from-a-Webcam-Step-5-Version-3.jpg","smallWidth":460,"smallHeight":215,"bigWidth":728,"bigHeight":340,"licensing":"<div class=\"mw-parser-output\"><\/div>"} 5録画したビデオは自動的にタイムラインに表示されます。「再生」をクリックしてビデオをプレビューします。テーマやその他の特殊効果を追加するなど、タイムライン上でビデオを編集することもできます。 {"smallUrl":"https:\/\/www.wikihow.com\/images_en\/thumb\/3\/3f\/Record-from-a-Webcam-Step-6-Version-3.jpg\/v4-460px-Record-from-a-Webcam-Step-6-Version-3.jpg","bigUrl":"https:\/\/www.wikihow.com\/images\/thumb\/3\/3f\/Record-from-a-Webcam-Step-6-Version-3.jpg\/v4-728px-Record-from-a-Webcam-Step-6-Version-3.jpg","smallWidth":460,"smallHeight":267,"bigWidth":728,"bigHeight":422,"licensing":"<div class=\"mw-parser-output\"><\/div>"} 6 完了したら「ビデオを保存」をクリックし、保存するビデオの形式とサイズを選択します。 {"smallUrl":"https:\/\/www.wikihow.com\/images_en\/thumb\/e\/e8\/Record-from-a-Webcam-Step-7-Version-2.jpg\/v4-460px-Record-from-a-Webcam-Step-7-Version-2.jpg","bigUrl":"https:\/\/www.wikihow.com\/images\/thumb\/e\/e8\/Record-from-a-Webcam-Step-7-Version-2.jpg\/v4-728px-Record-from-a-Webcam-Step-7-Version-2.jpg","smallWidth":460,"smallHeight":288,"bigWidth":728,"bigHeight":455,"licensing":"<div class=\"mw-parser-output\"><\/div>"} 7最後にダイアログボックスが表示されます。「OK」をクリックして保存を完了します。 [1] 広告する2方法 2/4: Mac で QuickTime を使用してビデオを録画する 1 QuickTime を開きます 。 [ファイル] メニューから [新しいムービー録画] を選択します。{"smallUrl":"https:\/\/www.wikihow.com\/images_en\/thumb\/4\/4c\/560884-9.jpg\/v4-460px-560884-9.jpg","bigUrl":"https:\/\/www.wikihow.com\/images\/thumb\/4\/4c\/560884-9.jpg\/v4-728px-560884-9.jpg","smallWidth":460,"smallHeight":345,"bigWidth":728,"bigHeight":546,"licensing":"<div class=\"mw-parser-output\"><\/div>"} 2ポップアップ録画ウィンドウに応じてカメラを調整します。 赤いボタンをクリックして録画を開始し、終了したら「停止」をクリックします。{"smallUrl":"https:\/\/www.wikihow.com\/images_en\/thumb\/9\/90\/560884-10.jpg\/v4-460px-560884-10.jpg","bigUrl":"https:\/\/www.wikihow.com\/images\/thumb\/9\/90\/560884-10.jpg\/v4-728px-560884-10.jpg","smallWidth":460,"smallHeight":345,"bigWidth":728,"bigHeight":546,"licensing":"<div class=\"mw-parser-output\"><\/div>"} 3ビデオをエクスポートします。 ビデオを iTunes、iMovie、またはインターネットに直接エクスポートしたり、主要なソーシャル プラットフォームで共有したりできます。 広告する3方法 3/4: Debutビデオキャプチャーで録画 {"smallUrl":"https:\/\/www.wikihow.com\/images_en\/thumb\/2\/25\/Record-from-a-Webcam-Step-11.jpg\/v4-460px-Record-from-a-Webcam-Step-11.jpg","bigUrl":"https:\/\/www.wikihow.com\/images\/thumb\/2\/25\/Record-from-a-Webcam-Step-11.jpg\/v4-728px-Record-from-a-Webcam-Step-11.jpg","smallWidth":460,"smallHeight":246,"bigWidth":728,"bigHeight":390,"licensing":"<div class=\"mw-parser-output\"><\/div>"} 1Debut Video Captureを ダウンロードダウンロードページの「ダウンロード」リンクをクリックします。 Web ページでファイルを「実行」するか「保存」するかを尋ねられたら、「実行」を選択します。 エンドユーザー使用許諾契約の下にある「同意する」をクリックします。次のステップでは、すべての「関連ソフトウェア」のチェックを外し、「次へ」をクリックします。 {"smallUrl":"https:\/\/www.wikihow.com\/images_en\/thumb\/2\/20\/Record-from-a-Webcam-Step-12.jpg\/v4-460px-Record-from-a-Webcam-Step-12.jpg","bigUrl":"https:\/\/www.wikihow.com\/images\/thumb\/2\/20\/Record-from-a-Webcam-Step-12.jpg\/v4-728px-Record-from-a-Webcam-Step-12.jpg","smallWidth":460,"smallHeight":248,"bigWidth":728,"bigHeight":392,"licensing":"<div class=\"mw-parser-output\"><\/div>"} 2ソフトウェアがウェブカメラを検出するまで待ちます。 次に、同時にサウンドを録音する場合は、ソフトウェアによってオーディオ設定を構成するように求められます。完了すると、Debut のメイン インターフェイスが表示され、録画を開始できます。{"smallUrl":"https:\/\/www.wikihow.com\/images_en\/thumb\/9\/98\/Record-from-a-Webcam-Step-13.jpg\/v4-460px-Record-from-a-Webcam-Step-13.jpg","bigUrl":"https:\/\/www.wikihow.com\/images\/thumb\/9\/98\/Record-from-a-Webcam-Step-13.jpg\/v4-728px-Record-from-a-Webcam-Step-13.jpg","smallWidth":460,"smallHeight":277,"bigWidth":728,"bigHeight":439,"licensing":"<div class=\"mw-parser-output\"><\/div>"} 3必要なビデオ形式を選択します。 Debut でサポートされているビデオ形式には、avi、wmv、asf、mpg、3gp、mp4、mov、flv があり、形式ごとにエンコード設定を行うことができます。 MPEG4 (.mpg4) 形式で録画する場合、Debut では iPod、PSP、Xbox 360 などのエンコード オプションが提供されます。 DVD に書き込む場合は、.mpg (MPEG2) を選択すると、エンコード設定はデフォルトで DVD 品質に一致するようになります。 エンコード設定を変更するには、ドロップダウン メニューの横にあるアイコンをクリックして設定ダイアログ ボックスを開きます。 {"smallUrl":"https:\/\/www.wikihow.com\/images_en\/thumb\/4\/4a\/Record-from-a-Webcam-Step-14.jpg\/v4-460px-Record-from-a-Webcam-Step-14.jpg","bigUrl":"https:\/\/www.wikihow.com\/images\/thumb\/4\/4a\/Record-from-a-Webcam-Step-14.jpg\/v4-728px-Record-from-a-Webcam-Step-14.jpg","smallWidth":460,"smallHeight":245,"bigWidth":728,"bigHeight":388,"licensing":"<div class=\"mw-parser-output\"><\/div>"} 4必要に応じて明るさとコントラストを調整します。 ツールバーの小さな太陽アイコンをクリックして、ビデオ効果を調整します。このダイアログ ボックスでは、ビデオに字幕を追加することもできます。{"smallUrl":"https:\/\/www.wikihow.com\/images_en\/thumb\/6\/61\/Record-from-a-Webcam-Step-15.jpg\/v4-460px-Record-from-a-Webcam-Step-15.jpg","bigUrl":"https:\/\/www.wikihow.com\/images\/thumb\/6\/61\/Record-from-a-Webcam-Step-15.jpg\/v4-728px-Record-from-a-Webcam-Step-15.jpg","smallWidth":460,"smallHeight":245,"bigWidth":728,"bigHeight":388,"licensing":"<div class=\"mw-parser-output\"><\/div>"} 5ビデオを保存するフォルダーを選択します。 メインツールバーの「設定」ボタンをクリックし、ポップアップダイアログボックスで「出力」タブを選択します。保存先のフォルダを選択するか、フォルダの場所を直接入力し、完了したら「OK」をクリックします。{"smallUrl":"https:\/\/www.wikihow.com\/images_en\/thumb\/9\/98\/Record-from-a-Webcam-Step-16.jpg\/v4-460px-Record-from-a-Webcam-Step-16.jpg","bigUrl":"https:\/\/www.wikihow.com\/images\/thumb\/9\/98\/Record-from-a-Webcam-Step-16.jpg\/v4-728px-Record-from-a-Webcam-Step-16.jpg","smallWidth":460,"smallHeight":277,"bigWidth":728,"bigHeight":438,"licensing":"<div class=\"mw-parser-output\"><\/div>"} 6左下隅の「録画」ボタンをクリックします。 F5 キーを押して録画を開始することもできます。 広告する方法 4/4: niaveo.com によるオンライン録音 (インストールは不要) 1.無料でアカウントを登録します。 2左メニューの「録画」をクリックします。録画時間は10分に制限されています。 3ファイル名を追加し、ビデオの生成を確認します。 4 録画したビデオをflv、mp4、またはmov形式で共有またはダウンロードします。 広告する ヒント 照明を調整します。デスクの上に電気スタンドを置き、紙で覆います。壁にライトを当てて反射光を利用して画質を向上させることもできます。 動画のサイズをできるだけ圧縮したい場合は、撮影背景はできるだけシンプルなものを選ぶといいでしょう。ダイナミックな背景はより生き生きとした印象を与えますが、動画のサイズも大きくなり、アップロードに時間がかかります。 カメラのマイクがこれらの音を拾って増幅するので、ラジオやテレビをオフにするなどして、背景のノイズを除去してください。 警告する ビデオを録画するときに派手な柄やストライプの服を着ると、視聴者の注目があなたの顔から逸れてしまいます。赤はカメラで捉えるのが最も難しい色ですが、青は最も捉えやすい色です。白い服を着ると肌が黒く見え、黒い服を着ると肌が白く見えます。 [2]