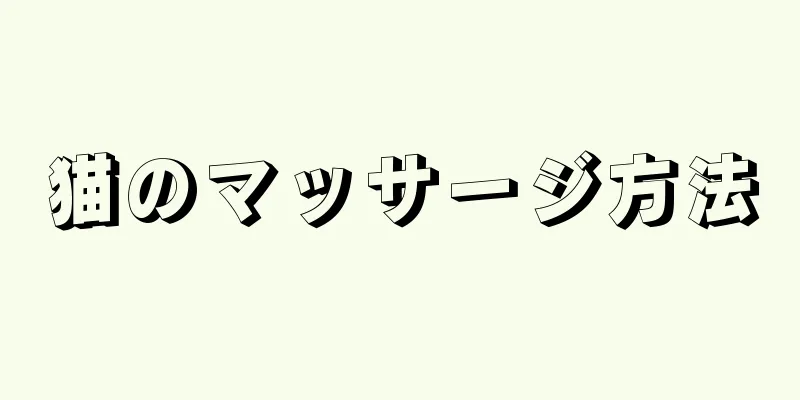|
iPhone のシステム アップデートには、更新された絵文字が含まれることがよくあります。このガイドでは、システム ソフトウェアを更新して絵文字を更新する方法について説明します。 ステップ- {"smallUrl":"https:\/\/www.wikihow.com\/images\/thumb\/a\/ae\/Update-Emoji-on-an-iPhone-Step-1-Version-3.jpg\/v4-460px-Update-Emoji-on-an-iPhone-Step-1-Version-3.jpg","bigUrl":"https:\/\/www.wikihow.com\/images\/thumb\/a\/ae\/Update-Emoji-on-an-iPhone-Step-1-Version-3.jpg\/v4-828px-Update-Emoji-on-an-iPhone-Step-1-Version-3.jpg","smallWidth":460,"smallHeight":345,"bigWidth":728,"bigHeight":546,"licensing":"<div class=\"mw-parser-output\"><\/div>"} 1iPhoneを充電器に接続します。システムアップデートをインストールするときは、iPhone をフル充電した状態にしておくことをお勧めします。
- {"smallUrl":"https:\/\/www.wikihow.com\/images_en\/thumb\/b\/b7\/Update-Emoji-on-an-iPhone-Step-2-Version-3.jpg\/v4-460px-Update-Emoji-on-an-iPhone-Step-2-Version-3.jpg","bigUrl":"https:\/\/www.wikihow.com\/images\/thumb\/b\/b7\/Update-Emoji-on-an-iPhone-Step-2-Version-3.jpg\/v4-728px-Update-Emoji-on-an-iPhone-Step-2-Version-3.jpg","smallWidth":460,"smallHeight":345,"bigWidth":728,"bigHeight":546,"licensing":" class=\"mw-parser-output\"><\/div>"} 2ワイヤレス ネットワークに接続します。システム アップデートをインストールするときは、アップデート パッケージのサイズが大きくなり、モバイル データが簡単に消費される可能性があるため、ワイヤレス ネットワークに接続するのが最適です。
- {"smallUrl":"https:\/\/www.wikihow.com\/images_en\/thumb\/e\/e5\/Update-Emoji-on-an-iPhone-Step-3-Version-3.jpg\/v4-460px-Update-Emoji-on-an-iPhone-Step-3-Version-3.jpg","bigUrl":"https:\/\/www.wikihow.com\/images\/thumb\/e\/e5\/Update-Emoji-on-an-iPhone-Step-3-Version-3.jpg\/v4-728px-Update-Emoji-on-an-iPhone-Step-3-Version-3.jpg","smallWidth":460,"smallHeight":345,"bigWidth":728,"bigHeight":546,"licensing":" class=\"mw-parser-output\"><\/div>"} 3iPhoneの設定メニューを開きます。これは通常、ホーム画面またはユーティリティ フォルダにあります。
- {"smallUrl":"https:\/\/www.wikihow.com\/images_en\/thumb\/5\/53\/Update-Emoji-on-an-iPhone-Step-4-Version-3.jpg\/v4-460px-Update-Emoji-on-an-iPhone-Step-4-Version-3.jpg","bigUrl":"https:\/\/www.wikihow.com\/images\/thumb\/5\/53\/Update-Emoji-on-an-iPhone-Step-4-Version-3.jpg\/v4-728px-Update-Emoji-on-an-iPhone-Step-4-Version-3.jpg","smallWidth":460,"smallHeight":345,"bigWidth":728,"bigHeight":546,"licensing":" class=\"mw-parser-output\"><\/div>"} 4下にスクロールして「一般」をクリックします。
- {"smallUrl":"https:\/\/www.wikihow.com\/images_en\/thumb\/c\/c5\/Update-Emoji-on-an-iPhone-Step-5-Version-3.jpg\/v4-460px-Update-Emoji-on-an-iPhone-Step-5-Version-3.jpg","bigUrl":"https:\/\/www.wikihow.com\/images\/thumb\/c\/c5\/Update-Emoji-on-an-iPhone-Step-5-Version-3.jpg\/v4-728px-Update-Emoji-on-an-iPhone-Step-5-Version-3.jpg","smallWidth":460,"smallHeight":345,"bigWidth":728,"bigHeight":546,"licensing":" class=\"mw-parser-output\"><\/div>"} 5 ソフトウェアアップデートをクリックします。
- {"smallUrl":"https:\/\/www.wikihow.com\/images_en\/thumb\/f\/f1\/Update-Emoji-on-an-iPhone-Step-6-Version-3.jpg\/v4-460px-Update-Emoji-on-an-iPhone-Step-6-Version-3.jpg","bigUrl":"https:\/\/www.wikihow.com\/images\/thumb\/f\/f1\/Update-Emoji-on-an-iPhone-Step-6-Version-3.jpg\/v4-728px-Update-Emoji-on-an-iPhone-Step-6-Version-3.jpg","smallWidth":460,"smallHeight":345,"bigWidth":728,"bigHeight":546,"licensing":" class=\"mw-parser-output\"><\/div>"} 6 利用可能なアップデートが見つかった場合は、 [ダウンロードしてインストール] をクリックします。更新がない場合は、画面に「ソフトウェアは最新です」と表示されます。
- 携帯電話を最新バージョンにアップデートすると、絵文字も最新のものになります。
- 古い iOS デバイスではシステムを更新できないため、絵文字も更新できません。たとえば、iPhone 4S はシステムアップデートを受信しなくなるため、iOS 9.3.5 以降にリリースされた絵文字を更新できなくなります。
- {"smallUrl":"https:\/\/www.wikihow.com\/images_en\/thumb\/8\/86\/Update-Emoji-on-an-iPhone-Step-7-Version-3.jpg\/v4-460px-Update-Emoji-on-an-iPhone-Step-7-Version-3.jpg","bigUrl":"https:\/\/www.wikihow.com\/images\/thumb\/8\/86\/Update-Emoji-on-an-iPhone-Step-7-Version-3.jpg\/v4-728px-Update-Emoji-on-an-iPhone-Step-7-Version-3.jpg","smallWidth":460,"smallHeight":345,"bigWidth":728,"bigHeight":546,"licensing":" class=\"mw-parser-output\"><\/div>"} 7更新プログラムがダウンロードされ、インストールされるまで待ちます。インターネットの速度と更新のサイズに応じて、20 分から 1 時間ほどかかる場合があります。
- インストール中に iPhone が再起動し、インストール中に Apple ロゴが表示されます。
- {"smallUrl":"https:\/\/www.wikihow.com\/images_en\/thumb\/f\/ff\/Update-Emoji-on-an-iPhone-Step-8-Version-3.jpg\/v4-460px-Update-Emoji-on-an-iPhone-Step-8-Version-3.jpg","bigUrl":"https:\/\/www.wikihow.com\/images\/thumb\/f\/ff\/Update-Emoji-on-an-iPhone-Step-8-Version-3.jpg\/v4-728px-Update-Emoji-on-an-iPhone-Step-8-Version-3.jpg","smallWidth":460,"smallHeight":345,"bigWidth":728,"bigHeight":546,"licensing":"<div class=\"mw-parser-output\"><\/div>"} 8キーボードを使用するアプリケーションを開きます。アップデートが完了すると、キーボードを開いて新しい絵文字を確認できます。
- {"smallUrl":"https:\/\/www.wikihow.com\/images_en\/thumb\/b\/bd\/Update-Emoji-on-an-iPhone-Step-9-Version-3.jpg\/v4-460px-Update-Emoji-on-an-iPhone-Step-9-Version-3.jpg","bigUrl":"https:\/\/www.wikihow.com\/images\/thumb\/b\/bd\/Update-Emoji-on-an-iPhone-Step-9-Version-3.jpg\/v4-728px-Update-Emoji-on-an-iPhone-Step-9-Version-3.jpg","smallWidth":460,"smallHeight":345,"bigWidth":728,"bigHeight":546,"licensing":" class=\"mw-parser-output\"><\/div>"} 9「絵文字」ボタンをクリックします。笑顔に似たこのボタンは、キーボードを開いたときにスペースバーの左側に表示されます。
- 複数のキーボードがインストールされている場合は、地球儀ボタンを押したまま絵文字を選択する必要があります。
- 絵文字キーボードが表示されない場合は、有効になっていない可能性があります。 「設定」→「一般」→「キーボード」→「新しいキーボードを追加」→「絵文字」をタップします。
- {"smallUrl":"https:\/\/www.wikihow.com\/images_en\/thumb\/8\/81\/Update-Emoji-on-an-iPhone-Step-10-Version-3.jpg\/v4-460px-Update-Emoji-on-an-iPhone-Step-10-Version-3.jpg","bigUrl":"https:\/\/www.wikihow.com\/images\/thumb\/8\/81\/Update-Emoji-on-an-iPhone-Step-10-Version-3.jpg\/v4-728px-Update-Emoji-on-an-iPhone-Step-10-Version-3.jpg","smallWidth":460,"smallHeight":345,"bigWidth":728,"bigHeight":546,"licensing":" class=\"mw-parser-output\"><\/div>"} 10新しい絵文字を見つけます。新しい絵文字には明確なラベルが付いていません。さまざまなカテゴリに分散され、古い記号と混ざっているため、一目でどれが新しいのか判断するのは困難です。 広告する
ヒント- ほとんどのアプリはシステム絵文字を使用しているため、システム ソフトウェアを更新するだけで新しい絵文字を使用できるようになります。アプリがシステムキーボードを使用しない場合は、開発者が最新バージョンで追加した新しい絵文字を使用する前に、App Store を通じて更新する必要があります。
広告する |