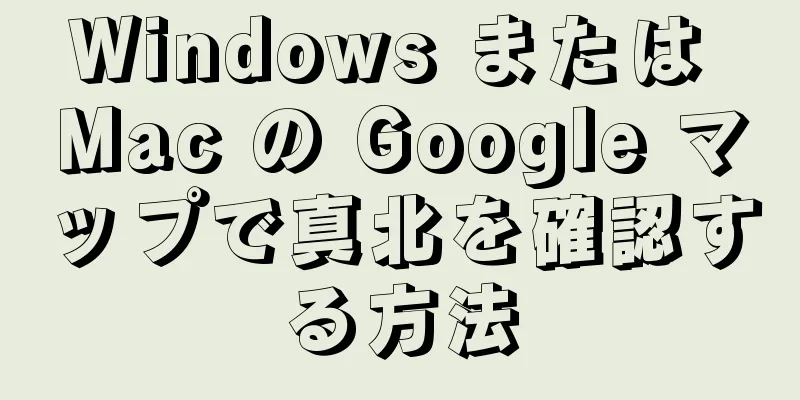Apple は、iTunes での購入を含むすべてのサービスを 1 つのアカウント (Apple ID) に整理して統合します。専用の iTunes アカウントを作成すると、このアカウントが Apple ID となり、以前のアカウントと同じように使用できるようになります。アカウントのパスワードは、コンピューターまたは iOS デバイスの Apple ID Web サイトから変更できます。
ステップ 1方法 1/3: iPhone、iPad、iPodデバイスのパスコードを変更する 1 iCloudにサインインします 。 iTunes のパスワードは iPhone 上で直接変更できます。現在のパスワードを入力するだけで変更できます。パスワードを忘れた場合は、「忘れたパスワードのリセット」セクションを参照してください。 「設定」アプリを開き、「iCloud」オプションをタップします。 Apple ID アカウントをタップします。現在表示されているアカウントは、このデバイスにログインしているアカウントです。別のアカウントのパスワードを変更する場合は、コンピュータを使用してパスワードを変更してください。 指示に従ってパスワードを入力し、「OK」ボタンをクリックします。 2 段階認証が有効になっていて、信頼できるデバイスを使用してサインインしている場合は、プロンプトは表示されません。 {"smallUrl":"https:\/\/www.wikihow.com\/images_en\/thumb\/3\/35\/Change-Your-iTunes-Password-Step-2-Version-3.jpg\/v4-460px-Change-Your-iTunes-Password-Step-2-Version-3.jpg","bigUrl":"https:\/\/www.wikihow.com\/images\/thumb\/3\/35\/Change-Your-iTunes-Password-Step-2-Version-3.jpg\/v4-828px-Change-Your-iTunes-Password-Step-2-Version-3.jpg","smallWidth":460,"smallHeight":346,"bigWidth":728,"bigHeight":547,"licensing":"<div class=\"mw-parser-output\"><\/div>"} 2「パスワード変更」インターフェースに入ります。 この時点で、認証する準備が整いました。 「パスワードとセキュリティ」をクリックします。 「パスワードの変更」をクリックします。 {"smallUrl":"https:\/\/www.wikihow.com\/images_en\/thumb\/a\/ae\/Change-Your-iTunes-Password-Step-3-Version-3.jpg\/v4-460px-Change-Your-iTunes-Password-Step-3-Version-3.jpg","bigUrl":"https:\/\/www.wikihow.com\/images\/thumb\/a\/ae\/Change-Your-iTunes-Password-Step-3-Version-3.jpg\/v4-828px-Change-Your-iTunes-Password-Step-3-Version-3.jpg","smallWidth":460,"smallHeight":346,"bigWidth":828,"bigHeight":547,"licensing":"<div class=\"mw-parser-output\"><\/div>"} 3セキュリティの質問に答えます。 回答を入力したら、「確認」ボタンをクリックしてください。信頼できるデバイスでは、セキュリティの質問への回答は求められません。 {"smallUrl":"https:\/\/www.wikihow.com\/images_en\/thumb\/6\/67\/Change-Your-iTunes-Password-Step-4-Version-3.jpg\/v4-460px-Change-Your-iTunes-Password-Step-4-Version-3.jpg","bigUrl":"https:\/\/www.wikihow.com\/images\/thumb\/6\/67\/Change-Your-iTunes-Password-Step-4-Version-3.jpg\/v4-728px-Change-Your-iTunes-Password-Step-4-Version-3.jpg","smallWidth":460,"smallHeight":346,"bigWidth":828,"bigHeight":547,"licensing":"<div class=\"mw-parser-output\"><\/div>"} 4新しいパスワードを作成します。 確認のため、新しいパスワードを 2 回入力してください。新しいパスワードはすぐに有効になり、ログインしているすべてのデバイスからすぐにログアウトされます。アカウントに再度ログインする前に、正しい新しいパスワードを入力する必要があります。 広告する2方法 2/3: どのデバイスでもパスワードを変更 {"smallUrl":"https:\/\/www.wikihow.com\/images_en\/thumb\/e\/eb\/Change-Your-iTunes-Password-Step-5-Version-3.jpg\/v4-460px-Change-Your-iTunes-Password-Step-5-Version-3.jpg","bigUrl":"https:\/\/www.wikihow.com\/images\/thumb\/e\/eb\/Change-Your-iTunes-Password-Step-5-Version-3.jpg\/v4-828px-Change-Your-iTunes-Password-Step-5-Version-3.jpg","smallWidth":460,"smallHeight":346,"bigWidth":728,"bigHeight":547,"licensing":"<div class=\"mw-parser-output\"><\/div>"} 1「アカウントセキュリティ設定」ページで、「パスワードの変更」リンクをクリックします。 iTunes アカウントは Apple ID アカウントと統合されたため、Apple アカウント Web サイトを使用してパスワードを変更できます。 Apple ID ユーザー名は、iTunes にログインするために使用するメール アドレスです。 Web ブラウザで appleid.apple.com Web サイトを開きます。 Apple ID のユーザー名とパスワードを使用して Web サイトにログインします。パスワードを忘れた場合は、「忘れたパスワードのリセット」を参照してください。 「セキュリティ」セクションの「パスワードの変更」リンクをクリックします。 {"smallUrl":"https:\/\/www.wikihow.com\/images_en\/thumb\/0\/01\/Change-Your-iTunes-Password-Step-6-Version-3.jpg\/v4-460px-Change-Your-iTunes-Password-Step-6-Version-3.jpg","bigUrl":"https:\/\/www.wikihow.com\/images\/thumb\/0\/01\/Change-Your-iTunes-Password-Step-6-Version-3.jpg\/v4-828px-Change-Your-iTunes-Password-Step-6-Version-3.jpg","smallWidth":460,"smallHeight":346,"bigWidth":828,"bigHeight":547,"licensing":"<div class=\"mw-parser-output\"><\/div>"} 2 本人確認を行います。 アカウントに設定したセキュリティ オプションに応じて、本人確認の方法は異なります。セキュリティの質問に答えます。これらのセキュリティの質問は、アカウントの作成時に設定されます。パスワードの変更を続行するには、セキュリティの質問に正しく回答する必要があります。 携帯電話番号を確認してください。アカウントで 2 段階認証が有効になっている場合は、電話番号を確認する画面が表示されます。携帯電話のSMSで確認コードが届きます。 Apple ID ウェブサイトで確認コードを入力し、パスワードのリセットを続行します。 {"smallUrl":"https:\/\/www.wikihow.com\/images_en\/thumb\/8\/83\/Change-Your-iTunes-Password-Step-7-Version-3.jpg\/v4-460px-Change-Your-iTunes-Password-Step-7-Version-3.jpg","bigUrl":"https:\/\/www.wikihow.com\/images\/thumb\/8\/83\/Change-Your-iTunes-Password-Step-7-Version-3.jpg\/v4-728px-Change-Your-iTunes-Password-Step-7-Version-3.jpg","smallWidth":460,"smallHeight":346,"bigWidth":828,"bigHeight":547,"licensing":"<div class=\"mw-parser-output\"><\/div>"} 3新しいパスワードを作成します。 最初のフィールドに現在のパスワードを入力し、2 番目のフィールドに新しいパスワードを入力して、確認のために再入力します。 [1] 新しいパスワードを作成すると、ログインしているすべてのデバイスからログアウトされます。新しく作成したパスワードを使用してアカウントに再度ログインする必要があります。 3方法 3/3:忘れたパスワードをリセットする {"smallUrl":"https:\/\/www.wikihow.com\/images\/thumb\/e\/e4\/Change-Your-iTunes-Password-Step-8-Version-3.jpg\/v4-460px-Change-Your-iTunes-Password-Step-8-Version-3.jpg","bigUrl":"https:\/\/www.wikihow.com\/images\/thumb\/e\/e4\/Change-Your-iTunes-Password-Step-8-Version-3.jpg\/v4-828px-Change-Your-iTunes-Password-Step-8-Version-3.jpg","smallWidth":460,"smallHeight":346,"bigWidth":728,"bigHeight":547,"licensing":"<div class=\"mw-parser-output\"><\/div>"} 1iforgot.apple.com で Apple ID を入力します。 パスワード リセット ページでは、Apple ID (iTunes アカウントの新しい名前) のパスワードをリセットする手順を説明します。ブラウザで iforgot.apple.com を開きます。 iTunes にログインするために使用するメールアドレスを入力します。これが Apple ID です。 「続行」をクリックします。 {"smallUrl":"https:\/\/www.wikihow.com\/images_en\/thumb\/f\/f6\/Change-Your-iTunes-Password-Step-9-Version-3.jpg\/v4-460px-Change-Your-iTunes-Password-Step-9-Version-3.jpg","bigUrl":"https:\/\/www.wikihow.com\/images\/thumb\/f\/f6\/Change-Your-iTunes-Password-Step-9-Version-3.jpg\/v4-828px-Change-Your-iTunes-Password-Step-9-Version-3.jpg","smallWidth":460,"smallHeight":346,"bigWidth":728,"bigHeight":547,"licensing":"<div class=\"mw-parser-output\"><\/div>"} 2検証方法を選択します。 アカウントを所有していることを証明する方法はいくつかあります。アカウントのセキュリティオプションに応じて、異なる検証方法が表示されます。 [2] メールを受信する - プライマリ メール アドレスまたはセキュリティ保護されたメール アドレスにメールが届きます。プライマリメールアドレスは、Apple ID の作成に使用したメールアドレスです。プライマリメールアドレスは後で変更できます。受信した新しいメール内のリンクをクリックして、パスワード リセット インターフェイスに入り、パスワードを変更します。メールが表示されるまで数分かかる場合があります。Gmail を使用している場合は、「更新」ラベルに表示されます。セキュリティの質問に答える - このオプションを選択すると、アカウントの作成時に設定した質問に回答するように Web サイトから求められます。これらの質問の回答を忘れた場合は、設定した安全な電子メール アドレスを通じてのみ回答を取得できます。これらの質問に答えたら、新しいパスワードを作成できます。検証番号 - このオプションは、2 段階認証が有効になっていて、信頼できるデバイスを持っている場合に表示されます。登録した携帯電話番号を入力するよう求められます。入力後、デバイスに通知が届きますので、「許可」をクリックし、確認コードを入力すると、Apple ID のパスワードをリセットできます。回復キーを入力してください - このオプションは、2 段階認証が有効になっている場合に表示されます。 2 段階認証を有効にしたときに受け取った回復キーを入力する必要があります。その後、信頼できるデバイスで確認コードが届きます。このコードは、2 段階認証を有効にするときにも必要になります。確認コードを入力した後、パスワードをリセットできます。回復キーを紛失し、パスワードも忘れた場合、アカウントにログインできなくなります。 [3] {"smallUrl":"https:\/\/www.wikihow.com\/images\/thumb\/d\/db\/Change-Your-iTunes-Password-Step-10-Version-3.jpg\/v4-460px-Change-Your-iTunes-Password-Step-10-Version-3.jpg","bigUrl":"https:\/\/www.wikihow.com\/images\/thumb\/d\/db\/Change-Your-iTunes-Password-Step-10-Version-3.jpg\/v4-828px-Change-Your-iTunes-Password-Step-10-Version-3.jpg","smallWidth":460,"smallHeight":346,"bigWidth":728,"bigHeight":547,"licensing":"<div class=\"mw-parser-output\"><\/div>"} 3新しいパスワードを作成します。 確認のため、新しいパスワードを 2 回入力してください。新しいパスワードはすぐに有効になり、ログインしているすべてのデバイスからログアウトされます。新しく作成したパスワードを使用してアカウントに再度ログインする必要があります。 新しいパスワードを自宅の書斎などの安全な場所に書き留めておいてください。こうすることで、必要なときに簡単に見つけることができます。