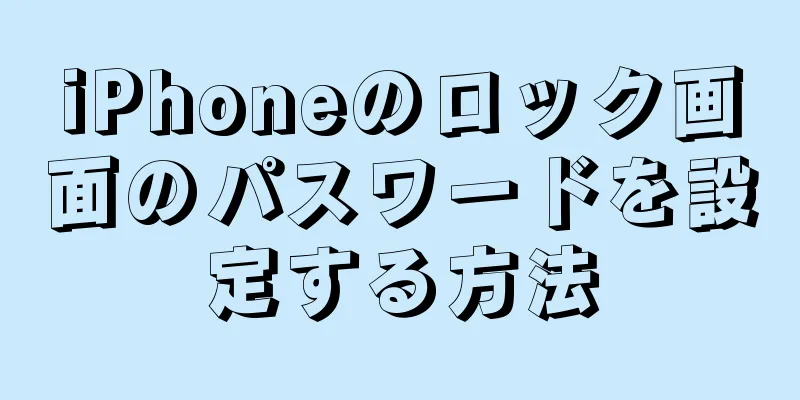|
おそらく、iPhone には多くの個人情報が保存されているでしょう。 iPhone を紛失したり盗まれたりした後にこれらの重要な情報が他人の手に渡らないようにするには、iPhone のロック画面のパスワードを設定する必要があります。パスコードの設定には数分しかかかりませんが、iPhone で最も重要なセキュリティ対策の 1 つです。 ステップ- {"smallUrl":"https:\/\/www.wikihow.com\/images_en\/thumb\/c\/cd\/Set-a-Passcode-on-an-iPhone-Step-1-Version-2.jpg\/v4-460px-Set-a-Passcode-on-an-iPhone-Step-1-Version-2.jpg","bigUrl":"https:\/\/www.wikihow.com\/images\/thumb\/c\/cd\/Set-a-Passcode-on-an-iPhone-Step-1-Version-2.jpg\/v4-728px-Set-a-Passcode-on-an-iPhone-Step-1-Version-2.jpg","smallWidth":460,"smallHeight":345,"bigWidth":728,"bigHeight":546,"licensing":" class=\"mw-parser-output\"><\/div>"} 1設定を開きます。 iPhoneのホーム画面で見つけることができます。
- {"smallUrl":"https:\/\/www.wikihow.com\/images_en\/thumb\/8\/80\/Set-a-Passcode-on-an-iPhone-Step-2-Version-2.jpg\/v4-460px-Set-a-Passcode-on-an-iPhone-Step-2-Version-2.jpg","bigUrl":"https:\/\/www.wikihow.com\/images\/thumb\/8\/80\/Set-a-Passcode-on-an-iPhone-Step-2-Version-2.jpg\/v4-728px-Set-a-Passcode-on-an-iPhone-Step-2-Version-2.jpg","smallWidth":460,"smallHeight":345,"bigWidth":728,"bigHeight":546,"licensing":" class=\"mw-parser-output\"><\/div>"} 2「パスワード」をクリックします。表示するには少し下にスクロールする必要があるかもしれません。それはオプションの3番目のグループにあります。
- {"smallUrl":"https:\/\/www.wikihow.com\/images_en\/thumb\/9\/92\/Set-a-Passcode-on-an-iPhone-Step-3-Version-2.jpg\/v4-460px-Set-a-Passcode-on-an-iPhone-Step-3-Version-2.jpg","bigUrl":"https:\/\/www.wikihow.com\/images\/thumb\/9\/92\/Set-a-Passcode-on-an-iPhone-Step-3-Version-2.jpg\/v4-728px-Set-a-Passcode-on-an-iPhone-Step-3-Version-2.jpg","smallWidth":460,"smallHeight":345,"bigWidth":728,"bigHeight":546,"licensing":" class=\"mw-parser-output\"><\/div>"} 3 単純なパスワードが必要かどうかを決定します。単純なパスワードは 4 つの数字のみで構成され、ATM マシンの秘密のデジタル パスワードに似ています。通常のパスワードであれば、パスワードの内容を自由に入力できます。シンプルパスワードを有効にするには、「シンプルパスワード」の横にあるスライドスイッチをオンにするだけです。
- {"smallUrl":"https:\/\/www.wikihow.com\/images_en\/thumb\/7\/75\/Set-a-Passcode-on-an-iPhone-Step-4-Version-2.jpg\/v4-460px-Set-a-Passcode-on-an-iPhone-Step-4-Version-2.jpg","bigUrl":"https:\/\/www.wikihow.com\/images\/thumb\/7\/75\/Set-a-Passcode-on-an-iPhone-Step-4-Version-2.jpg\/v4-728px-Set-a-Passcode-on-an-iPhone-Step-4-Version-2.jpg","smallWidth":460,"smallHeight":345,"bigWidth":728,"bigHeight":546,"licensing":" class=\"mw-parser-output\"><\/div>"} 4パスワードを開きます。 「パスワードを有効にする」ボタンをクリックすると、新しいパスワードを入力するよう求められます。
- {"smallUrl":"https:\/\/www.wikihow.com\/images_en\/thumb\/2\/25\/Set-a-Passcode-on-an-iPhone-Step-5-Version-2.jpg\/v4-460px-Set-a-Passcode-on-an-iPhone-Step-5-Version-2.jpg","bigUrl":"https:\/\/www.wikihow.com\/images\/thumb\/2\/25\/Set-a-Passcode-on-an-iPhone-Step-5-Version-2.jpg\/v4-728px-Set-a-Passcode-on-an-iPhone-Step-5-Version-2.jpg","smallWidth":460,"smallHeight":345,"bigWidth":728,"bigHeight":546,"licensing":" class=\"mw-parser-output\"><\/div>"} 5パスワードを作成します。パスワードを設定するには、同じパスワードを 2 回入力する必要があります。簡単なパスワードを使用すると、システムは数字キーボードのみを表示します。通常のパスワードを選択すると、システムはフルキーボードを表示します。
- iPhone を使用するにはパスコードが必要になるので、必ず覚えておいてください。
- {"smallUrl":"https:\/\/www.wikihow.com\/images_en\/thumb\/f\/f6\/Set-a-Passcode-on-an-iPhone-Step-6-Version-2.jpg\/v4-460px-Set-a-Passcode-on-an-iPhone-Step-6-Version-2.jpg","bigUrl":"https:\/\/www.wikihow.com\/images\/thumb\/f\/f6\/Set-a-Passcode-on-an-iPhone-Step-6-Version-2.jpg\/v4-728px-Set-a-Passcode-on-an-iPhone-Step-6-Version-2.jpg","smallWidth":460,"smallHeight":345,"bigWidth":728,"bigHeight":546,"licensing":" class=\"mw-parser-output\"><\/div>"} 6パスワードの有効化時間を選択します。 「パスワードを要求する」ボタンをクリックして、パスワードの有効化時間を設定します。この時間は、パスワードが有効になるまでに画面がオフになっている時間を指します。たとえば、「5 分」に設定した場合、画面が 5 分間オフになった後、携帯電話を再びオンにするときにパスワードを入力する必要があります。
- 時間が短いほど安全です。携帯電話に機密データが含まれている場合は、「直ちに」を選択することをお勧めします。
- {"smallUrl":"https:\/\/www.wikihow.com\/images_en\/thumb\/6\/69\/Set-a-Passcode-on-an-iPhone-Step-7-Version-2.jpg\/v4-460px-Set-a-Passcode-on-an-iPhone-Step-7-Version-2.jpg","bigUrl":"https:\/\/www.wikihow.com\/images\/thumb\/6\/69\/Set-a-Passcode-on-an-iPhone-Step-7-Version-2.jpg\/v4-728px-Set-a-Passcode-on-an-iPhone-Step-7-Version-2.jpg","smallWidth":460,"smallHeight":345,"bigWidth":728,"bigHeight":546,"licensing":" class=\"mw-parser-output\"><\/div>"} 7 「データの消去」を有効にします。データを保護したい場合は、iPhone を「間違ったパスワードを 10 回連続で入力するとすべてのデータを消去する」ように設定できます。 「データを消去」の横にあるスイッチをクリックします。この設定を有効にするには、メニューの下部にあります。
- {"smallUrl":"https:\/\/www.wikihow.com\/images_en\/thumb\/e\/ed\/Set-a-Passcode-on-an-iPhone-Step-8-Version-2.jpg\/v4-460px-Set-a-Passcode-on-an-iPhone-Step-8-Version-2.jpg","bigUrl":"https:\/\/www.wikihow.com\/images\/thumb\/e\/ed\/Set-a-Passcode-on-an-iPhone-Step-8-Version-2.jpg\/v4-728px-Set-a-Passcode-on-an-iPhone-Step-8-Version-2.jpg","smallWidth":460,"smallHeight":345,"bigWidth":728,"bigHeight":546,"licensing":" class=\"mw-parser-output\"><\/div>"} 8携帯電話がロックされているときにアクセスできるコンテンツを選択します。 iPhone がロックされている場合でも、いくつかの機能にすばやくアクセスできるようにすることができます。 Siri、Passbook、SMS を有効にすることができます。対応するスライド スイッチをクリックして、有効にする内容を選択します。広告する
ヒント- 携帯電話を紛失したり他人に使われたりしないようにするには、他人に知られないパスワードを使用することをお勧めします。
広告する |