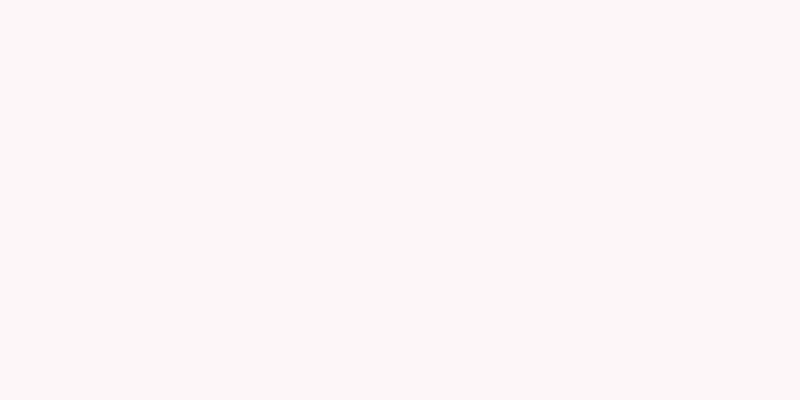ボイスチャットや自宅録音用に外部マイクを使用してコンピューターのオーディオ入力をアップグレードする場合、エントリーレベルのコンピューター マイクを購入する場合でも、よりプロフェッショナルな XLR マイクを購入する場合でも、この記事を使用して新しいマイクの接続方法を学習できます。それでも信号がないことが心配な場合は、この記事の最後のセクションに進んで問題のトラブルシューティングを行うこともできます。
ステップ 1方法 1/3: エントリーレベルのコンピュータマイクを接続する {"smallUrl":"https:\/\/www.wikihow.com\/images_en\/thumb\/3\/36\/Connect-a-Microphone-to-a-Computer-Step-1-Version-2.jpg\/v4-460px-Connect-a-Microphone-to-a-Computer-Step-1-Version-2.jpg","bigUrl":"https:\/\/www.wikihow.com\/images\/thumb\/3\/36\/Connect-a-Microphone-to-a-Computer-Step-1-Version-2.jpg\/v4-728px-Connect-a-Microphone-to-a-Computer-Step-1-Version-2.jpg","smallWidth":460,"smallHeight":345,"bigWidth":728,"bigHeight":546,"licensing":" class=\"mw-parser-output\"><\/div>"} 1マイクコネクタを確認します。 ほとんどのエントリーレベルのマイクは、ヘッドフォンのような 3.5mm TRS コネクタまたはフラット USB コネクタのいずれかのコネクタを使用します。ほとんどのコンピューターには対応するインターフェースがあります。 1/4 インチ ジャックまたはその他のコネクタを備えた XLR マイクを使用している場合は、次のセクションに進んでください。 {"smallUrl":"https:\/\/www.wikihow.com\/images_en\/thumb\/6\/64\/Connect-a-Microphone-to-a-Computer-Step-2-Version-2.jpg\/v4-460px-Connect-a-Microphone-to-a-Computer-Step-2-Version-2.jpg","bigUrl":"https:\/\/www.wikihow.com\/images\/thumb\/6\/64\/Connect-a-Microphone-to-a-Computer-Step-2-Version-2.jpg\/v4-728px-Connect-a-Microphone-to-a-Computer-Step-2-Version-2.jpg","smallWidth":460,"smallHeight":345,"bigWidth":728,"bigHeight":546,"licensing":" class=\"mw-parser-output\"><\/div>"} 2コンピューター上で対応するインターフェースを見つけます。 ほとんどすべてのコンピューターには、コンピューター ケースの前面または背面にマイク ポートがあります。ポートは通常ピンク色で、マイクのアイコンが付いています。マイクが 3.5mm コネクタを使用している場合は、ジャックに差し込んで音をテストするだけです。マイクが USB コネクタを使用する場合、ほとんどのコンピューターの側面または背面に 2 つ以上の USB ポートがあります。 USB コネクタをいずれかのポートに差し込むだけです。 ノートパソコンや一部の新しいコンピュータにはマイクが内蔵されているため、マイク ジャックは提供されません。ほとんどのコンピュータでは、マイクをヘッドフォン ジャックに接続し、後でオーディオ設定を調整することができます。 {"smallUrl":"https:\/\/www.wikihow.com\/images_en\/thumb\/4\/44\/Connect-a-Microphone-to-a-Computer-Step-3-Version-2.jpg\/v4-460px-Connect-a-Microphone-to-a-Computer-Step-3-Version-2.jpg","bigUrl":"https:\/\/www.wikihow.com\/images\/thumb\/4\/44\/Connect-a-Microphone-to-a-Computer-Step-3-Version-2.jpg\/v4-728px-Connect-a-Microphone-to-a-Computer-Step-3-Version-2.jpg","smallWidth":460,"smallHeight":345,"bigWidth":728,"bigHeight":546,"licensing":" class=\"mw-parser-output\"><\/div>"} 3 選択した録音ソフトウェアを使用して新しいマイクをテストします。 音量をテストして設定を確認する最も簡単な方法は、サウンド入力オプションに移動して、接続したデバイスが表示され、選択されていることを確認することです。録音プログラムを開き、マイクを使用して音量を調整してみてください。 Windows ではサウンド レコーダーを使用できます。Mac では Quicktime または GarageBand を使用できます。 信号がない場合は、最後のセクションに進み、指示に従って問題をトラブルシューティングしてください。 2方法 2/3:プロ仕様のマイクを接続する {"smallUrl":"https:\/\/www.wikihow.com\/images_en\/thumb\/0\/0a\/Connect-a-Microphone-to-a-Computer-Step-4.jpg\/v4-460px-Connect-a-Microphone-to-a-Computer-Step-4.jpg","bigUrl":"https:\/\/www.wikihow.com\/images\/thumb\/0\/0a\/Connect-a-Microphone-to-a-Computer-Step-4.jpg\/v4-728px-Connect-a-Microphone-to-a-Computer-Step-4.jpg","smallWidth":460,"smallHeight":345,"bigWidth":728,"bigHeight":546,"licensing":"<div class=\"mw-parser-output\"><\/div>"} 1マイクのコネクタを確認します。 高級音楽用マイク、コンデンサー マイク、またはその他のプロ仕様の機器を接続するには、通常、アダプタまたはコンバータ ケーブルが必要です。必要なケーブルの種類と価格は、コンピューターに接続するマイクの種類によって異なります。マイクの一端に 3 芯コネクタがある場合は、XLR マイクであることを意味します。 XLR コネクタを 3.5mm インターフェイスに接続するには、アダプタ ケーブルを使用するか、アダプタ ボックスを使用して USB に変換するか、ミキサーを使用する必要があります。 ギターワイヤースタイルの 6.3mm コネクタの場合は、USB または 3.5mm アダプタ (後者の方が一般的) を購入し、マイクまたはヘッドフォン ジャックに接続する必要があります。これらのアダプタ ケーブルは非常に安価で、通常は数十ドル程度です。 {"smallUrl":"https:\/\/www.wikihow.com\/images_en\/thumb\/4\/4d\/Connect-a-Microphone-to-a-Computer-Step-5.jpg\/v4-460px-Connect-a-Microphone-to-a-Computer-Step-5.jpg","bigUrl":"https:\/\/www.wikihow.com\/images\/thumb\/4\/4d\/Connect-a-Microphone-to-a-Computer-Step-5.jpg\/v4-728px-Connect-a-Microphone-to-a-Computer-Step-5.jpg","smallWidth":460,"smallHeight":345,"bigWidth":728,"bigHeight":546,"licensing":"<div class=\"mw-parser-output\"><\/div>"} 2適切なアダプターを購入します。 上記のタイプのマイクをコンピューターに接続するには、アダプターが必要です。これらのマイクは通常ハイエンドなので、信号の品質を確保するには高品質のアダプターに投資するのが最善です。 XLR マイクを受け入れるために比較的安価なアダプタ ケーブルまたは USB アダプタ ボックスを購入することができますが、一部のユーザーにはノイズが聞こえ、これらの高品質マイクの存在感が薄れてしまいます。最高の音質を得るには、USB 出力付きのミキサーを購入してください。 6.3mm から 3.5mm へのアダプタ ケーブルは購入しやすく、手頃な価格です。どの電気店またはオンライン電気製品小売店でも入手可能です。 3 選択した録音ソフトウェアを使用して新しいマイクをテストします 。 音量をテストして設定を確認する最も簡単な方法は、サウンド入力オプションに移動して、接続したデバイスが表示され、選択されていることを確認することです。録音プログラムを開き、マイクを使用して音量を調整してみてください。 Windows ではサウンド レコーダーを使用でき、Mac では Quicktime または GarageBand を使用できます。 信号がない場合は、次のセクションに進み、指示に従って問題をトラブルシューティングしてください。 3方法 3/3:よくある質問 {"smallUrl":"https:\/\/www.wikihow.com\/images_en\/thumb\/c\/cb\/Connect-a-Microphone-to-a-Computer-Step-7.jpg\/v4-460px-Connect-a-Microphone-to-a-Computer-Step-7.jpg","bigUrl":"https:\/\/www.wikihow.com\/images\/thumb\/c\/cb\/Connect-a-Microphone-to-a-Computer-Step-7.jpg\/v4-728px-Connect-a-Microphone-to-a-Computer-Step-7.jpg","smallWidth":460,"smallHeight":345,"bigWidth":728,"bigHeight":546,"licensing":"<div class=\"mw-parser-output\"><\/div>"} 1サウンド入力設定を確認します。 信号がない場合は、コンピューターのサウンド設定に移動し、デバイスが正しく選択され、音量が適切に調整されていることを確認してください。 Mac では ドライバーの問題はないので、システム設定に移動して「サウンド」をクリックし、次に「入力」をクリックします。内蔵マイクではなく、目的のマイクを選択してください。 PC では 、コントロール パネルに移動し、[ハードウェアとサウンド]、[サウンド] の順にクリックすると、別のウィンドウがポップアップ表示されます。上部の「録音」をクリックすると、マイクが表示されます。 「マイク」の横に緑色のチェックマークが表示されない場合は、選択されていません。クリックして「プロパティ」を選択します。下部の設定を「このデバイスを使用する」に変更すると、次回コンピューターに接続したときにマイクが自動的に使用されるようになります。 {"smallUrl":"https:\/\/www.wikihow.com\/images_en\/thumb\/3\/32\/Connect-a-Microphone-to-a-Computer-Step-8.jpg\/v4-460px-Connect-a-Microphone-to-a-Computer-Step-8.jpg","bigUrl":"https:\/\/www.wikihow.com\/images\/thumb\/3\/32\/Connect-a-Microphone-to-a-Computer-Step-8.jpg\/v4-728px-Connect-a-Microphone-to-a-Computer-Step-8.jpg","smallWidth":460,"smallHeight":345,"bigWidth":728,"bigHeight":546,"licensing":"<div class=\"mw-parser-output\"><\/div>"} 2入力音量を設定します。 ほとんどのコンピュータには入力音量のコントロールがあります。低品質のマイクを使用する場合は、音がはっきりと聞こえる程度に、かつ音が途切れない程度に、音量を少し高めに設定する必要があります。デフォルトの範囲、約 50% 内に維持するのが最適です。 Mac では、システム設定の「サウンド」で音量を設定できます。 PC では、「ハードウェアとサウンド」の「サウンド」で音量を設定できます。 {"smallUrl":"https:\/\/www.wikihow.com\/images_en\/thumb\/2\/27\/Connect-a-Microphone-to-a-Computer-Step-9.jpg\/v4-460px-Connect-a-Microphone-to-a-Computer-Step-9.jpg","bigUrl":"https:\/\/www.wikihow.com\/images\/thumb\/2\/27\/Connect-a-Microphone-to-a-Computer-Step-9.jpg\/v4-728px-Connect-a-Microphone-to-a-Computer-Step-9.jpg","smallWidth":460,"smallHeight":345,"bigWidth":728,"bigHeight":546,"licensing":"<div class=\"mw-parser-output\"><\/div>"} 3スピーカーとコンピューターの音量を確認します。 外部スピーカーを使用している場合やヘッドフォンを接続している場合は、音量が適切であることとコンピューターの設定が適切であることを確認する必要があります。そうしないと、音が聞こえない場合があります。{"smallurl": "https:\/\/www.wikihow.com \/Images_en \/Thumb \/7 \/7d \/connect-a-microphone-to-a-a- PS:\/\/www.wikihow.com \/images \/thumb \/7 \/7d \/connect-a-micropune-to-a-computer-step-10.jpg \ /v4-728px-connect-connect-a-microphone-to-a-computerepterputerpt-0.jpg.jptt-" 、「BigWidth」:728、 "Bigheight":546、 "ライセンス": "<div class = \" mw-parser-output \ "> <\/div>"} 4マイクの設定を確認します。 マイクがオンになっていること、ケーブルが接続されていること、マイクのその他のオプションが正しく設定されていることを確認してください。一部のコンデンサー マイクとマイクロフォンには複数のスイッチ設定があり、音量を上げたり、音域を広げたりできるものもあります。これらの設定を切り替えて、自分に最適なサウンドを見つけてください。 {"smallUrl":"https:\/\/www.wikihow.com\/images_en\/thumb\/5\/55\/Connect-a-Microphone-to-a-Computer-Step-11.jpg\/v4-460px-Connect-a-Microphone-to-a-Computer-Step-11.jpg","bigUrl":"https:\/\/www.wikihow.com\/images\/thumb\/5\/55\/Connect-a-Microphone-to-a-Computer-Step-11.jpg\/v4-728px-Connect-a-Microphone-to-a-Computer-Step-11.jpg","smallWidth":460,"smallHeight":345,"bigWidth":728,"bigHeight":546,"licensing":"<div class=\"mw-parser-output\"><\/div>"} 5使用しているプログラムの設定を確認します。 オーディオ処理プログラムによって入力設定が異なるため、注意が必要です。システム設定でマイクを変更した場合でも、録音ソフトウェアによっては内蔵マイクまたはその他のオーディオソースが選択されます。たとえば、Skype を使用している場合は、[ツール] > [オプション] > [オーディオ設定] に移動して、[マイク] を選択します。マイクがリストに表示されない、またはまだ動作しない場合は、実行にソフトウェアまたはドライバーが必要かどうかを確認してください。 {"smallUrl":"https:\/\/www.wikihow.com\/images_en\/thumb\/6\/6b\/Connect-a-Microphone-to-a-Computer-Step-12.jpg\/v4-460px-Connect-a-Microphone-to-a-Computer-Step-12.jpg","bigUrl":"https:\/\/www.wikihow.com\/images\/thumb\/6\/6b\/Connect-a-Microphone-to-a-Computer-Step-12.jpg\/v4-728px-Connect-a-Microphone-to-a-Computer-Step-12.jpg","smallWidth":460,"smallHeight":345,"bigWidth":728,"bigHeight":546,"licensing":"<div class=\"mw-parser-output\"><\/div>"} 6コンピューターを再起動してみてください。 場合によっては、新しく挿入されたハードウェアをコンピューターが認識できるように、使用中のプログラムをすべて閉じたり、コンピューターを再起動したりする必要があることもあります。それでもマイクが機能しない場合は、別のマイクを試すか、別のコンピューターでマイクを使用してみてください。これにより、問題がコンピューターにあるかマイクにあるかを判断しやすくなります。 ヒント マイクをテストまたは設定する前に、マイクが接続されていることを確認してください。 音が小さすぎる場合は、マイクの音量を上げてみてください。 Windows コンピュータでは、[実行] ダイアログ ボックスに「sndrec32」と入力してサウンド レコーダーを見つけます。 Mac コンピュータでは、GarageBand は Dock またはアプリケーション フォルダにあります。まだインストールされていない場合は、追加インストーラ ディスク (ディスク 2 というラベルが付いている場合もあります) を使用してインストールできます。 会話を録音します。 マイクが正しく接続されていることを確認してください。 警告する マイクはピンク色のポートにのみ差し込んでください。他のポートには差し込まないでください。そうしないと、マイクまたはポートが損傷する可能性があります。 準備が必要です コンピュータに接続されたマイク。 ディスクリートまたはオンボードのサウンド カードを搭載したコンピューター。 マイクが XLR または 6.3mm TRS コネクタを使用する場合は、コンバーターを購入する必要があります。