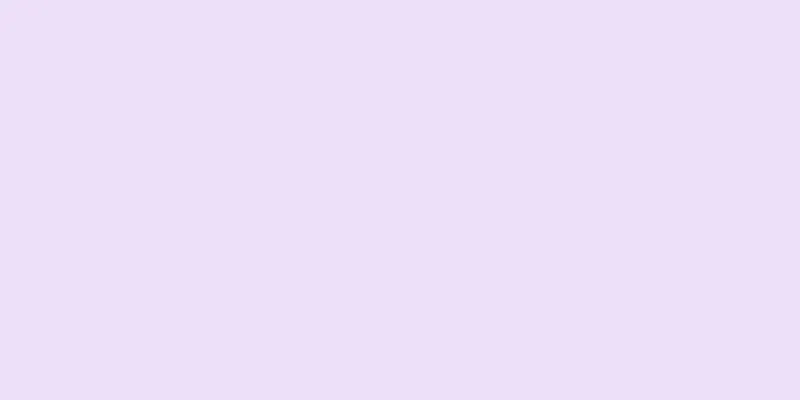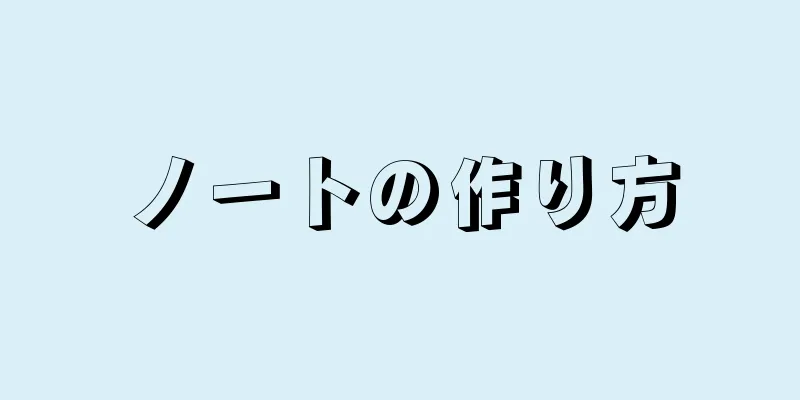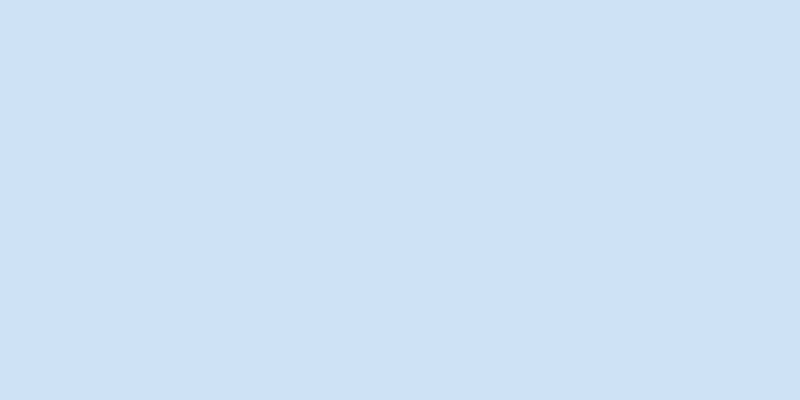Apple ギフトカードを受け取るのは嬉しいものです。 Apple Store ギフトカードは、Apple のノートパソコン、デスクトップ、iPad、その他のハードウェアやアクセサリの購入に使用できます。 Apple Music および iTunes ギフトカードは、メンバーシップの購入のほか、iTunes、App Store、iBooks ストアでの音楽、映画、その他の製品の購入にも使用できます。残高は、携帯電話やノートパソコン、または Apple 販売店で確認できます。 [1]
ステップ 1方法 1/2: Apple Storeギフトカードの残高を確認する {"smallUrl":"https:\/\/www.wikihow.com\/images\/thumb\/b\/b0\/Check-an-Apple-Gift-Card-Balance-Step-1.jpg\/v4-460px-Check-an-Apple-Gift-Card-Balance-Step-1.jpg","bigUrl":"https:\/\/www.wikihow.com\/images\/thumb\/b\/b0\/Check-an-Apple-Gift-Card-Balance-Step-1.jpg\/v4-728px-Check-an-Apple-Gift-Card-Balance-Step-1.jpg","smallWidth":460,"smallHeight":345,"bigWidth":728,"bigHeight":546,"licensing":"<div class=\"mw-parser-output\"><\/div>"} 1オンラインで問い合わせます。 米国にお住まいの場合は、オンラインで残高を確認できます。 AppleのWebサイトにアクセスし、アカウントにログインします。ギフトカードの残高を確認するをクリックします。次に、ギフトカードの裏面にあるコードを入力すると、アカウント残高が表示されます。 [2] カナダにお住まいの場合は、オンラインで確認することができず、電話するか実店舗に行って確認する必要があります。 [3] {"smallUrl":"https:\/\/www.wikihow.com\/images\/thumb\/8\/8d\/Check-an-Apple-Gift-Card-Balance-Step-2.jpg\/v4-460px-Check-an-Apple-Gift-Card-Balance-Step-2.jpg","bigUrl":"https:\/\/www.wikihow.com\/images\/thumb\/8\/8d\/Check-an-Apple-Gift-Card-Balance-Step-2.jpg\/v4-728px-Check-an-Apple-Gift-Card-Balance-Step-2.jpg","smallWidth":460,"smallHeight":345,"bigWidth":728,"bigHeight":546,"licensing":"<div class=\"mw-parser-output\"><\/div>"} 21-888-320-3301 に電話してください。 自動電話システムに接続したら、「Apple ストアのギフトカードの残高を確認してください」と言うと、ギフトカード部門に接続されます。ご希望の言語を選択し、1 を押してギフト カードの残高を確認してください。ギフトカードの裏面にあるコードを入力し、シャープキーを押すように求められます。するとバランスが聞こえます。 [4] {"smallUrl":"https:\/\/www.wikihow.com\/images\/thumb\/7\/7d\/Check-an-Apple-Gift-Card-Balance-Step-3.jpg\/v4-460px-Check-an-Apple-Gift-Card-Balance-Step-3.jpg","bigUrl":"https:\/\/www.wikihow.com\/images\/thumb\/7\/7d\/Check-an-Apple-Gift-Card-Balance-Step-3.jpg\/v4-728px-Check-an-Apple-Gift-Card-Balance-Step-3.jpg","smallWidth":460,"smallHeight":345,"bigWidth":728,"bigHeight":546,"licensing":"<div class=\"mw-parser-output\"><\/div>"} 3Appleストアに行きます。 お住まいの市内に Apple ストアがある場合は、ギフトカードを店舗に持参し、店員に残高を確認してもらってください。 [5] 広告する2方法 2/2: iTunesまたはApple Musicの残高を確認する {"smallUrl":"https:\/\/www.wikihow.com\/images\/thumb\/4\/43\/Check-an-Apple-Gift-Card-Balance-Step-4.jpg\/v4-460px-Check-an-Apple-Gift-Card-Balance-Step-4.jpg","bigUrl":"https:\/\/www.wikihow.com\/images\/thumb\/4\/43\/Check-an-Apple-Gift-Card-Balance-Step-4.jpg\/v4-728px-Check-an-Apple-Gift-Card-Balance-Step-4.jpg","smallWidth":460,"smallHeight":345,"bigWidth":728,"bigHeight":546,"licensing":"<div class=\"mw-parser-output\"><\/div>"} 1引き換えコードを見つけます。 ギフトカードの裏面にあるスクラッチ ステッカーを見つけます。ラベルを削って引き換えコードを表示します。引き換えコードは16桁です。 [6] {"smallUrl":"https:\/\/www.wikihow.com\/images\/thumb\/5\/5d\/Check-an-Apple-Gift-Card-Balance-Step-5.jpg\/v4-460px-Check-an-Apple-Gift-Card-Balance-Step-5.jpg","bigUrl":"https:\/\/www.wikihow.com\/images\/thumb\/5\/5d\/Check-an-Apple-Gift-Card-Balance-Step-5.jpg\/v4-728px-Check-an-Apple-Gift-Card-Balance-Step-5.jpg","smallWidth":460,"smallHeight":345,"bigWidth":728,"bigHeight":546,"licensing":"<div class=\"mw-parser-output\"><\/div>"} 2 ギフトカードをコンピューターで引き換えます。 iTunes アプリケーションを開き、「アカウント」オプションをクリックします。 「アカウント」メニューの「引き換え」をクリックします。次に、Apple ID でサインインします。 [7] {"smallUrl":"https:\/\/www.wikihow.com\/images\/thumb\/3\/33\/Check-an-Apple-Gift-Card-Balance-Step-6.jpg\/v4-460px-Check-an-Apple-Gift-Card-Balance-Step-6.jpg","bigUrl":"https:\/\/www.wikihow.com\/images\/thumb\/3\/33\/Check-an-Apple-Gift-Card-Balance-Step-6.jpg\/v4-828px-Check-an-Apple-Gift-Card-Balance-Step-6.jpg","smallWidth":460,"smallHeight":345,"bigWidth":728,"bigHeight":546,"licensing":"<div class=\"mw-parser-output\"><\/div>"} 3 16桁の引き換えコードを入力します。 入力後、iTunes 残高が変更されます。この残高はギフトカードの残高です。 [8] iTunes ギフトカードを「利用」すると、残高を確認しやすくするためにカードの金額がアカウントに追加されるだけで、実際にお金がかかるわけではありません。 アカウントにすでに残高がある場合は、ギフトカードを利用した後、新しい残高から以前の残高を差し引く必要があります。差額はギフトカードの残高となります。 購入後に残高を確認したい場合も、同様の方法で確認できます。 {"smallUrl":"https:\/\/www.wikihow.com\/images\/thumb\/a\/aa\/Check-an-Apple-Gift-Card-Balance-Step-7.jpg\/v4-460px-Check-an-Apple-Gift-Card-Balance-Step-7.jpg","bigUrl":"https:\/\/www.wikihow.com\/images\/thumb\/a\/aa\/Check-an-Apple-Gift-Card-Balance-Step-7.jpg\/v4-728px-Check-an-Apple-Gift-Card-Balance-Step-7.jpg","smallWidth":460,"smallHeight":345,"bigWidth":728,"bigHeight":546,"licensing":"<div class=\"mw-parser-output\"><\/div>"} 4 携帯電話でギフトカードを利用します。 携帯電話でApp Storeアプリをタップします。開いたらApp Storeにログインし、画面左下の「今日」をクリックし、右上のアバターをクリックします。 「ギフトカードまたはコードを利用する」オプションをクリックします。最後に、引き換えコードを入力して残高を表示します。 [9] 一部の国では、携帯電話のカメラを使用してギフトカードを引き換えることができます。 「引き換えオプション」をタップし、「カメラの使用」をタップします。 16 桁の引き換えコードにカメラを向けると、自動的に引き換えられます。 [10] {"smallUrl":"https:\/\/www.wikihow.com\/images\/thumb\/5\/58\/Check-an-Apple-Gift-Card-Balance-Step-8.jpg\/v4-460px-Check-an-Apple-Gift-Card-Balance-Step-8.jpg","bigUrl":"https:\/\/www.wikihow.com\/images\/thumb\/5\/58\/Check-an-Apple-Gift-Card-Balance-Step-8.jpg\/v4-728px-Check-an-Apple-Gift-Card-Balance-Step-8.jpg","smallWidth":460,"smallHeight":345,"bigWidth":728,"bigHeight":546,"licensing":"<div class=\"mw-parser-output\"><\/div>"} 5Mac の App Store で残高を確認します。 コンピュータで、デスクトップの左下隅にある Apple アイコンをクリックします。 「App Store」までスクロールします。 App Store で、左下隅にある自分の名前またはプロフィール写真をクリックします。次に、「ギフトカードを利用する」をクリックします。引き換えコードを入力すると、アカウント残高が表示されます。 [11] {"smallUrl":"https:\/\/www.wikihow.com\/images\/thumb\/a\/af\/Check-an-Apple-Gift-Card-Balance-Step-9.jpg\/v4-460px-Check-an-Apple-Gift-Card-Balance-Step-9.jpg","bigUrl":"https:\/\/www.wikihow.com\/images\/thumb\/a\/af\/Check-an-Apple-Gift-Card-Balance-Step-9.jpg\/v4-728px-Check-an-Apple-Gift-Card-Balance-Step-9.jpg","smallWidth":460,"smallHeight":345,"bigWidth":728,"bigHeight":546,"licensing":"<div class=\"mw-parser-output\"><\/div>"} 6携帯電話の Wallet アプリを使用します。 ウォレットを開いて下にスクロールします。 「ウォレット アプリを探す」オプションを選択し、下にスクロールします。 iTunes Pass はリストの一番下にあります。 「オンにする」をタップし、iTunes Pass を Wallet に追加するオプションをタップします。 iTunesギフトカードをウォレットに追加した後、iTunes Passを開くと、右上隅にアカウント残高が表示されます。 [12] 広告する準備 パソコン スマートフォン iTunes アプリ App Store アプリ ウォレットアプリケーション Apple Storeギフトカード iTunesギフトカード Apple Musicギフトカード