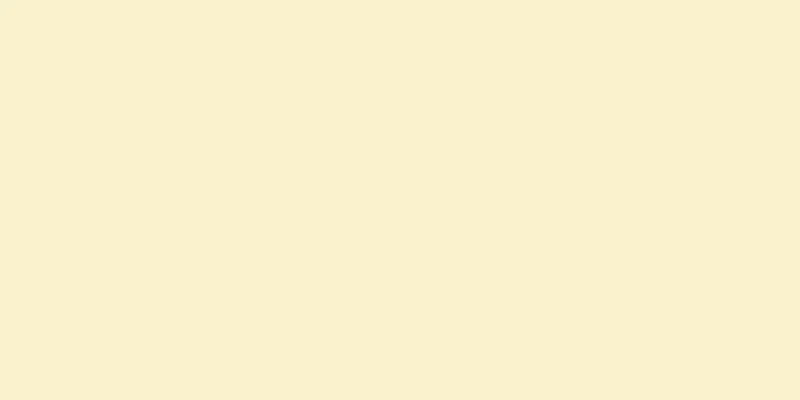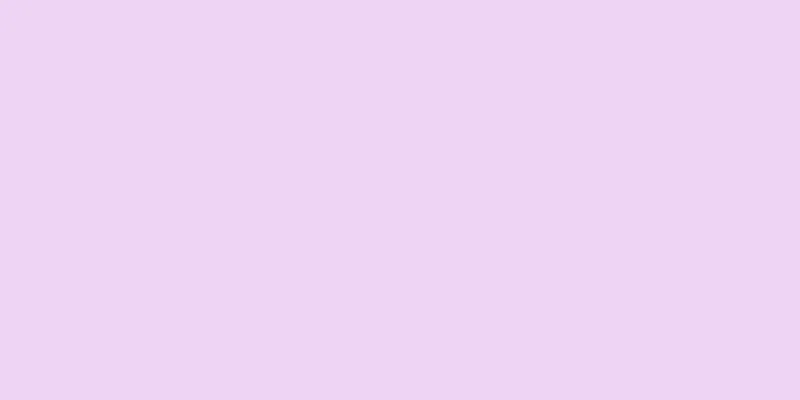|
このwikiHowでは、WhatsAppで友達に現在地、または現在地の地図を送信する方法を説明します。 ステップ方法1方法1/2:アイフォン- {"smallUrl":"https:\/\/www.wikihow.com\/images_en\/thumb\/6\/61\/Share-Your-Location-on-WhatsApp-Step-1-Version-3.jpg\/v4-460px-Share-Your-Location-on-WhatsApp-Step-1-Version-3.jpg","bigUrl":"https:\/\/www.wikihow.com\/images\/thumb\/6\/61\/Share-Your-Location-on-WhatsApp-Step-1-Version-3.jpg\/v4-728px-Share-Your-Location-on-WhatsApp-Step-1-Version-3.jpg","smallWidth":460,"smallHeight":345,"bigWidth":728,"bigHeight":546,"licensing":" class=\"mw-parser-output\"><\/div>"} 1WhatsApp アプリケーションを開きます。白い電話アイコンが描かれた緑色のアイコンです。
- WhatsApp がまだインストールされていない場合は、次の手順に進む前にインストールしてください。
- {"smallUrl":"https:\/\/www.wikihow.com\/images_en\/thumb\/c\/c0\/Share-Your-Location-on-WhatsApp-Step-2-Version-3.jpg\/v4-460px-Share-Your-Location-on-WhatsApp-Step-2-Version-3.jpg","bigUrl":"https:\/\/www.wikihow.com\/images\/thumb\/c\/c0\/Share-Your-Location-on-WhatsApp-Step-2-Version-3.jpg\/v4-728px-Share-Your-Location-on-WhatsApp-Step-2-Version-3.jpg","smallWidth":460,"smallHeight":345,"bigWidth":728,"bigHeight":546,"licensing":" class=\"mw-parser-output\"><\/div>"} 2 セッションタブをタッチします。画面の下部にあります。ここから会話を選択できます。
- WhatsApp の会話をすでに開いている場合は、まず画面の左上隅にある「戻る」ボタンをタップしてメイン ページに戻ります。
- {"smallUrl":"https:\/\/www.wikihow.com\/images_en\/thumb\/5\/52\/Share-Your-Location-on-WhatsApp-Step-3-Version-4.jpg\/v4-460px-Share-Your-Location-on-WhatsApp-Step-3-Version-4.jpg","bigUrl":"https:\/\/www.wikihow.com\/images\/thumb\/5\/52\/Share-Your-Location-on-WhatsApp-Step-3-Version-4.jpg\/v4-728px-Share-Your-Location-on-WhatsApp-Step-3-Version-4.jpg","smallWidth":460,"smallHeight":345,"bigWidth":728,"bigHeight":546,"licensing":" class=\"mw-parser-output\"><\/div>"} 3会話をタップします。これにより、あなたとその連絡先間のチャット ウィンドウが開きます。
- 「会話」インターフェースの右上隅にある「新しいメッセージ」アイコンをタップし、新しい連絡先を選択して新しいチャット ウィンドウを作成することもできます。
- {"smallUrl":"https:\/\/www.wikihow.com\/images_en\/thumb\/8\/81\/Share-Your-Location-on-WhatsApp-Step-4-Version-4.jpg\/v4-460px-Share-Your-Location-on-WhatsApp-Step-4-Version-4.jpg","bigUrl":"https:\/\/www.wikihow.com\/images\/thumb\/8\/81\/Share-Your-Location-on-WhatsApp-Step-4-Version-4.jpg\/v4-728px-Share-Your-Location-on-WhatsApp-Step-4-Version-4.jpg","smallWidth":460,"smallHeight":345,"bigWidth":728,"bigHeight":546,"licensing":" class=\"mw-parser-output\"><\/div>"} 4 +ボタンをタップします。画面の左下隅にあります。画面にメニューがポップアップ表示されます。
- {"smallUrl":"https:\/\/www.wikihow.com\/images_en\/thumb\/6\/6b\/Share-Your-Location-on-WhatsApp-Step-5-Version-2.jpg\/v4-460px-Share-Your-Location-on-WhatsApp-Step-5-Version-2.jpg","bigUrl":"https:\/\/www.wikihow.com\/images\/thumb\/6\/6b\/Share-Your-Location-on-WhatsApp-Step-5-Version-2.jpg\/v4-728px-Share-Your-Location-on-WhatsApp-Step-5-Version-2.jpg","smallWidth":460,"smallHeight":345,"bigWidth":728,"bigHeight":546,"licensing":" class=\"mw-parser-output\"><\/div>"} 5 位置をタッチします。このオプションはポップアップ メニューの下部にあります。
- {"smallUrl":"https:\/\/www.wikihow.com\/images\/thumb\/2\/2d\/Share-Your-Location-on-WhatsApp-Step-6-Version-2.jpg\/v4-460px-Share-Your-Location-on-WhatsApp-Step-6-Version-2.jpg","bigUrl":"https:\/\/www.wikihow.com\/images\/thumb\/2\/2d\/Share-Your-Location-on-WhatsApp-Step-6-Version-2.jpg\/v4-728px-Share-Your-Location-on-WhatsApp-Step-6-Version-2.jpg","smallWidth":460,"smallHeight":345,"bigWidth":728,"bigHeight":546,"licensing":" class=\"mw-parser-output\"><\/div>"} 6 「位置情報を送信」ボタンをタッチします。画面上部の地図の下にあります。すると、WhatsApp は相手に、あなたの現在位置を示す赤いピンが付いた地図を送信します。受信者は、画面の左下隅にある共有矢印をタップし、 「マップで開く」を選択して場所と道順を表示できます。
- WhatsApp が位置情報設定にアクセスできるようにするには、まず「許可」をタップする必要がある場合があります。
広告する
方法2方法2/2: Androidデバイス- {"smallUrl":"https:\/\/www.wikihow.com\/images_en\/thumb\/6\/67\/Share-Your-Location-on-WhatsApp-Step-7-Version-2.jpg\/v4-460px-Share-Your-Location-on-WhatsApp-Step-7-Version-2.jpg","bigUrl":"https:\/\/www.wikihow.com\/images\/thumb\/6\/67\/Share-Your-Location-on-WhatsApp-Step-7-Version-2.jpg\/v4-728px-Share-Your-Location-on-WhatsApp-Step-7-Version-2.jpg","smallWidth":460,"smallHeight":345,"bigWidth":728,"bigHeight":546,"licensing":" class=\"mw-parser-output\"><\/div>"} 1WhatsApp アプリケーションを開きます。白い電話アイコンが描かれた緑色のアイコンです。
- WhatsApp がまだインストールされていない場合は、次の手順に進む前にインストールしてください。
- {"smallUrl":"https:\/\/www.wikihow.com\/images_en\/thumb\/a\/a3\/Share-Your-Location-on-WhatsApp-Step-8-Version-2.jpg\/v4-460px-Share-Your-Location-on-WhatsApp-Step-8-Version-2.jpg","bigUrl":"https:\/\/www.wikihow.com\/images\/thumb\/a\/a3\/Share-Your-Location-on-WhatsApp-Step-8-Version-2.jpg\/v4-728px-Share-Your-Location-on-WhatsApp-Step-8-Version-2.jpg","smallWidth":460,"smallHeight":345,"bigWidth":728,"bigHeight":546,"licensing":" class=\"mw-parser-output\"><\/div>"} 2 セッションタブをタッチします。画面の左上隅にあります。既存のチャット セッションのリストが画面に表示されます。
- WhatsApp の会話をすでに開いている場合は、まず画面の左上隅にある「戻る」ボタンをタップしてメイン ページに戻ります。
- {"smallUrl":"https:\/\/www.wikihow.com\/images_en\/thumb\/9\/90\/Share-Your-Location-on-WhatsApp-Step-9-Version-2.jpg\/v4-460px-Share-Your-Location-on-WhatsApp-Step-9-Version-2.jpg","bigUrl":"https:\/\/www.wikihow.com\/images\/thumb\/9\/90\/Share-Your-Location-on-WhatsApp-Step-9-Version-2.jpg\/v4-728px-Share-Your-Location-on-WhatsApp-Step-9-Version-2.jpg","smallWidth":460,"smallHeight":345,"bigWidth":728,"bigHeight":546,"licensing":" class=\"mw-parser-output\"><\/div>"} 3会話をタップします。これにより、あなたとその連絡先間のチャット ウィンドウが開きます。
- 「会話」ページの右上隅にある緑色の「新しいメッセージ」アイコンをタップして新しい連絡先を選択することで、新しいチャット ウィンドウを作成することもできます。
- {"smallUrl":"https:\/\/www.wikihow.com\/images\/thumb\/5\/5a\/Share-Your-Location-on-WhatsApp-Step-10-Version-2.jpg\/v4-460px-Share-Your-Location-on-WhatsApp-Step-10-Version-2.jpg","bigUrl":"https:\/\/www.wikihow.com\/images\/thumb\/5\/5a\/Share-Your-Location-on-WhatsApp-Step-10-Version-2.jpg\/v4-728px-Share-Your-Location-on-WhatsApp-Step-10-Version-2.jpg","smallWidth":460,"smallHeight":345,"bigWidth":728,"bigHeight":546,"licensing":" class=\"mw-parser-output\"><\/div>"} 4ペーパークリップアイコンをタッチします。画面の右上隅、カメラアイコンの左側にあります。
- {"smallUrl":"https:\/\/www.wikihow.com\/images_en\/thumb\/f\/fd\/Share-Your-Location-on-WhatsApp-Step-11-Version-2.jpg\/v4-460px-Share-Your-Location-on-WhatsApp-Step-11-Version-2.jpg","bigUrl":"https:\/\/www.wikihow.com\/images\/thumb\/f\/fd\/Share-Your-Location-on-WhatsApp-Step-11-Version-2.jpg\/v4-728px-Share-Your-Location-on-WhatsApp-Step-11-Version-2.jpg","smallWidth":460,"smallHeight":345,"bigWidth":728,"bigHeight":546,"licensing":" class=\"mw-parser-output\"><\/div>"} 5 位置をタッチします。これは、2 行のアイコンがあるポップアップ メニューのアイコン行の下にあります。
- {"smallUrl":"https:\/\/www.wikihow.com\/images_en\/thumb\/c\/c5\/Share-Your-Location-on-WhatsApp-Step-12.jpg\/v4-460px-Share-Your-Location-on-WhatsApp-Step-12.jpg","bigUrl":"https:\/\/www.wikihow.com\/images\/thumb\/c\/c5\/Share-Your-Location-on-WhatsApp-Step-12.jpg\/v4-728px-Share-Your-Location-on-WhatsApp-Step-12.jpg","smallWidth":460,"smallHeight":345,"bigWidth":728,"bigHeight":546,"licensing":"<div class=\"mw-parser-output\"><\/div>"} 6 「位置情報を送信」ボタンをタッチします。画面上部の地図の下にあります。すると、WhatsApp は相手に、あなたの現在位置を示すポインター付きの地図を送信します。 広告する
ヒント- ほとんどのデバイスでは、正確な GPS 位置情報を取得するためにワイヤレス ネットワーク機能をオンにする必要があります。
広告する警告する- 自分の位置情報を知らない人と共有しないでください。また、見知らぬ人や安全でないグループチャットで自分の位置情報を送信しないでください。
広告する |